Ma nem tudunk internet nélkül élni, és a mobiltelefonok legtöbb funkciója internetkapcsolattól is függ. Amikor az iPhone megmutatja a hibát, mintha nem tudna csatlakozni a hálózathoz, az aggodalom igazán frusztráló lesz. Az egyik dolog biztos, hogy valami hiba történt, amikor ilyen hiba jelenik meg; de nagyon nehéz pontosan diagnosztizálni, hogy mi a baj a hétköznapi emberek számára.
Ez azt jelenti, hogy meg kell szüntetni az internetet, és egyedül élnie kell? Dehogy! És megtudhatja, hogy az ebbe a bejegyzésbe nem tud csatlakozni a hálózati hibákhoz, beleértve a gyakori módokat is, hogy ezt a problémát saját maga tudja megoldani.
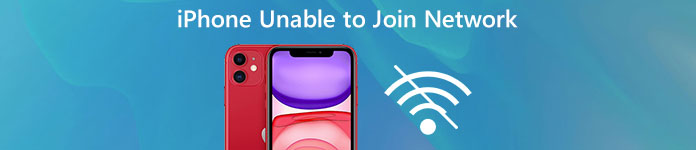
- 1. rész: Mi az a "Nem lehet csatlakozni a hálózathoz" hiba?
- 2. rész: A "Nem lehet csatlakozni a hálózathoz" hiba elhárítása
rész 1: Mi az a "Nem lehet csatlakozni a hálózathoz" hiba?
Ha egy iPhone nem tud csatlakozni egy vezeték nélküli hálózathoz, akkor a rejtélyhiba, amely nem tud csatlakozni a hálózathoz, megjelenik. Ez a figyelmeztetés általában Wi-Fi hálózathoz csatlakozhat, vagy manuálisan csatlakozhat egy új hálózathoz.
Sokan panaszkodtak, hogy ez a hibaüzenet eléggé haszontalan, mert nem nyújt, nem utal vagy nem jelzi, hogy mi a baj a készülékkel vagy a hálózattal. Valójában több tényező is vezethet ehhez a hibához, például:
- 1. A Wi-Fi alkalmazó leáll.
- 2. A hálózati beállítások elavultak vagy helytelenek.
- 3. A szoftver frissíti a hibát.
- 4. Az iOS nem kompatibilis az útválasztóval.
- 5. Ismeretlen okok.
rész 2: A "Nem lehet csatlakozni a hálózathoz" hiba elhárítása
Way 1: Ellenőrizze, hogy a Wi-Fi be van-e kapcsolva
Amikor nem tud csatlakozni a hálózati hibához, először meg kell vizsgálnia, hogy be van-e kapcsolva a Wi-Fi. Nyilvánvalóan nem használhatja az internetet, ha letiltotta a Wi-Fi-t. Két helyen állíthatja be a Wi-Fi-t iPhone-on:
1. Nyissa meg a Beállítások alkalmazást a kezdőképernyőről, koppintson a "Wi-Fi" elemre, és ellenőrizze, hogy be van-e kapcsolva.
2. Csúsztassa felfelé az ujját bármelyik képernyőn a Vezérlőközpont megjelenítéséhez. Ha a „Wi-Fi” gomb szürke, érintse meg a bekapcsolásához.
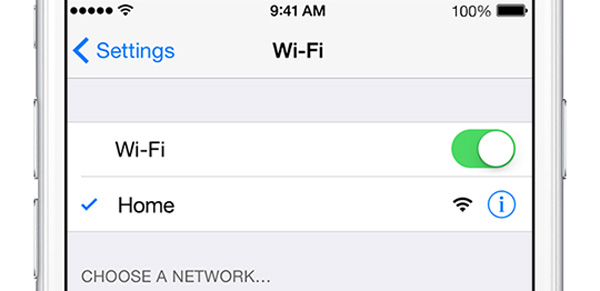
Way 2: A router bekapcsolása
Egy másik egyszerű megoldás a hálózati hiba bekapcsolására, hogy kikapcsolja az útválasztót, majd kapcsolja be újra.
Húzza ki a routert az áramforrásról. Várjon legalább 10 másodpercet, és csatlakoztassa azt az áramforráshoz, és kapcsolja vissza. Ez az úgynevezett erőátviteli ciklus, amely visszaállíthat egy útválasztót kisebb hibákból.
Ha a hiba továbbra is fennáll, megpróbálhatja visszaállítani az útválasztót is. Általában egy kis lyuk van az útválasztónál, amely reset. Húzzon egy gemkapcsot vagy egy csapot a lyukba, amíg az útválasztón lévő lámpák ki vannak kapcsolva és újra be vannak kapcsolva. Ezután visszaállíthatja a jelszót és újra csatlakozhat az iPhone-hoz a Wi-Fi hálózathoz.

Way 3: Felejtse el a Wi-Fi hálózatot és csatlakoztassa újra
Ha láthatja a Wi-Fi hálózatot a készüléken, amikor nem tud csatlakozni a hálózati hibához, próbálja meg ezt a hibaelhárítást.
1 lépés. Válassza a "Beállítások"> "WiFi" lehetőséget, és válassza ki a letiltott Wi-Fi hálózatot a listából.
2 lépés. Ezután érintse meg a "Felejtse el ezt a hálózatot" gombot, majd nyomja meg a "Felejtsd" gombot a megerősítő párbeszédpanelen.
3 lépés. Ezután térjen vissza a Wi-Fi képernyőhöz, válassza ki a hálózatot és adja meg a jelszót, hogy újra csatlakozzon a készülékhez.
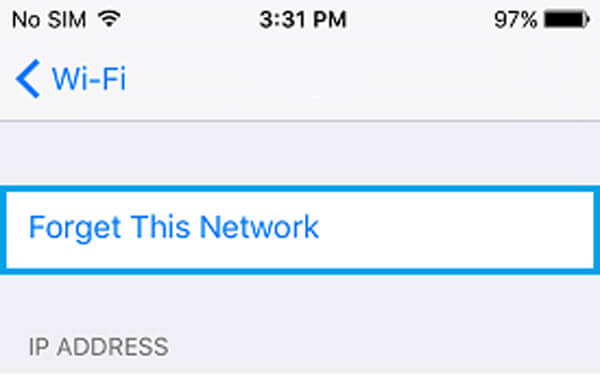
Way 4: Ellenőrizze a Wi-Fi hálózatot más eszközzel
Ha a fenti megoldások érvénytelenek, a Wi-Fi hálózat csatlakoztatásához más eszközt, például számítógépet kell használni. Bizonyos esetekben, miután a számítógép sikeresen csatlakozott a Wi-Fi hálózathoz, a hálózati csatlakozás hibája megszűnik, és az iPhone online lesz a szokásos módon.
Noha nehéz megmagyarázni az elvet, ez a hibaelhárítás alkalmanként működik.
Way 5: Indítsa újra az iOS eszközt
Az iPhone újraindítása egyszerű, de képes néhány problémát megoldani, mint például a hálózati hiba bekapcsolása.
1 lépés. Nyomja meg az "Oldalsó" gombot, amíg meg nem jelenik a kikapcsolási képernyő.
2 lépés. Kapcsolja be a csúszkát az iPhone kikapcsolásához. Legalább 20 másodpercig várakozva nyomja meg újra az "Oldalsó" gombot az eszköz újbóli bekapcsolásához.
3 lépés. Jelentkezzen be az iPhone-ba a PIN-kóddal az indítás után. Most próbálja meg újra csatlakoztatni a Wi-Fi hálózatot.
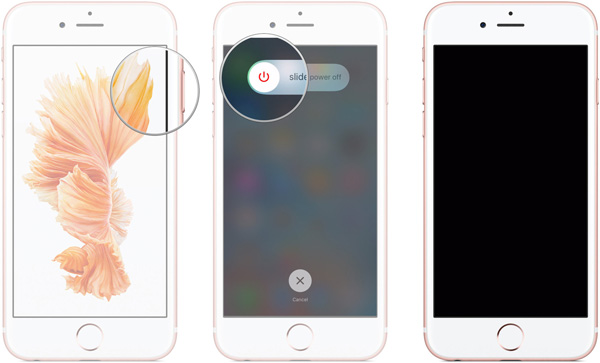
Way 6: Minden beállítás visszaállítása
Ha megpróbálta a fenti módszereket, és a hálózati csatlakozás hibája továbbra is fennáll, az összes beállítás visszaállítása lehetséges lehet.
1 lépés. Menjen a "Beállítások"> "Általános"> "Visszaállítás" lehetőségre, és válassza a "Minden beállítás restartása" lehetőséget.
2 lépés. A megerősítő üzenetnél érintse meg újra az „Összes beállítás restartálása” elemet a beállítások, beleértve a hálózatot is, törléséhez.
3 lépés. Amikor ez megtörtént, indítsa újra az iPhone készülékét és csatlakozzon a Wi-Fi hálózathoz.
Megjegyzés: Ha visszaállítja az összes beállítást, akkor elfelejti a Wi-Fi jelszót is ossza meg az iPhone Wi-Fi jelszavát megtartani, ha nem tud emlékezetesen emlékezni.

ajánl: iOS rendszer-helyreállítás
Ha úgy érzi, zavarodott a hálózati hibákhoz való csatlakozással kapcsolatos általános módszerek használatával, próbáld meg Apeaksoft iOS rendszer-helyreállítás. Előnyei:
- 1. Automatikusan diagnosztizálja az iOS eszközök különböző problémáit.
- 2. Különböző iOS-problémák és hibás hibák javítása egyetlen kattintással.
- 3. Az iPhone és az iPad javítása az aktuális adatok károsítása nélkül.
- 4. Támogatás különböző problémák helyreállításához a helyreállítási módban és a DFU módban.
- 5. Szinte minden iOS modellel kompatibilis, például iPhone 17/16/15/14/13/12/11 stb., valamint iPad Pro/Air/Mini készülékekkel.
- 6. Windows 11/10/8/8.1/7/XP és Mac OS rendszeren érhető el.
Röviden, ez a legjobb módja annak, hogy az iPhone megfelelően működjön.
A hálózati hibához való csatlakozás nem sikerül könnyen megoldható
1 lépés. Telepítse az iPhone hálózati rögzítőeszközt a számítógépre
Töltse le és telepítse az iOS rendszer-helyreállítást a számítógépre. Ha MacBookot használ, kapja meg a Mac verziót. Csatlakoztassa iPhone készülékét a számítógéphez a villámkábellel, amikor a hálózati hibához nem tudott csatlakozni.

2 lépés. Indítsa el iPhone készülékét DFU módba
Az eszköz észlelése után kattintson a "Start" gombra a hiba okának diagnosztizálásához. Ha nem biztos benne, kattintson a "Kérdés" gombra a képernyőn megjelenő utasítások megjelenítéséhez, és kövesse azt az eszköz DFU módba történő indításához.

3 lépés. Fix hálózati beállítások hiba egy kattintással
Töltse ki az információs ablakot a készülék modellje alapján, majd kattintson a "Letöltés" gombra a megfelelő firmware letöltéséhez. A letöltés után automatikusan megkezdi a hiba kijavítását.

Ha Mac számítógépet használ, akkor a Mac Wi-Fi elemző lesz a legjobb választásod.
Összegzés
A fenti bemutató alapján megértheted, hogyan javíthatod a hibás csatlakozási hibát. Megvitattuk a hiba megjelenésének okait. Ennél is fontosabb, hogy több közös módszert is megosztottunk a hálózati hibák megszüntetésében. Ha egy all-in-one iOS helyreállítási eszközt keres, javasoljuk az Apeaksoft iOS System Recovery alkalmazást. Könnyen használható és különböző iPhone és iPad problémák megoldására képes.




