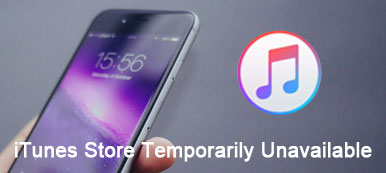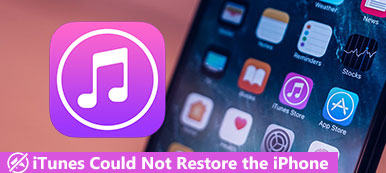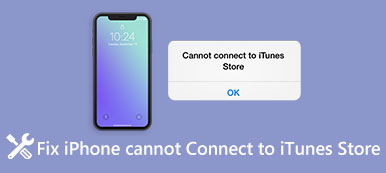Az iTunes már sok Apple-felhasználó számára ismerős. Különféle általános funkciókat kínál, például biztonsági mentést, visszaállítást, vásárlást stb., hogy a felhasználók a lehető legjobban tudják használni eszközeiket. Azonban sok probléma történik vele. Közöttük, nem tudja csatlakoztatni az iPhone-t az iTuneshoz helyesen szinte a leggyakoribb probléma. Ennek a jelenségnek több oka is van. A probléma megoldása érdekében tíz könnyen követhető megoldást ajánlunk, amelyek több szempontot is lefednek. Remélem segíteni fog!
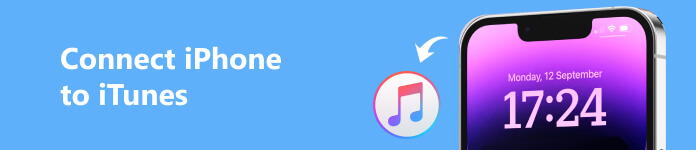
- 1. rész: Miért nem tud egy iPhone csatlakozni az iTuneshoz
- 2 rész: Az iTunes nem tud csatlakozni az iPhone-hoz
- 3. rész: A legjobb alternatíva az iTunes számára
- 4. rész: GYIK az iPhone és az iTunes csatlakoztatásáról
1. rész: Miért nem tud egy iPhone csatlakozni az iTuneshoz
A kapcsolat meghibásodásának számos oka lehet, és a probléma okait három fő szempont alapján elemezzük.
Gyenge internetkapcsolat
A rossz hálózati kapcsolat lehet az egyik felelőse az iPhone és az iTunes közötti kapcsolat meghibásodásának. Előfordulhat, hogy az Ön tartózkodási helyén nem jó a jel, vagy túl alacsony az eszközhöz csatlakoztatott vezeték nélküli hálózat sebessége.
Valami elromlott az eszközzel
Valami nem stimmelhet a telefonnal vagy a számítógéppel, ami miatt azok nem támogatják túl jól a kapcsolat működését. Ha az USB-kábel vagy az eszköz USB-portja hibásan működik, előfordulhat, hogy az iPhone nem tud csatlakozni az iTuneshoz.
A verzió nem frissült
Ha a telefon vagy a számítógép operációs rendszere nem frissül időben, ez hatással lesz a használatukra. Ezenkívül az iTunes verzióját időben frissíteni kell, ami azt is okozhatja, hogy az nem megfelelő az Ön készülékéhez.
2 rész: Az iTunes nem tud csatlakozni az iPhone-hoz
Mivel számos oka lehet annak, hogy az iTunes nem tud csatlakozni az iPhone-hoz, ezért többféleképpen is fel kell készülnünk a különböző forgatókönyvek kezelésére. Az alábbiakban tíz általános módszert soroltunk fel, amelyek segítségével több oldalról is megoldhatja a problémát.
1. módszer: Próbáljon ki egy másik internetkapcsolatot
Néha a hálózati késések és a lassú internetsebesség miatt az iPhone állapota nem jelenik meg az iTunesban. Így először megerősítheti, hogy probléma van-e a hálózattal. Vagy váltson másik hálózatra a jó adatátviteli sebesség érdekében.
2. módszer. Használjon másik USB-kábelt
Az USB-kábel egy másik fontos tényező. Ellenőrizze, hogy az USB-kábel, amellyel telefonját a számítógéphez csatlakoztatja, nem sérült-e meg, vagy nem érintkezik-e rosszul. Ha igen, vegyen egy újat, és próbálja újra. Ezenkívül ügyelnie kell az USB-kábel modelljére. Használja az OEM USB-kábelt. Ha harmadik féltől származó USB-kábelt használ, kompatibilitási probléma lehet.
3. módszer: Távolítsa el a korlátozásokat az iPhone készüléken
Néha az iTunes nem észleli az iPhone készülékeket az iPhone korlátozásai miatt. Néha ezt a szülői felügyelet okozza. Tehát először le kell tiltania a korlátozást, majd próbálja meg újra csatlakoztatni iPhone-ját az iTunes-hoz. Mindössze annyit kell tennie, hogy nyitva van beállítások és menj Képernyőidő. Akkor találd meg Tartalmi és adatvédelmi korlátozások, és távolítsa el.
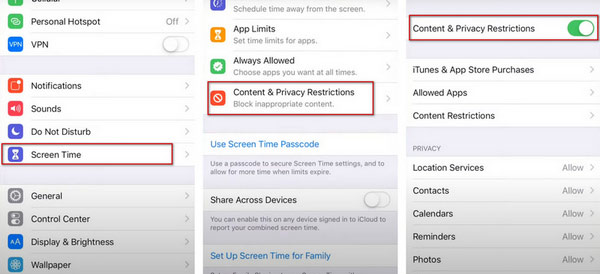
4. módszer. Indítsa újra a számítógépet vagy az iPhone-t
Előfordul, hogy a rendszerben hirtelen megmagyarázhatatlan hibák jelennek meg, így a laikusok számára az eszköz újraindítása a leggyorsabb és leghatékonyabb módja a probléma ismeretlen okokból történő megoldásának. Tehát, ha az iPhone nem csatlakozik az iTuneshoz, próbálkozzon a számítógép újraindítása vagy iPhone.
Először válassza le telefonját a számítógépről, majd külön indítsa újra, hogy ellenőrizze, hogy a kapcsolat sikeres-e.
5. módszer: Frissítse vagy telepítse újra az iTunes-t
Ha az iTunes régebbi verzióját használja, az is okozhatja a problémát, hogy az iPhone nem csatlakozik az iTuneshoz. Tehát először ellenőriznie kell az iTunes verzióját, és ha nem a legújabb verzió, akkor először frissítse. Ezután próbáljon meg újra csatlakozni. Ha az iTunes továbbra sem működik, újratelepítheti a számítógépére.
6. módszer. Frissítés a legújabb iOS-re
Az elavult telefonrendszer akadályozhatja iPhone vagy iPad készülékének az iTuneshoz való csatlakoztatását is. Tehát ha iPhone-ja vagy iPadje nem jelenik meg az iTunesban, először ellenőrizze, hogy az eszköz rendszere frissült-e a legújabb verzióra.
Gyere csak beállítások, és megtalálni általános benne. Ezután érintse meg szoftver frissítése az iOS verziójának ellenőrzéséhez. Koppintson a Telepítés most.
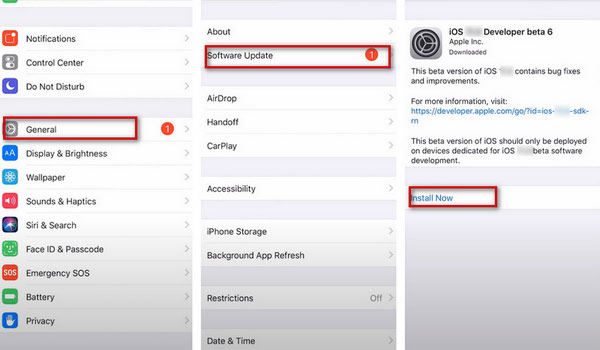
7. módszer: Frissítse az Apple USB-illesztőprogramját
Ha az Apple USB-illesztőprogram nincs telepítve a számítógépére, vagy nincs frissítve a legújabb verzióra, iPhone-ja nem csatlakozik folyékonyan az iTunes-hoz.
1 lépés Válassza le a telefont a számítógépről, és hamarosan csatlakoztassa újra. Ezután zárja be az iTunes-t.
2 lépés Kattintson a jobb gombbal a Rajt gombot a számítógépen, és kattintson Eszközkezelő.
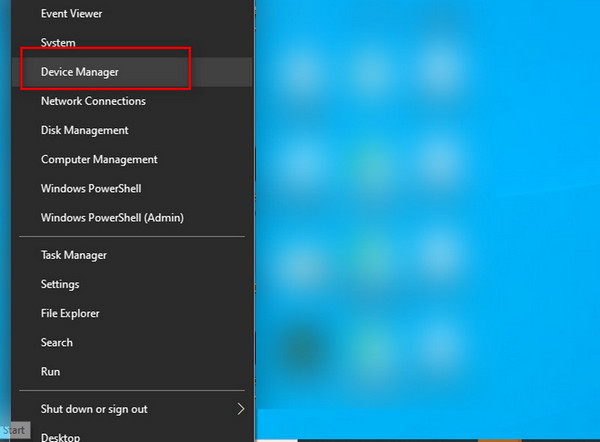
3 lépés Bontsa ki a Hordozható készülékek menü. Keresse meg a csatlakoztatott telefont, és kattintson rá jobb gombbal. Akkor válassz Illesztőprogram frissítése.
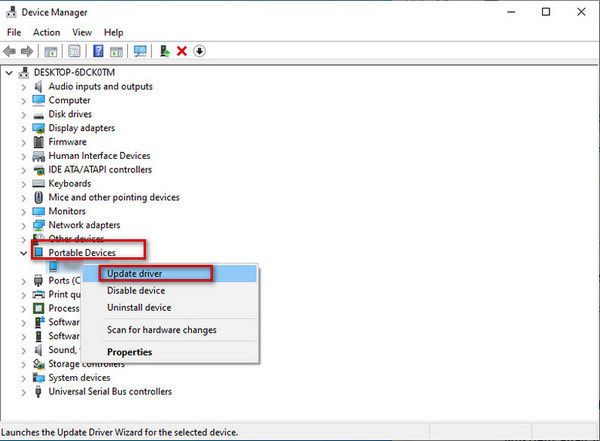
8. módszer: Az iTunes-szal kompatibilis operációs rendszer használata
A rendszer inkompatibilitása az iPhone és az iTunes közötti kapcsolat meghibásodását is okozhatja. Ezért győződjön meg arról, hogy számítógépe kompatibilis az iTunes-szal. Mac esetén az OSX 10.5.8 vagy újabb kompatibilis lehet az iTunes-szal. A Windows 7 vagy újabb operációs rendszer támogatja a legújabb iTunes alkalmazást. Ezenkívül az iTunes 12 nem alkalmazható Windows Vista és XP rendszeren.
9. módszer: Javítsa meg készüléke iOS rendszerét
Ha kipróbálta a fenti módszereket, de még mindig nem tudja csatlakoztatni iPhone készülékét az iTuneshoz, megpróbálhatja megjavítani eszköze iOS rendszerét Apeaksoft iOS rendszer-helyreállítás. Ezzel a hatékony eszközzel adatvesztés nélkül kijavíthatja a különféle szoftverhibákat. Segítségével készüléke pillanatok alatt új állapotba kerül, így biztosítva a zökkenőmentes használatot.
Íme a részletes lépések.
1 lépés Töltse le és telepítse az iOS System Recovery programot a számítógépére. Használja az USB-kábelt az iPhone és a számítógép összekapcsolásához.
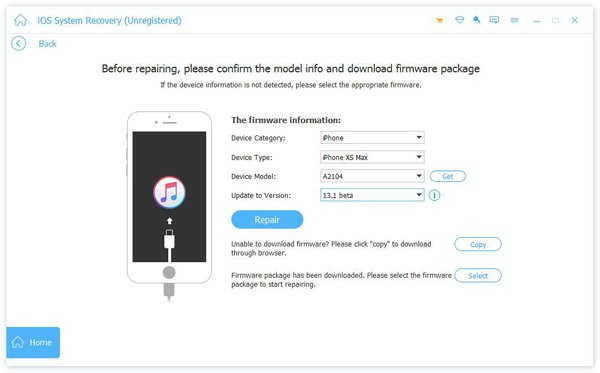
2 lépés Nyisd ki iOS rendszer helyreállítása és kattintson Rajt. Ezután kövesse az útmutatót az eszköz DFU módba helyezéséhez.
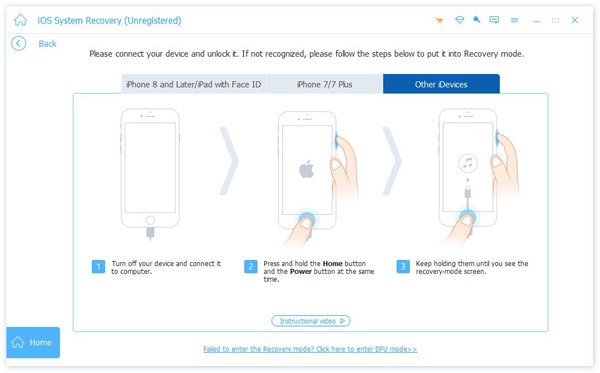
3 lépés Válassza ki iPhone modelljét az információs ablakban, és töltse le a szükséges firmware-t, és automatikusan javítsa ki a problémákat.
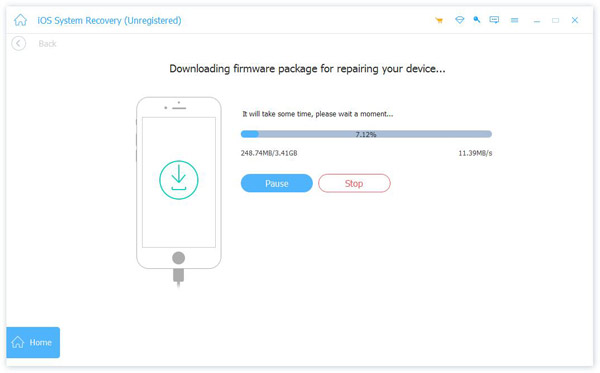
Ha a Az iPad nem jelenik meg az iTunesban, ezt az eszközt is használhatja.
10. módszer. Állítsa alaphelyzetbe iPhone-ját
Ha a fenti módszerek mindegyike nem működik, meg kell próbálnia a telefon alaphelyzetbe állítását. Kérjük, őrizzen meg minden fontos fájlt néhány biztonsági mentési szoftver visszaállítás előtt, hogy elkerülje a fontos adatok elvesztését. Ez a megközelítés szélsőségesebb, ezért a legjobb, ha nem utolsó lehetőségként használja.
1 lépés Érintse beállítások > általános > Átvitel vagy Reset.
2 lépés Érintse Erase All Content and Settings.
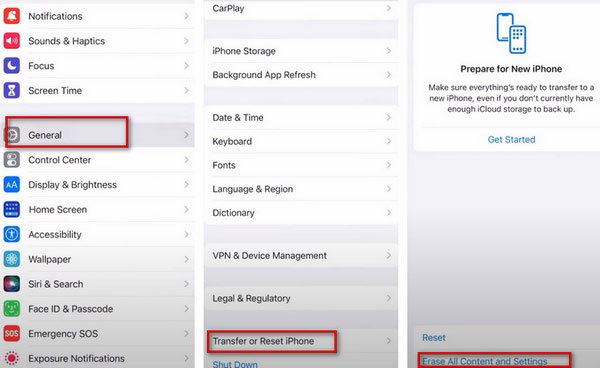
3. rész: A legjobb alternatíva az iTunes számára
Ha további átviteli eszközöket keres az iPhone és a számítógép közötti adatátvitelhez, Apeaksoft iPhone Transfer lesz a legjobb választásod. Ez az eszköz lehetővé teszi a fájlok széles tartományának átvitelét a számítógép és az iPhone között. Ezenkívül mentheti vagy biztonsági másolatot készíthet az iPhone-adatokról a számítógépre.
Itt vannak a lépések, amelyeket követhet.
1 lépés Töltse le és telepítse az iPhone Transfer alkalmazást a számítógépére. Ezután csatlakoztassa iPhone-ját a számítógépéhez USB-kábellel.
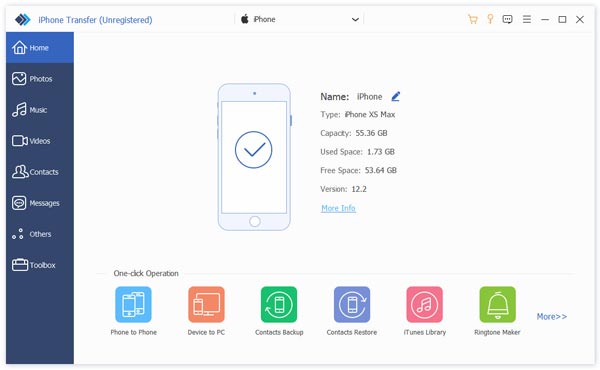
2 lépés Kattintson az eszköz nevére, és válassza ki az adattípusokat. Ezután kiválaszthat bizonyos fájlokat a jobb oldali panelen.
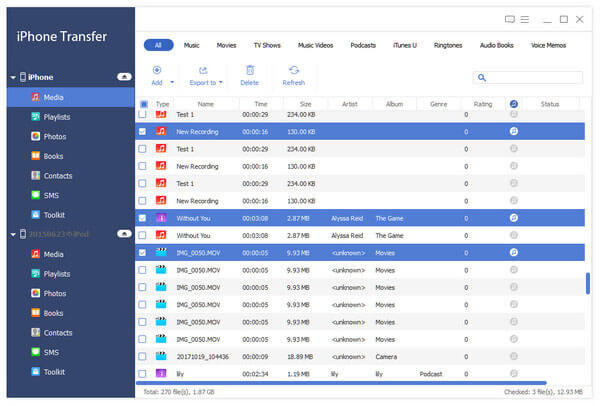
3 lépés Hajtsa ki a Exportálás menüt, és válasszon Exportálás PC-re.
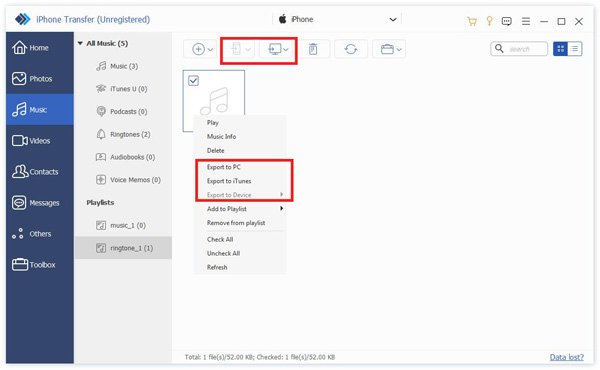
4. rész: GYIK az iPhone és az iTunes csatlakoztatásáról
Miért nem tudok manuálisan biztonsági másolatot készíteni az iPhone-omról az iTunes alkalmazásra?
Ha Ön Windows számítógép-felhasználó, és a biztonsági mentések nem készülnek el, előfordulhat, hogy frissítenie, módosítania, le kell tiltania vagy eltávolítania kell a biztonsági szoftvert. Ha van másik eszköze, próbáljon meg biztonsági másolatot készíteni a fájljairól. Vagy használhatja az iCloudot a fájlok biztonsági mentésére.
Hogyan engedélyezhetem az iPhone-om, hogy csatlakozzon az iTuneshoz?
Először az iTunes legújabb verzióját kell futtatnia a számítógépén. Ha az iTunes eltér a legújabb verziótól, ne felejtse el először frissíteni. Ha Mac-et használ, ellenőrizze a frissítést iTunes, és kattintson a gombra Ellenőrizze a frissítést. Ha Windowst használ, válassza a lehetőséget Segítség majd kattintson az OK gombra Ellenőrizze a frissítést. Csatlakoztassa iPhone-ját a számítógépéhez a villámkábellel. Amikor megjelenik egy iPhone gomb az asztal bal felső sarkában, akkor sikeresen csatlakozott.
Elvesznek az adataim, amikor eltávolítom és újratelepítem az iTunes-t?
Általánosságban elmondható, hogy a mentett adatok az iTunes újratelepítése során visszaállnak. De nem hagyhatjuk figyelmen kívül a balesetek lehetőségét. Ezért jobb, ha az újratelepítés előtt biztonsági másolatot készít a fájlokról egy másik eszközre.
Összegzés
Fentebb különféle gyakorlati módszereket és legjobb eszközöket ajánlottunk a probléma megoldásához Az iTunes nem csatlakozik az iPhone készülékéhez megfelelően. Biztosak vagyunk benne, hogy megtalálja az Ön helyzetére megfelelőt. Reméljük, hogy tartalmaink hasznosak lesznek az Ön számára!