– "Megpróbáltam frissíteni az iTunes-t 11.2-re a Windows 11-en, de a program 2-es hibaüzenetet jelenít meg a folyamat során. Van javaslata az iTunes 2. Windows 11-es hibájának javítására?"
– "Nem tudom telepíteni az iTunes-t Windows rendszeren. És a Windows Error 2 üzenetet kapom az iTunes futtatásakor. Hogyan javíthatom ki az iTunes 2-es hibát Windows rendszeren?"
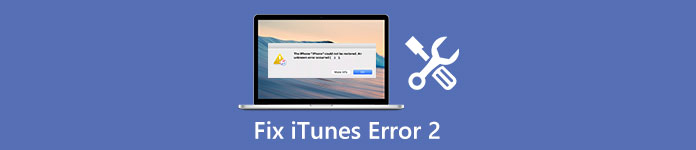
Néhány felhasználó panaszkodik, hogy az iTunes telepítése után az "Apple Application Support not found" vagy a "error 2" üzenetet kapja. Mások szerint nem tudják telepíteni az iTunes-ot, és nem frissíthetik az iTunes-ot a legújabb verzióra. Összességében, ha nem sikerül telepíteni vagy frissíteni az iTunes programot a Windows PC-n a 2. hibával, akkor olvassa el ezt a cikket, hogy részletes információkat kapjon az iTunes 2. hibájának kijavításáról.
rész 1: Mi az iTunes hiba 2
Az iTunes hiba az 2 program során történik, például az iTunes és más Apple kapcsolódó programok. Néha az iTunes 2 hiba történik a Windows indításakor vagy leállításakor. Emellett az 2 hiba is megjelenik a Windows operációs rendszer telepítésekor. Akkor miért történik az 2 iTunes hiba?
Ne hagyja ki: Hogyan javítsa az 4005 iTunes hibáját a legjobb 5 megoldásokkal
- Az iTunes letölti és telepíti a korrupciót.
- A Windows rendszerleíró adatbázisában a korrupció egy nemrégiben kapcsolódó iTunes-változás miatt.
- Malware fertőzés vagy vírus támadás.
- A program összeomlik.

Ennek eredményeképpen elkerülheti az iTunes 2 hibáját és hasonló iTunes hibákat, amelyek a fenti okok miatt ismétlődnek.
rész 2: Hogyan viselkedni Erősít az iTunes Error 2?
Amikor hiba történt a telepítés előtt az iTunes konfigurálása előtt, próbáld meg az alábbi megoldásokat próbálni az iTunes 2 hiba javítására.
Megoldás 1: Futtassa a számítógépet rendszergazdaként
Az első lépés, hogy meg kell győződnie arról, hogy rendszergazdaként jelentkezik be a Windows operációs rendszerbe. Úgy tűnik azonban, hogy a legtöbb felhasználó számára nehéz feladat megkülönböztetni, hogy adminisztrátorként működnek-e vagy sem. Így ellenőrizheti az alábbi lépéseket.
1 lépés. Nyissa meg a "Vezérlőpultot".
2 lépés. Kattintson a "Felhasználói fiókok" gombra.
3 lépés. Fióktípus módosítása.
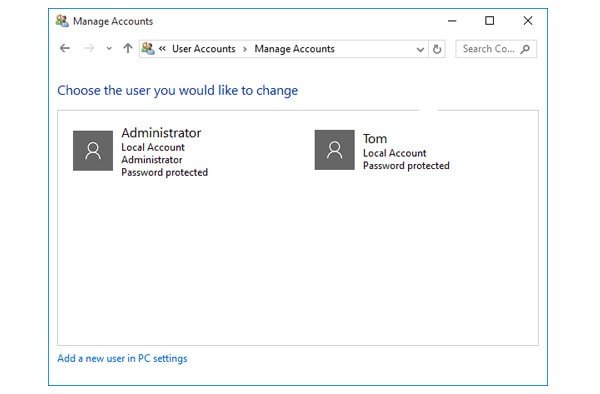
Az informatikai részleggel is kapcsolatba léphet, vagy látogasson el a support.microsoft.com oldalra, hogy ellenőrizze, hogy rendszergazdaként futtatja-e a Windows számítógépet.
Megoldás 2: Frissítse az iTunes verziókat
Valójában sok iTunes-problémát okozhat az elavult iTunes miatt. Ezért nem szabad elfelejtenie, hogy ellenőrizze az iTunes verzióját, mielőtt használná.
1 lépés. Nyissa meg az Apple hivatalos webhelyét, hogy ellenőrizze a legújabb iTunes verziót.
2 lépés. Töltse le és telepítse a legújabb iTunesSetup.exe fájlt.
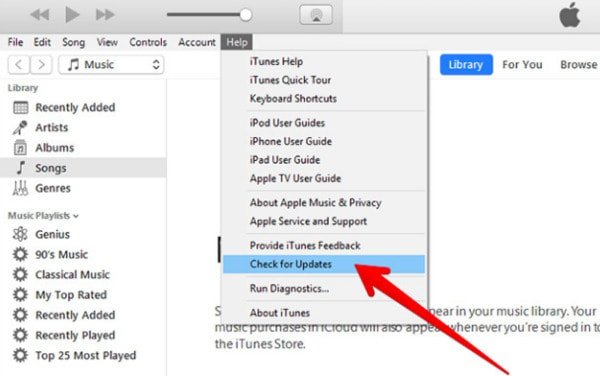
Ezenkívül rákattinthat a "Súgó" gombra az iTunes eszköztárán, majd az "iTunes Update" elemre kattintva válassza a "Frissítések keresése" lehetőséget. Miután frissítette az iTunes programot a legújabb verzióra, nyissa meg újra az iTunes alkalmazást, hogy az iTunes 2. hibája javítva legyen.
Megoldás 3: Konfliktusszoftver letiltása
Néha az ütköző szoftverek iTunes 2-es hibát okozhatnak Windows 8, Windows 10 vagy Windows 11 rendszeren is. Például egy korábban telepített biztonsági szoftver megakadályozhatja az iTunes telepítését. Ez idő alatt tiltsa le vagy távolítsa el az ütköző szoftvert, hogy kipróbálhassa. A legtöbb esetben a biztonsági szoftverek rontják az iTunes telepítését a Windows rendszeren. Tehát először letilthatja a biztonsági szoftvert.
Megoldás 4: A Windows Update telepítése
Ha sokáig figyelmen kívül hagyja a Windows-frissítést, a Windows operációs rendszer és a programok között inkompatibilitási problémákat okozhat. Egy másik szóban az iTunes hiba 2 almaalkalmazása nem található meg az elavult Windows verzión.
1 lépés. Nyissa meg a „Start Menu” menüt, és válassza az „All Programs” lehetőséget.
2 lépés. Kattintson a "Windows Update" gombra.
3 lépés. A Windows operációs rendszer frissítéséhez válassza a „Frissítések telepítése” lehetőséget.
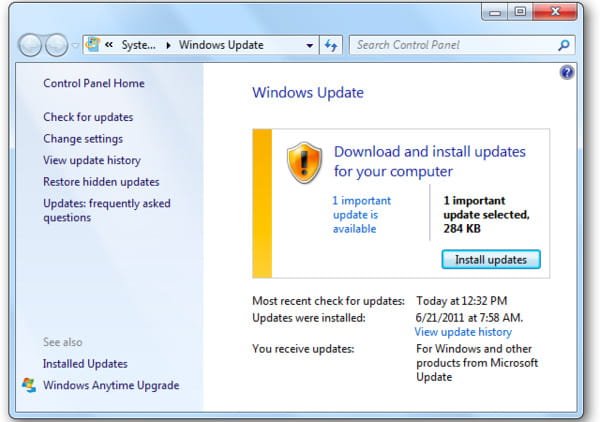
A Windows frissítéséhez a Microsoft Windows Update oldalt is megnyithatja. Ha nem lát semmilyen elérhető Windows-frissítő fájlt, akkor a legújabb Windows operációs rendszert futtatja.
Megoldás 5: Lépjen kapcsolatba az Apple ügyfélszolgálatával
Nos, amikor megvásárol egy Apple-terméket, ingyenes technikai támogatást kaphat az Apple Support-tól. Ezért az Apple 2 Windows 11 javításával és másokkal kapcsolatos segítségért forduljon hivatalos Apple-támogatáshoz, vagy látogasson el az iTunes támogatási weboldalára.
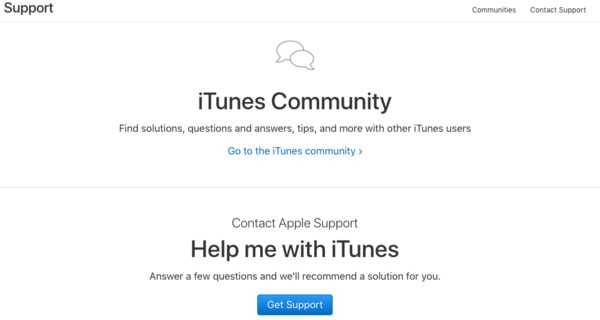
Megoldás 6: Töltse le az iTunes Alternatív eszközt - iOS adatok biztonsági mentése és visszaállítása
Ha csak iPhone-ról kell biztonsági másolatot készítenie, miért nem változtathat meg jobb iPhone biztonsági mentési programot? Megszabadulhat az iTunes korlátoktól és az iTunes 2 hibájától az iPhone biztonsági mentéséhez és visszaállításához. A fő különbség az iTunes és az Apeaksoft között iOS adatmentés és visszaállítás az, hogy kiválaszthatja és megtekintheti a fájlokat az iOS biztonsági mentés vagy visszaállítás során. És a többi iPhone-fájl sértetlen marad adatvesztés nélkül. Így az iPhone vagy iPad biztonsági mentése és helyreállítása is lehetséges.
- Egy kattintás az iPhone, iPad vagy iPod készülékről a számítógépre történő mentéshez felülírás nélkül.
- Az iOS adatok előnézete a biztonsági mentés vagy a visszaállítás előtt.
- Készítsen egy titkosított biztonsági másolatot az iTunes alkalmazással.
- Az iOS-eszköz iOS-adatainak visszaállítása számítógépre.
- Több iOS modellt támogat, beleértve az iPhone 17/16/15/14/13/12/11-et stb.
1 lépés. Letöltés iOS Data Backup
Töltse le és telepítse a iTunes alternatív szoftver a Windows számítógépen. Indítsa el ezt a programot, és kattintson az "iOS Data Backup" gombra az adatok biztonsági mentéséhez iPhone, iPad vagy iPod készülékről.

2 lépés. Válassza az iPhone biztonsági mentési módot
Villámlós USB-kábellel csatlakoztassa az iPhone készüléket a számítógépéhez. Miután az iOS Data Backup felismerte az iOS készülékét, az iPhone fájlok biztonsági mentéséhez kattintson a "Normál biztonsági mentés" gombra. Azoknak a felhasználóknak, akiknek meg kell védeniük a biztonsági mentési fájlok biztonságát, kattintson a "Titkosított biztonsági mentés" gombra.

3 lépés. Válassza az Adattípus lehetőséget a biztonsági mentéshez
Jelölje be azokat az elemeket, amelyeket iPhone-ról a számítógépre szeretne készíteni. Kiválasztható fényképek, kapcsolatok, üzenetek, alkalmazásadatok és mások.

4 lépés. Biztonsági adatmentés iPhone-ról Windows-ra
Kattintson a "Tovább" gombra az iPhone fájlok biztonsági mentésének megkezdéséhez. Amikor az iPhone biztonsági mentési folyamata befejeződik, a biztonsági másolat fájljának előnézetéhez vagy szükség esetén visszaállításához kattintson az "iOS adatok visszaállítása" gombra.

Mindent összevetve, tudod, hogyan lehet javítani az iTunes 2 hibáját a fenti bekezdésekből. A legjobb iTunes alternatív szoftvert is megkaphatja az iPhone biztonsági mentéséhez és helyreállításához. Emellett távol maradhat az iTunes 2 és más iTunes hibakódoktól iTunes hiba 14 örökre az iOS Data Backup & Restore használatával.




