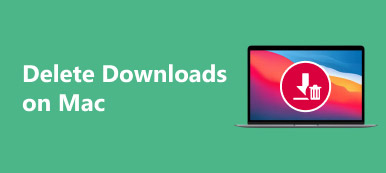- "Frissítettem a Yosemite verzióra, és áttelepítettem az iPhoto könyvtáramat az új Fotók alkalmazásba. Örülök a Fotóknak, és nem tervezem, hogy visszatérek az iPhoto-hoz. Azonban zavarnak a vezetékes és félrevezető méretek, amelyeket a Finder jelentett a a régi iPhoto könyvtár. Hogyan törölhetem az iPhoto könyvtárat a Photos könyvtár sérülése nélkül? "
- "Azért kérdezem, hogy a Mac-en kevés a lemezterület, és 64 GB helyet szabadíthatok fel a merevlemezen az iPhoto könyvtár törlésével. Bárki megmutathatja nekem, hogyan kell törölni az iPhoto könyvtárat külső merevlemez?"

A legtöbb ember már frissítette és áttelepítette a fényképeket az iPhoto-ról a Photos on Mac-re. Ennek eredményeképpen az iPhoto könyvtárban tárolt képeket ismételten tárolja.
Ezenkívül néhányan panaszkodnak, hogy elég bosszantó, hogy az iPhoto-ról folyamatosan értesítéseket kapjanak. Tehát ha fontos biztonsági másolatot készített az iPhoto könyvtárból, akkor lehet iPhoto törlése és a fényképek most ismétlődnek.
- 1 rész: Hogyan tisztíthatom ki az iPhoto könyvtárat
- 2 rész: Törölhetem a migrált iPhoto könyvtárat
- 3 rész: Hogyan távolíthat el tartósan a fényképeket az iPhoto könyvtárból
- 4. rész: Gyakran feltett kérdések a fényképek törléséről az iPhoto könyvtárból
rész 1: Hogyan tisztíthatom ki az iPhoto könyvtárat
Ahogy a fentiekben említettük, a Mac-et az iPhoto-ról a Fotókra frissítve, lesz egy második fotókönyvtár. Tehát, ha több tárhelyet szeretne felszabadítani, ki kell töltenie az iPhoto könyvtárat vagy törölnie kell azt közvetlenül. Azok számára, akik az elsőt választják, itt a következő lépések követhetők.
1 lépés: Nyissa meg a „Finder” alkalmazást, és keresse meg az iPhoto könyvtárát.
2 lépés: Jelölje ki a törölni kívánt elemeket.
3 lépés: Kattintson a jobb gombbal, és válassza a "Csomag tartalmának megjelenítése" lehetőséget.
4 lépés: Válasszon ki több képet, és kattintson a jobb gombbal az "Áthelyezés a kukába" elemre.
5 lépés: A biztonsági mentés után az iPhoto Library törléséhez ürítse ki a szemetet.
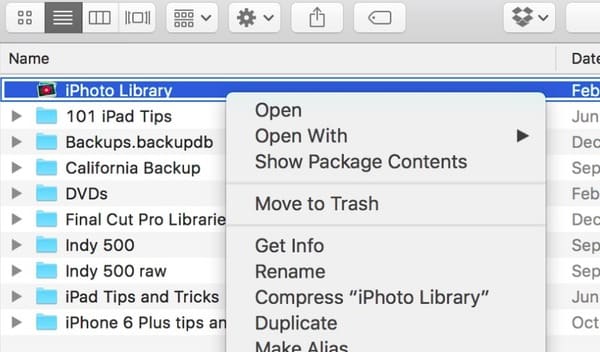
Mi van, ha az emberek csak az iPhoto könyvtárat szeretnék kitölteni? Ha ragaszkodik az iPhoto alkalmazás használatához a Photos alkalmazás helyett, akkor az iPhoto alkalmazásba menthet az összes fénykép törléséhez.
1 lépés: Indítsa el az iPhoto alkalmazást, és válassza ki a nem kívánt fényképeket.
2 lépés: Kattintson a "Fotók" gombra a felső eszköztáron.
3 lépés: Válassza a legördülő listából az "Áthelyezés a kukába" elemet.
4 lépés: Válassza a "Kuka" lehetőséget a bal oldali panelen.
5 lépés: Kattintson az "Emphy Trash" gombra, majd válassza az "OK" lehetőséget a törlés megerősítéséhez az iPhoto alkalmazásban.
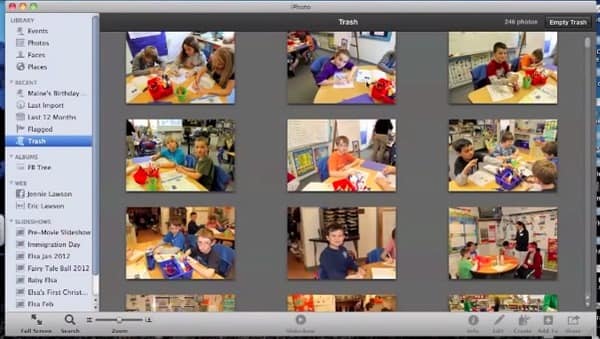
Később ki kell ürítenie a Mac számítógépének szemétkosárát is.
Ily módon a harmadik féltől származó szoftvert is használhatja visszaállíthatja a fényképeket a Mac rendszeren.
rész 2: Törölhetem a migrált iPhoto könyvtárat
Miután áthelyezte az iPhoto képeket a Fotók alkalmazásba, törölhet egy régi iPhoto könyvtárat közvetlenül a Mac rendszeren. Az iPhoto könyvtárképek törlése előtt nincs szükség biztonsági másolat létrehozására.
Néhányan azonban aggódnak az aktuális Fotók alkalmazás biztonsága miatt. Nos, ez nem számít sokat. Az iPhoto könyvtár törléséhez az alábbi lépések követhetők azután, hogy biztonságosan áthelyezték a fényképeket.
1 lépés: A folyamat előtt lépjen ki az iPhoto és a Photos alkalmazásból.
2 lépés: Irány a "Finder", és kattintson a "Képek" elemre a bal panelen.
3 lépés: Válassza az "iPhoto Library.library" fájlt.
4 lépés: Húzza át a Kuka mappába.
5 lépés: Kattintson a jobb gombbal a „Kuka” elemre, és válassza az „Üres szemét” lehetőséget.
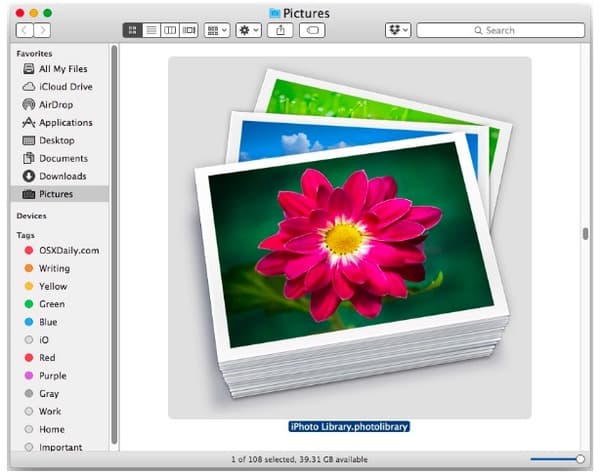
Ennek eredményeként törölheti az iPhoto könyvtár képeit, és könnyen visszaszerezheti a Mac tárhelyet. Ha szeretné, ellenőrizze ezt a bejegyzést letöltések törlése iPhone-on.
rész 3: Hogyan törli véglegesen a fényképeket az iPhoto könyvtárból
Valójában futhatsz Apeaksoft Mac Cleaner az összes másolat törléséhez. Ezenkívül ez a nagy teljesítményű program segít megtalálni és törölni az összes ismétlődő videót, dokumentumot, zenét és egyéb fájlokat.
Tehát megtisztíthatja a Mac-ot, és teljesen eltávolíthatja ezeket a párhuzamos elemeket. Ezenkívül a Mac Cleaner lehetővé teszi a felhasználók számára, hogy véglegesen törölhessenek minden nem kívánt Mac adatot, beleértve a cookie-kat, a gyorsítótárakat és más privát fájlokat.
- Véglegesen törölje a szemétfájlokat, a nagy és a régi fájlokat és más nem kívánt fájlokat a Mac-ről.
- Keresse meg és törölje a képeket vagy más fájlokat a Mac számítógépén.
- Távolítsa el a nem kívánt alkalmazásokat és a kapcsolódó fájlokat.
- Védje meg magánéletét és tiszta értéktelen fájljait egy kattintással.
- Figyelje a Mac teljesítményét, beleértve a lemezhasználatot, az akkumulátor állapotát, a memória teljesítményét és a CPU használatát.
Hogyan lehet törölni az iPhoto Könyvtár fotóit Mac-en gyorsan
1 lépés: Indítsa el a Mac Cleaner programot
Ingyenesen letölthető és telepíthető a Mac Cleaner szoftver. Indítsa el ezt a duplikált fotókeresőt Mac számítógépén. Ezután az alapértelmezett "Rendszerállapot" oldalon a "Szkennelés" gombra kattintva megtekintheti a Mac jelenlegi állapotát.

2 lépés: Szkennelje meg a többszörözött fényképeket
Kattintson a bal oldali panel "Eszközök" alatt a "Hasonló képkereső" elemre. Ezután válassza a "Beolvasás" lehetőséget az összes duplikált fénykép, köztük az iPhoto könyvtár fényképeinek kereséséhez. Várjon egy darabig a folyamat befejezéséhez.

3 lépés: Képek törlése az iPhoto könyvtárban
Válogassa ki a bizonyos duplikált képeket a tetején található legördülő "Rendezés" listából. Válasszon ki egy fotót, és nézze meg a részleteket. Később kattintson a kis mezőre a törölni kívánt másolat fényképe előtt. Válassza a "Tiszta" lehetőséget az ismétlődő iPhoto könyvtárképek azonnali törléséhez.
rész 4: Gyakran feltett kérdések a fényképek törléséről az iPhoto könyvtárból
1. Hogyan lehet elérni az iPhoto könyvtárat?
Először váltson a "Finder" -re a Dock ikonjára kattintva. Kattintson az "Új kereső ablak" opcióra, és görgessen lefelé a felhasználói mappában, és nyissa meg a "Képek" mappát. Ezután keresse meg az "iPhoto Library" fájlt, nyomja meg és tartsa lenyomva a "Control" gombot, miközben rákattint az "iPhoto Library" fájlra. Ezután kattintson a "Csomag tartalmának megjelenítése" lehetőségre, és nyissa meg a "Data.noindex" mappát. Ebben a mappában láthatja az összes fényképet dátum szerint mappákba rendezve.
2. Törölhetem-e a másolatot készített fotókat, miután konvertáltam az iPhoto programból a Photos programba?
Könnyen ellenőrizheti és törölheti a másolatot készített fényképeket a Mac rendszeren. A beépített kereső funkcióval megkeresheti a fényképmásolatot. A Finder szolgáltatás lehetővé teszi, hogy különféle másolatú Mac adatokat keressen, például fényképeket, dokumentumot, filmet, zenét, PDF-et, szöveget és így tovább. Ezután törölheti a fényképmásolatokat, miután megtalálta őket.
3. Hogyan helyezheti át az iPhoto könyvtárat egy új Mac-hez?
Az iPhoto könyvtár másolásához egy új Mac számítógépre először külső könyvtáron, például APFS vagy Mac OS Extended formátumú USB vagy Thunderbolt meghajtón tárolhatja a könyvtárat. Miután a költözés befejeződött, vegye ki a merevlemez-meghajtót a régi Mac-ből, és csatlakoztassa az újhoz. Ezután nyissa meg az iPhoto szoftvert az új Mac számítógépen. Tartsa lenyomva az Opció gombot a billentyűzeten, és tartsa lenyomva az Opció gombot, amíg a rendszer felszólítja az iPhoto könyvtár létrehozására vagy kiválasztására.
4. Hogyan helyezhetem át az iPhoto könyvtárat új helyre?
Új hely eléréséhez húzza az iPhoto Library mappát vagy csomagot az új helyére.
Később indítsa újra a számítógépet, hogy ellenőrizze, eltávolították-e ezeket a sokszorosított iPhoto-fotókat. Ezenkívül a Mac Cleaner nemcsak az összes másolat, hanem más típusú másolat fájlok megtalálásában is segít. A duplikált fájlok hatékony kereséséhez és törléséhez lépjen a "Duplicate Finder" oldalra.
Végül, de nem utolsósorban, átmásolhat fényképeket a felhő tárolóterületre, mint az iCloud, a Dropbox és más (Biztonsági mentés Mac-re az iCloud-ra). Ez egy jó módja annak, hogy megőrizze a korábbi memóriáját és megtartsa a Mac-et.
Ezenkívül könnyedén hozzáférhet ezekhez a fotókhoz bármelyik Apple készüléken.