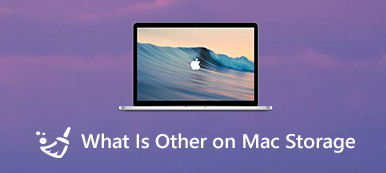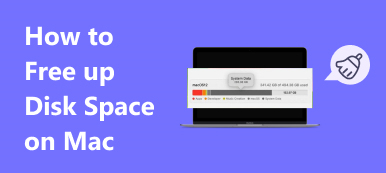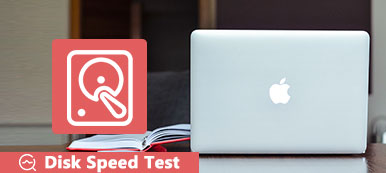Mi a teendő, ha a lemezterület megtelt Mac számítógépen?
Amikor a Mac-en megjelent a Az indítólemez majdnem megtelt or A lemeze majdnem megtelt üzenetet, egyszerre kell kezelnie és felszabadítania a Mac tárhelyet. Általában kétféle módon javíthatja ki a lemez tele Mac probléma. Dönthet úgy, hogy törli a haszontalan adatokat, másolja a Mac fájlokat külső merevlemezre vagy felhőtárhelyre, vagy telepít egy második belső merevlemezt.

Ez a bejegyzés főként arról szól, hogyan törölheti a nem kívánt fájlokat, és hogyan tárolhat hasznos adatokat az iCloudban, ha nincs elég lemezterület a Mac-en.
- 1. rész. Beépített eszközök a Disk Full Mac javításához
- 2. rész. Könnyebb módja a Mac-terület felszabadításának
- 3. rész. GYIK az Indítólemez Full Mac-ről
1. rész: Beépített eszközök a Mac fájlok kézi törléséhez és a Fix Disk Full Machez
A Mac-et számos beépített eszközzel tervezték, amelyek segítenek minden típusú adat kezelésében. Amikor megjelenik a lemez megtelt Mac üzenet, felhasználhatja őket arra, hogy több szabad területet szerezzen a Mac-en.

1 lépés Amikor a A lemez majdnem megtelt üzenet jelenik meg a Mac képernyő jobb felső sarkában, egyszerűen kattintson a Üzenet gombot a Mac-tárhely optimalizálását szolgáló funkciók eléréséhez.

A tetejére is kattinthat Apple menüben válassza a ikont Erről a Mac opcióra kattintson a Tárolás fület, majd nyomja meg a gombot kezel gombot.

2 lépés Most 4 fő módszert kínálunk a lemez megtelt Mac-en történő megoldására. Ezekkel az ajánlásokkal törölheti a nagy és régi fájlokat a Mac számítógépen, szemetes ürítése, értékes Mac-adatokat tárolhat az iCloudban, és így tovább szabadíthat fel lemezterületet.

3 lépés Kattints a iOS fájlok a bal oldali panelen az összes iOS biztonsági mentés ellenőrzéséhez ezen a Macen. Kiválaszthatja a régi iOS biztonsági másolatot, amelyre nincs szüksége, majd kattintson a gombra töröl gombot, hogy eltávolítsa a Mac gépről.

4 lépés Ha helyet szeretne felszabadítani a Mac számítógépen, eltávolíthatja az alkalmazásokat, és eltávolíthatja a maradékokat. Nyissa meg a Kereső ablakban kattintson a Alkalmazási területek a bal oldalsávról a Mac számítógépére telepített összes alkalmazás ellenőrzéséhez. Keresse meg a már nem használt alkalmazást, majd húzza az ikonját a kukába az eltávolításhoz. Itt jobb gombbal kattintson az eltávolítani kívánt alkalmazásra, majd válassza ki a Áthelyezés a Kukába opciót.

2. rész: Könnyebb módja a Mac-tárhely felszabadításának, ha a lemez majdnem megtelt
Ha jobb módot keres a Mac-en a majdnem megtelt lemez problémájának gyors megoldására, kipróbálhatja a minden funkcionalitású Mac adattisztító szoftvert, a Mac Cleanert.

4,000,000 + Letöltések
Távolítsa el a rendszerszemétet, a duplikációkat, a nagy és régi fájlokat és egyebeket, hogy Mac tárhelyet szabadítson fel.
Távolítsa el a nem használt alkalmazásokat, és távolítsa el az összes kapcsolódó fájlt a Mac lemezterület felszabadításához.
Fájlkezelőt, optimalizálást, eltávolítást és további hasznos eszközöket kínál a ToolKitben.
Vírusok vizsgálata, adware és rosszindulatú programok az adatok védelmére és a Mac teljesítményének optimalizálására.
1 lépés Függetlenül attól, hogy törölni szeretné a nem kívánt adatokat, például nagy és régi fájlokat, böngészési előzményeket és gyorsítótárat, másodpéldányokat, kéretlen fájlokat, vagy el szeretné távolítani a fel nem használt alkalmazásokat, hogy több szabad lemezterülethez jusson, ingyenesen telepítheti ezt a Mac Cleanert.
2 lépésA Mac Cleaner megnyitása után közvetlenül elérheti 3 fő funkcióját, az állapotot, a tisztítót és az eszközkészletet. Először rákattinthat a Állapot a Mac aktuális állapotának (például Lemez, CPU és memória) ellenőrzéséhez. Itt láthatja a Mac lemezhasználat alapvető információit.

3 lépés Válassza a tisztító funkció mindenféle nem kívánt adat törléséhez a Mac gépen. Például eltávolíthatja a rendszerszemét, az iPhoto szemetet, a nagy és régi fájlokat, a másolatokat és egyebeket.

4 lépésEgy adott adattípus kiválasztásakor rákattinthat a Keresés gombot az ilyen típusú fájlok beolvasásának megkezdéséhez Mac számítógépén. Kattintson a Kilátás gombot, megtekintheti a szkennelési eredményeket. Ebben a lépésben kiválaszthatja az összes törölni kívánt fájlt, majd kattintson a gombra Tiszta gombot, hogy eltávolítsa őket a Macről.

5 lépésAhogy fentebb említettük, a nem használt alkalmazások eltávolítását is választhatja, hogy több lemezterületet szabadítson fel a Mac számára. Be lehet lépni a ToolKit majd használja a Uninstall eszköz.

3. rész. GYIK az Indítólemez Full Mac-ről
1. kérdés: Hol találhatok és törölhetek dokumentumokat a Mac gépemen?
Mac számítógépén válassza az Apple menü Névjegye erről a Macről lehetőséget. Kattintson a Tárhely fülre, majd kattintson a Kezelés gombra. A tárkezelési ablak megnyitása után elérheti a dokumentumokat. Kattintson rá, és szabadon kezelheti a különféle dokumentumokat a Mac-en.
2. kérdés: Mi az indítólemez Mac számítógépen?
A Mac indítólemeze a merevlemez azon partíciója, amely tartalmazza a macOS-t és a Mac-re telepített összes alkalmazást. Kiválaszthatja és beállíthatja, hogy milyen indítólemezt használjon a Mac indításakor.
3. kérdés. Miért írja ki a Macem folyton, hogy lemez megtelt, ha nem?
Az összes típusú adat maximális tárhelye a Mac lemezen 85%. Ha nincs elég hely, a rendszer folyamatosan hirdeti, hogy a lemez majdnem megtelt a Mac-en.
Következtetés
A Mac rendszerindító lemez kapacitása soha nem haladhatja meg a 85%-ot. Ha azt látja, hogy a lemez majdnem megtelt a felugró üzenet Mac számítógépén, akkor a Mac gép lassúságát és hibákat is tapasztalhat. A fenti megoldások segítségével azonnal fel kell takarítania a lemezterületet Mac rendszeren.