Különböző okok miatt formázni szeretne egy SD-kártyát, és törölni szeretne rajta minden adatot. Tudod hogyan lehet törölni az SD-kártyát Mac-en?
Függetlenül attól, hogy törölnie kell az SD-kártyát Mac számítógépen a hibák kijavításához, vagy egyszerű módszerre van szüksége az összes fájl alapos eltávolítására az SD-kártyáról, választhatja az SD-kártya formázását. Ez a bejegyzés lépésről lépésre elvezeti Önt az SD-kártya törléséhez a Mac számítógépen.
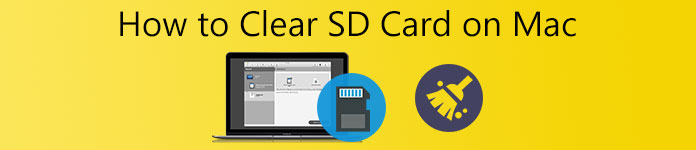
- 1. rész. Törölje az SD-kártyát Mac rendszeren
- 2. rész: Különféle adatok kezelése Mac rendszeren
- 3. rész. GYIK az SD-kártya törlése Mac gépen
1. rész: Az SD-kártya törlése Mac rendszeren és az összes adat eltávolítása
Könnyedén törölheti az SD-kártyát Mac számítógépén a Disk Utility alkalmazással. Most a következő útmutató segítségével formázhatja az SD-kártyát Mac-eszközön, és törölheti az összes adatot.
1 lépés Az SD-kártya Mac rendszeren való törléséhez először helyezze be az SD-kártyát a Mac-eszköz SD-kártyanyílásába. Ha a Mac-en nincs integrált SD-kártyanyílás, akkor kártyaolvasóra van szüksége az SD-kártya és a Mac közötti kapcsolat létrehozásához.

2 lépés Nyisd ki Kereső Mac számítógépén kattintson a tetejére Go menüben válasszon Alkalmazási területek a legördülő menüből, majd lépjen a Utilities mappát. Kiválaszthatja azt is Utilities opciókat a legördülő listából Go, majd kattintson duplán a disk Utility.
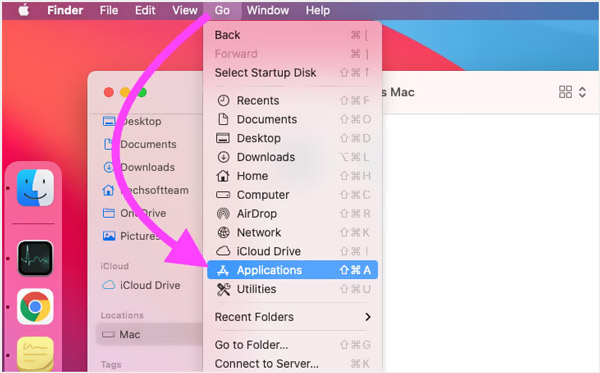
3 lépés A disk Utility ablakban válassza ki az SD-kártyát a alatt Külső fület a bal oldali panelen. Ha nem látja ezt az SD-kártyás eszközt, kattintson a ikonra Kilátás majd válassza ki Összes eszköz megjelenítése.
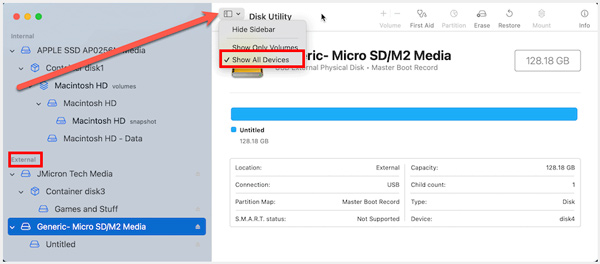
4 lépés Miután kiválasztotta a külső SD-kártyát, kattintson a gombra Törli gombot a tetején az SD-kártya formázásához Mac rendszeren. Ezt tudnia kell; a formázatlan SD-kártya általában UNTITLED vagy NO NAME néven szerepel.
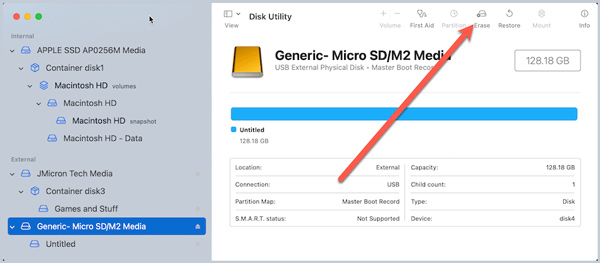
5 lépés Most követheti a képernyőn megjelenő utasításokat az SD-kártya átnevezéséhez, a fájlrendszer kiválasztásához és az egyéb beállítások testreszabásához az igényei szerint. Ezt követően kattintson a Törli gombot ismét az SD-kártya törlésének megkezdéséhez.
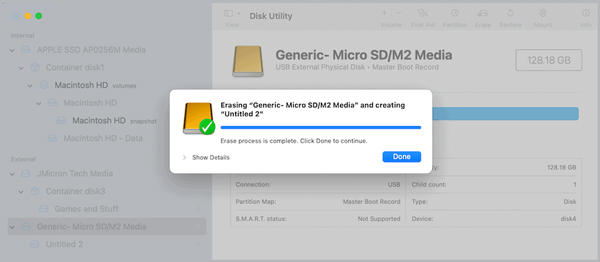
Amikor a teljes SD-kártya formázási folyamat befejeződött, kattintson a gombra csinált gombot a megerősítéshez. Ezután ezt a külső tárolóeszközt használhatja új adatok tárolására.
2. rész: Különféle adatok egyszerű kezelése Mac rendszeren, és Mac tárhely felszabadítása
Ha jobban szeretné kezelni minden típusú fájlt és alkalmazást Mac számítógépen, több szabad területhez juthat, megvédheti a Mac-et a különböző fenyegetésektől, valós időben felgyorsíthatja a Mac számítógépet, és egyéb műveleteket hajthat végre a Mac optimalizálása érdekében, támaszkodhat a mindenre kiterjedő Mac Cleaner.

4,000,000 + Letöltések
Ellenőrizze a Mac aktuális állapotát, és optimalizálja a Mac teljesítményét.
Kezelje minden típusú adatot Mac számítógépen, és szabadítson fel tárhelyet a Mac számítógépen.
Törölje a kéretlen fájlokat, a másolatokat, a nagy és régi fájlokat és más haszontalan adatokat a Macről.
Jelenítse meg a Mac aktuális állapotát, valós időben gyorsítsa fel a Mac-et, és védje meg a Mac-adatokat.
1 lépés Ingyenesen töltse le és nyissa meg ezt a Mac tisztítót Mac-eszközén. Kompatibilis a macOS rendszerekben lévő összes Mac-eszközzel, mint például a MacBook Pro, a MacBook Air, a Mac mini, az iMac stb. Amikor beírja, rákattinthat a Állapot a Mac CPU-, memória- és lemezhasználat ellenőrzéséhez.

2 lépés A Mac tárhely felszabadításához, a nem használt alkalmazások eltávolításához és a haszontalan fájlok eltávolításához nyissa meg azt tisztító funkció. Lehetővé teszi a nem kívántak eltávolítását ismétlődések, régi fájlokat, nagy fájlokat, kéretlen fájlokat és egyebeket a Mac számítógépéről.

3 lépésEz az ajánlott Mac Cleaner sok más hasznos eszközt is tartalmaz ToolKit, például Eltávolítás, Fájlkezelő, Optimalizálás, Elrejtés, Adatvédelem stb.

3. rész. GYIK az SD-kártya törlése Mac gépen
1. kérdés. Létezik SD-kártya formázó alkalmazás Machez?
Igen, az App Store számos kapcsolódó alkalmazást kínál, amelyek segítségével könnyen formázhat egy SD-kártyát. Közvetlenül kereshet SD-kártya-formázót az App Store-ban, hogy megtalálja őket.
2. kérdés: Hogyan törölhetem az SD-kártyát a Windows 10 rendszerben?
Windows rendszerű számítógépen a File Explorer segítségével gyorsan formázhatja az SD-kártyát. Az SD-kártyát be kell helyeznie az SD-kártyanyílásba, vagy USB-adapterrel vagy kártyaolvasóval kell csatlakoztatnia az SD-kártyát a számítógéphez. Ezután keresse meg az SD-kártyát, és kattintson rá jobb gombbal. Most kiválaszthatja a Formázás lehetőséget az SD-kártya törléséhez. Kattintson ide, hogy megtudja, hogyan kell visszaállítani a törölt fájlokat az SD kártyáról.
3. kérdés Hogyan törölhetem az olvashatatlan SD-kártyát Mac számítógépen?
Először próbálja meg kijavítani az SD-kártya nem olvasható problémáját a Mac számítógépen, majd formázza meg. Csatlakoztathatja az SD-kártyát egy másik eszközhöz, újraindíthatja a Mac-et, majd újra csatlakoztathatja az SD-kártyát, megjavíthatja a Disk Utility segítségével, és egyéb műveleteket is végrehajthat az SD-kártya és a Mac közötti kapcsolat létrehozásához. Ha a Mac észleli a külső tárolóeszközt, törölheti azt.
Összegzés
Ez a bejegyzés részletes lépéseket tartalmaz törölje az SD-kártyát Mac-en. Bármi legyen is az oka, ha törölni szeretne egy SD-kártyát a Mac gépen, kövesse a fenti útmutatót a könnyű formázáshoz.




