 Nemrég problémáim voltak a Mac Storage optimalizálásával. Az MBP-m 500 GB-os SSD-vel rendelkezik, de körülbelül háromszor annyi adatom van az iCloud Drive-ban a Mac Storage optimalizálása funkció miatt. Nincs elég helyem az iCloud-meghajtóm külső meghajtóra való letöltéséhez. Nem tudom, hogyan lehetne ezt megoldani, és szívesen fogadok minden javaslatot.
Nemrég problémáim voltak a Mac Storage optimalizálásával. Az MBP-m 500 GB-os SSD-vel rendelkezik, de körülbelül háromszor annyi adatom van az iCloud Drive-ban a Mac Storage optimalizálása funkció miatt. Nincs elég helyem az iCloud-meghajtóm külső meghajtóra való letöltéséhez. Nem tudom, hogyan lehetne ezt megoldani, és szívesen fogadok minden javaslatot.Lehet, hogy a Mac lassan működik, mivel oly sok fájl vagy gyorsítótár húzza le a Mac-ot. A Mac optimalizálása elengedhetetlen, mivel az élet és a munka magas hatékonyságát kívánja elérni. Megmutatjuk azonban a legfrissebb 10 tippet optimalizálja a Mac teljesítményét.
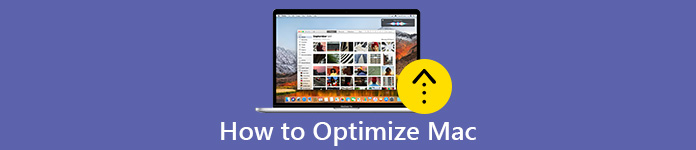
- Tipp 1. Zárja be az összes olyan alkalmazást, amely a Mac-en fut
- 2. tipp: Tisztítsa meg az indító elemeket a Mac számítógépen
- Tip3. Távolítsa el a Nem használt alkalmazásokat a Mac Cleaner segítségével
- 4. tipp: A Activity Monitor elérése Mac rendszeren
- 5. tipp: Indítsa újra a lassú Mac számítógépet
- Tipp 6. Távolítsa el az elemeket a merevlemezről
- 7. tipp: Frissítse a szoftvert Mac rendszeren
- Tipp 8. Cserélje ki a Mac merevlemezét SSD-re
- Tipp 9. Adjon hozzá további RAM-ot a Mac számítógépen
- Tipp 10. Tisztítsa meg az asztalát
Tipp 1. Zárja be az összes olyan alkalmazást, amely a Mac-en fut
Ha a macOS-ban sok alkalmazás van megnyitva, a Mac lassabbá válhat. Jelenleg be kell zárnia az összes alkalmazást, amelyet nem használ a Mac optimalizálásához. Kételkedhet abban, hogy bezártam, és miért futnak tovább.
Először ellenőrizze a dokkot. Világos megállapítani, hogy egyes ikonok alatt pontok vannak. Igen, ezek az alkalmazások futnak. A billentyűzeten tarthatja az „Alt” vagy az „Option” billentyűt. Ezután válassza az „Force Quit” lehetőséget az alkalmazások bezárásához.

2. tipp: Tisztítsa meg az indító elemeket a Mac számítógépen
Vannak alkalmazások, és a szolgáltatások minden alkalommal elindulnak a Mac indításakor. Néhány alkalmazás azonban figyelmeztetés nélkül titokban csatlakozik az indító sorhoz, ami lelassíthatja Mac-jét. A rendszerindítási idő lerövidítése és a Mac teljesítményének optimalizálása érdekében törölje a kezdeti elemeket.
Csak keresse meg a Rendszerbeállítások> Felhasználók és csoportok menüpontot. Ezután kattintson a „Bejelentkezés elemek” elemre. Ellenőrizheti az eltávolítani kívánt elemeket, és az indítási elemek eltávolításához nyomja meg a „-” gombot. (Nézze meg, hogyan lehet javítani Az indítólemez majdnem megtelt)
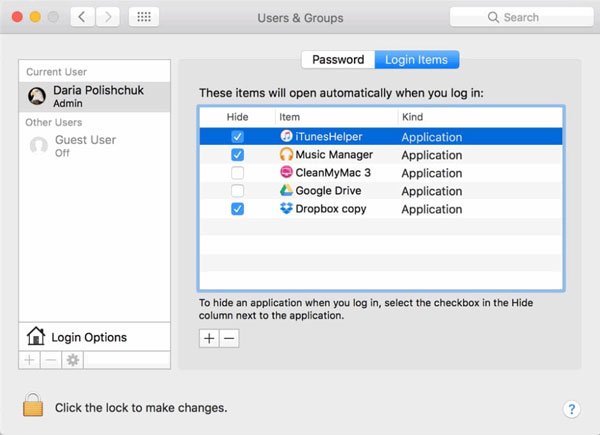
Tip3. Távolítsa el a Nem használt alkalmazásokat a Mac Cleaner segítségével
A Mac tárolása befolyásolhatja a Mac teljesítményét. Vannak olyan alkalmazások, amelyek letöltöttek az Apple Store-ból, és soha többé nem használják őket. A Mac jobb fejlesztése érdekében ellenőrizheti, hogy a Mac-tároló megtelt-e, és rendszeresen tisztítsa meg a fel nem használt alkalmazásokat.
A haszontalan alkalmazás eltávolítása egyszerűnek tűnik, ha az alkalmazás ikonját a kukába húzza. De a merevlemezen még mindig vannak gyorsítótárak. Néhány ragadós vagy rosszindulatú programhoz kapcsolódó alkalmazást alaposan el kell távolítania a Mac gépről. Ha eltávolító eszközt keres, vessen egy pillantást erre a Mac optimalizáló szoftverre – Apeaksoft Mac Cleaner. Professzionális Mac-tisztító és -kezelő eszközként a Mac Cleaner segít eltávolítani a nem használt alkalmazásokat, törölni a felesleges / nagy / régi fájlokat, és megőrizni a Mac teljesítményét.

4,000,000 + Letöltések
Távolítsa el a nem kívánt alkalmazást, és törölje a kapcsolódó fájlokat a Mac számítógépről.
Tisztítsa meg a felesleges fájlokat, a rendetlenséget, a nagy vagy a régi fájlokat, a másolatot, stb.
Figyelemmel kíséri a Mac teljesítményét, például a lemez / akkumulátor / memória / CPU állapotát.
Nagymértékben kompatibilis az iMac, MacBook Pro/Air rendszerekkel.
1 lépésA Mac Cleaning ingyenes letöltése után telepítse és indítsa el a Mac-en. Ha figyelni szeretné a Mac állapotát, akkor kattintson az „Állapot” elemre a CPU, a Memória és a lemezhasználat megtekintéséhez.

2 lépésVálassza az „Eszköztár” lehetőséget, és megjelenítheti az összes hasznos eszközt. Ezután kattintson az „Eltávolítás”> „Szkennelés” gombra az összes fel nem használt alkalmazás és a kapcsolódó fájlok beolvasásához a Mac-en.

3 lépésSzkennelés után a „View” gombra kattintva ellenőrizheti az alkalmazásokat és a részleteket a Mac gépén. Jelölje be a ritkán használt alkalmazásokat, és kattintson a „Tiszta” gombra, hogy eltávolítsa őket a Mac-től.

4. tipp: A Activity Monitor elérése Mac rendszeren
A Mac optimalizálása érdekében megbízhat az Activity Monitor segítségével, hogy valós időben figyelje a Mac rendszeren futó programokat. A CPU-használat, a virtuális memória használatának és a RAM-követelményeknek a bemutatásával egyértelmű, hogy melyik program igényel nagy mennyiségű RAM-ot a Mac-ön.
Csak nyissa meg a „Finder”> „Alkalmazások”> „Segédprogramok” elemet, keresse meg és nyissa meg az „Activity Monitor” alkalmazást. Vagy beírhatja az „Activity Monitor” elemet a Spotlightba a CPU, a memória, az energia, a lemez és a hálózat állapotának ellenőrzéséhez.

5. tipp: Indítsa újra a lassú Mac számítógépet
Ha a Mac fagyos vagy hirtelen lassú, jobb, ha alkalmanként indítja és frissen tartja. Csak kattintson az Apple ikonra, és válassza az „Újraindítás” lehetőséget az újraindításhoz és gyorsítsa fel a Mac-et.
Tipp 6. Távolítsa el az elemeket a merevlemezről
A dokumentumok, a zene és a képek nagy mennyiségű helyet foglalnak el a Mac merevlemezén. A Mac gyorsabb futtatása és a Mac optimalizálása érdekében megteheti távolítsa el a másolatot a fotókról, fájlokat vagy mappákat tartósan. Csak kattintson jobb gombbal a fájlra, és válassza az „Áthelyezés a kukába” lehetőséget. A végleges megtisztítás másik módja a Mac Cleaner használatával a duplikált fotók, dokumentumok, nagy és régi fájlok eltávolítása a Mac-ről.

7. tipp: Frissítse a szoftvert Mac rendszeren
Miután az Apple kiadott egy új frissítést a MacOS-hoz, magában foglalhatja a Mac stabilitásának, biztonságának és teljesítményének javítását. A frissítés a Safari, az iTunes és más alkalmazásfrissítéseket is tartalmazza.
A macOS frissítéséhez kattintson az Apple ikonján a „System Preference” elemre, majd a frissítések kereséséhez kattintson a „Software Updates” gombra. Ha új frissítés érhető el a Mac számítógépén, akkor az „Update Now” gombra kattintva frissítheti.
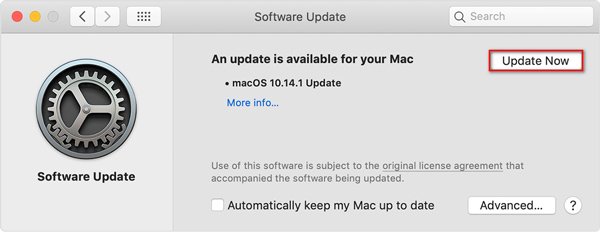
Tipp 8. Cserélje ki a Mac merevlemezét SSD-re
Valójában a régi Mac merevlemez-meghajtó (HDD) modern SSD-re történő frissítése 5x jobb teljesítményt fog elérni, mint valaha. Segít a Mac lassú indításában, alacsony adatátviteli sebességében és lassú teljesítményében. Az SSD kiválasztásakor ne feledje, hogy minél nagyobb a sebesség, annál jobb a teljesítmény.

Tipp 9. Adjon hozzá további RAM-ot a Mac számítógépen
További véletlen hozzáférésű memória (RAM) hozzáadása valóban hatékony és legolcsóbb módszer a Mac teljesítményének optimalizálására és élettartamának meghosszabbítására. A Memória állapotát a Memória fülön ellenőrizheti az Activity Monitor alatt. Ha megnézi a Mac Activity Monitor állapotát, megteheti, ha több RAM-ra van szükség a frissítéshez. Ezt követően rákattinthat az Apple ikonra, és válassza az „About This Mac” lehetőséget, majd kattintson a „Memory” gombra.
Tipp 10. Tisztítsa meg az asztalát
Időnként belefáradt a fájlok rendezésébe az asztalon. A Mac asztalon levő alkalmi dokumentumok, dalok, videók és ikonok lelassíthatják a Mac-ot. A Mac teljesítményének optimalizálása és gyorsabb futtatása érdekében rendszeresen tisztítsa meg a MacBook asztali rendetlenségét. Ezeket a haszontalan ikonokat, dokumentumokat és fájlokat egyszerűen húzza a kukába, vagy áthelyezheti a Mac merevlemezének más területére.
De lesznek maradványok a Mac-en. Ha alaposan el akarja távolítani őket, akkor az Apeaksoft Mac Cleaner használatával távolíthatja el a rendetlenséget, a haszontalan alkalmazásokat és a másolat fájlokat az iMac-ről, a MacBook Pro-ról, a MacBook Air-ről.
Összegzés
A következő 10 javaslatot követheti optimalizálja a Mac-ét. Ha alaposan meg akarja figyelni és gyorsítani szeretné Mac-ét, kipróbálhatja az Apeaksoft Mac Cleaner szoftvert a haszontalan alkalmazások, gyorsítótárak, rendetlenségek, régi és nagy fájlok eltávolításáról a Mac-ról. További jobb tippeket a Mac teljesítményének tisztításához és optimalizálásához megoszthatja és megjegyzéseket fűzhet hozzá.




