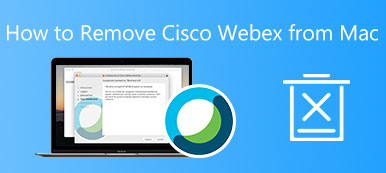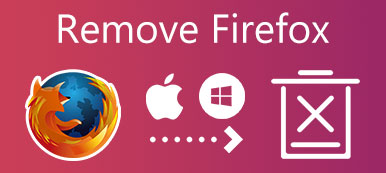Bármit is ír be a MacBook keresősávjába, mindig átirányít a SearchMine.net oldalra. Ráadásul a kártevő Google keresőnek álcázza magát. Hogyan lehet teljesen távolítsa el a SearchMine-t a MacBookról? Még ha alaphelyzetbe állít is minden egyes böngészőt, amelyet Mac számítógépén használ, a böngésző-eltérítő visszatér, és nyomon követi kereséseit, és bevételt generál azáltal, hogy tolakodó hirdetésekkel bombázza Önt. Csak tudjon meg többet a részletes folyamatról a cikkből.
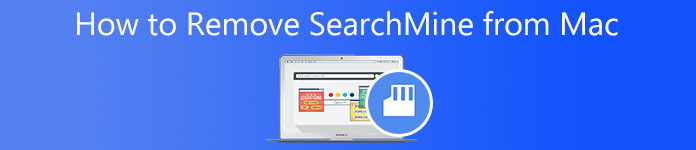
- 1. rész: Hogyan távolítsuk el teljesen a SearchMine-t a Mac-ről
- 2. rész: A SearchMine eltávolítása a Mac böngészőkből
- 3. rész: Ellenőrzött módszer a SearchMine eltávolítására a Mac rendszerről
- 4. rész: GYIK a SearchMine eltávolításáról Mac rendszeren
1. rész: Hogyan távolítsuk el teljesen a SearchMine-t a Mac-ről
Nem könnyű teljesen eltávolítani a SearchMine-t a Mac-ről. Előzetesen meg kell szabadulnia a rosszindulatú profiloktól. El kell távolítania és el kell távolítania az összes kapcsolódó fájlt, és minden böngészőt alaphelyzetbe kell állítania. Tudjon meg többet a részletes folyamatról alább.
A rosszindulatú profilok eltávolítása a Mac rendszerről
Általában a konfigurációs profilokat a Mac számítógépek központi és távoli csatlakoztatására és vezérlésére használják. A böngésző-eltérítők kihasználhatják őket, hogy megakadályozzák a rosszindulatú programok eltávolítását és a böngésző beállításainak módosítását. Ha el kell távolítania a SearchMine-t a Mac rendszerről, előzetesen el kell távolítania a rosszindulatú profilokat a Mac rendszerről.
1 lépésGyőződjön meg arról, hogy előzőleg kényszerítette ki a webböngészést a gomb megnyomásával Command + Option + Escape gombokat egyszerre. Válassza ki az összes megnyitott böngészőt a menüben, és kattintson a gombra Kényszer kilépni gombot.
2 lépés Menj a Alma menüt, és kattintson a System Preferences gombot a legördülő listából. Amikor mész a System Preferences ablakban kattintson a gombra Profilok gombot a rosszindulatú profil megkereséséhez.
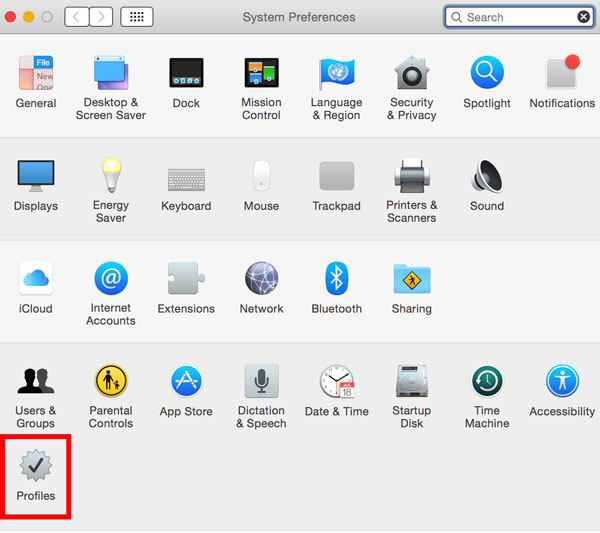
3 lépésCsak ellenőrizze a rosszindulatú profilokat a Mac számítógépen, és kattintson a mínusz gombbal törölheti őket az eszközprofilok listájából. Ezt követően be kell írnia a jelszót, és kattintson a gombra OK gombot a megerősítéshez.
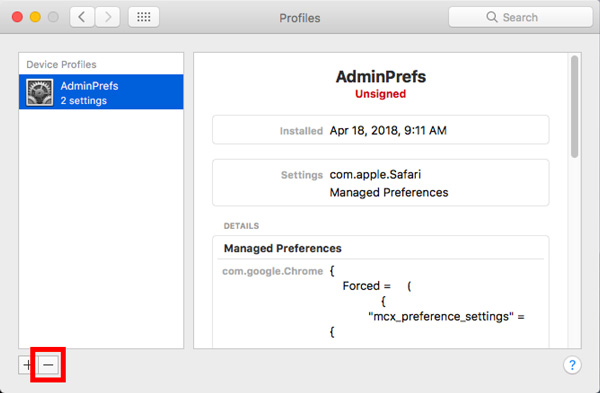
Hogyan lehet eltávolítani a SearchMine kapcsolódó fájlokat a Mac rendszerről
Miután eltávolította a rosszindulatú profilokat, azonosíthatja és eltávolíthatja a rosszindulatú SearchMine-t és az összes kapcsolódó fájlt a MacBookról. Csak törölje őket az Alkalmazások mappából, a Könyvtárból és a Bejelentkezési elemekből, ha bármi nem látszik a helyén.
1 lépésA pop-art design, négy időzóna kijelzése egyszerre és méretének arányai azok az érvek, amelyek a NeXtime Time Zones-t kiváló választássá teszik. Válassza a Utilities tól Alkalmazás mappát a MacBookon. Kiválaszthatja a Activity Monitor alkalmazást a SearchMine vagy más kapcsolódó gyanús fájlok leállításához a legördülő listából.
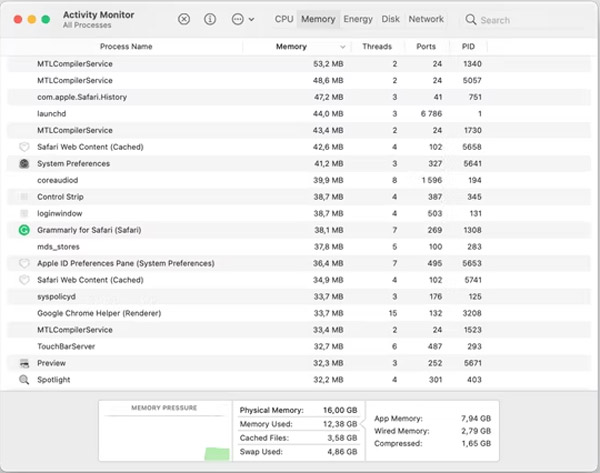
2 lépésMiután megtalálta a SearchMine-t, egyszerűen kattintson Kényszer kilépni a bal felső sarokban. Ezután kattintson a Kényszer kilépni gombot a folyamat befejezéséhez felbukkanó nyomon követési párbeszédpanelen.
3 lépésKattints Kereső a dokkolóján, és válasszon Alkalmazás az ablak bal oldali ablaktáblájában. Görgessen a MacBookra telepített programok listájában, kattintson rájuk a jobb gombbal, és válasszon Áthelyezés a Kukába.
4 lépésKattintson az Go a Kereső gombot és válassza ki Menj a mappába. Ezt követően megkeresheti a rosszindulatúnak vagy gyanúsnak tűnő fájlokat, és törölheti a megfelelő fájlokat.
- ~ / Library / LaunchAgents
- / Library / LaunchAgents
- / Könyvtár / Alkalmazás támogatás
- / Library / LaunchDaemons
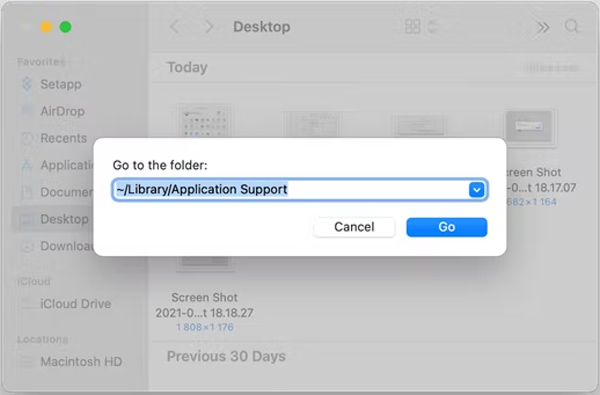
2. rész: A SearchMine eltávolítása a Mac böngészőkből
Hogyan lehet eltávolítani a SearchMine-t a Safariból Mac rendszeren
1 lépésNyissa meg a Safari böngészőt, és kattintson a gombra preferenciák a Safari menüben módosíthatja a Safari beállításait. Kattints a Részletes fülre a A Fejlesztés menü megjelenítése a menüsorban doboz a bal oldalon.
2 lépésKattintson az Fejleszteni és válassza ki a Üres gyorsítótárak opciót a legördülő listából. Menj a Safari menüt, és kattintson a Előzmények törlése lehetőséget az összes böngészési előzmény eltávolítására.
3 lépésA pop-art design, négy időzóna kijelzése egyszerre és méretének arányai azok az érvek, amelyek a NeXtime Time Zones-t kiváló választássá teszik. Válassza a Előny a Safari menüt, és kattintson a Adatvédelem lapon. Kattinthatsz Webhelyadatok kezelése és megjelenik egy felugró ablak, amely felsorolja a böngészési tevékenységeit tartalmazó webhelyeket.
4 lépésVálassza ki a gyanús webhelyeket, és kattintson a gombra eltávolít. Arra is kattinthat Összes eltávolítása hogy egyszerre törölje az összes webhelyet. Kattints a Extensions lapon kiválaszthatja a rosszindulatú elemeket, és kattintson a gombra Uninstall eltávolítani őket.
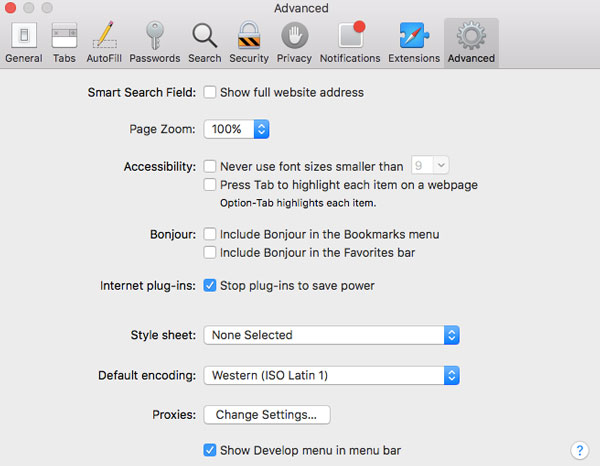
A SearchMine eltávolítása a Chrome-ból Mac rendszeren
1 lépésIndítsa el a Chrome és a beillesztést chrome: // settings / a címsorba, és nyomja meg a gombot belép kulcs. Válaszd a Részletes menüre kattintva Beállítások alaphelyzetbe állítása a bal oldali panelen.
2 lépésKattints Állítsa vissza a beállításokat az eredeti beállításokra, amelyen egy felugró ablakban találhat megerősítést. Kattints a Beállítások alaphelyzetbe állítása gombot a párbeszédpanelen a Chrome visszaállításának megerősítéséhez.
3 lépésTávolítsa el a nem kívánt vagy gyanús házirendet, amelyet a chrome://policy oldalra lépve törölhet. Ha nem tudja megerősíteni a részleteket, egyszerűen állítsa vissza őket.
4 lépésEzt követően megnyithatja a terminál alkalmazást a Mac számítógépen, és illessze be az alábbi parancsokat. Ezt követően egyszerűen újraindíthatja a Chrome-ot, és visszatérhet a beállítások néhány beállításhoz.
alapértelmezettek: com.google.Chrome HomepageIsNewTabPage -bool false
alapértelmezett írás: com.google.Chrome NewTabPageLocation -string
„https://www.google.com/”
alapértelmezések írják: com.google.Chrome kezdőlapLocation -karakterlánc
„https://www.google.com/”
alapértelmezések törlése com.google.Chrome DefaultSearchProviderSearchURL
alapértelmezések törlése com.google.Chrome DefaultSearchProviderNewTabURL
alapértelmezett törlés com.google.Chrome DefaultSearchProviderName
3. rész: Ellenőrzött módszer a SearchMine eltávolítására a Mac rendszerről
Van-e egyablakos megoldás a SearchMine eltávolítására a Mac rendszerről és a kapcsolódó fájlokról? Apeaksoft Mac Cleaner a sokoldalú választás a Mac megtisztítására és a macOS teljesítményének fokozására. Lehetővé teszi a SearchMine átvizsgálását és eltávolítását a többi fájl törlése nélkül. Ezenkívül eltávolítja a rendszerfájlokat és törli a böngésző előzményeit egy programon belül.

4,000,000 + Letöltések
Távolítsa el a SearchMine-t, távolítsa el a kapcsolódó szemetet és böngészési előzmények törlése.
Különböző szkennelési módokat biztosít a SearchMine Mac rendszerről való megtisztításához.
Keresse meg és törölje a SearchMine-hoz kapcsolódó fájlokat extra ellenőrzés nélkül.
Figyelje a macOS-t, és néhány kattintással növelje a teljesítményt.
1 lépésTöltse le és telepítse az Apeaksoft Mac Cleaner programot MacBookjára, majd indítsa el. Kattints a ToolKit opciót az ablak bal oldali ablaktáblájában. Ezt követően kiválaszthatja a különböző eszközöket a SearchMine és a kapcsolódó fájlok eltávolításához az Ön igényei szerint.

2 lépésVálassza a Uninstall lehetőség és kattintson Keresés hogy átvizsgálja a felesleges alkalmazásokat a Mac-en. Kattintson Kilátás hogy ellenőrizze a SearchMine-t a Mac-en. Válassza ki az eltávolítani kívánt alkalmazást, és kattintson Tiszta hogy ennek megfelelően törölje a SearchMine-t a MacBookon.

3 lépésA gyorsítótárak és más kapcsolódó fájlok eltávolításához kattintson a gombra tisztító a fő felületen. Kattintson a gombra Rendszer Junk és jelölje be a jelölőnégyzeteket A rendszer gyorsítótár és a Alkalmazás gyorsítótár. Ha megkapta a kívánt fájlokat, kattintson a gombra Tiszta gombot a fájlok eltávolításához.

4. rész: GYIK a SearchMine Mac gépről való eltávolításával kapcsolatban
Hogyan fertőzi meg a SearchMine a webböngészőket?
SearchMine rendszerint egy másik szoftver kiterjesztésének álcázza magát. A legtöbb program további programokat rejt, hacsak nem választja a testreszabott telepítési beállításokat, például az Adobe Flash Player hamis frissítéseit. Ne felejtse el letölteni a programokat a hivatalos webhelyről.
Miért érdemes eltávolítani a SearchMine-t a Mac-ről?
Amikor a böngésző-eltérítők megtámadják a rendszert, a vírusok veszélyeztetik a rendszer biztonságát azáltal, hogy nem biztonságos tartományokra irányítanak át. Ezenkívül kétes letöltésekhez és csalásokhoz vezethet, hamis kérés párbeszédpaneleket jelenít meg a Mac-en, vagy akár kiszivárogtatja a magánéletét.
Honnan tudhatod, hogy a Maced megfertőződött a SearchMine-szal?
Ha a böngészőjében új kezdőlap vagy bővítmény található, amelyet nem adott hozzá, az azt jelzi, hogy böngészőjét feltörték. Ha zavarnak a reklámok, az a reklámprogramok klasszikus jele. Természetesen használhatod a víruskereső a SearchMine Mac rendszeren és a kapcsolódó fájlok törléséhez.
Összegzés
Szerinted melyik módszer illik hozzád a legjobban? Nem kétséges, hogy az Apeaksoft Mac Cleaner használatával távolítsa el a SearchMine-t szép választás. Nemcsak kényelmet biztosít, hanem sok időt és erőfeszítést takaríthat meg a program eltávolításával. Ha úgy érzi, hogy sikerült segíteni a SearchMine gyors eltávolításában, kérjük, ossza meg ezt a cikket, hogy segítsen másoknak.