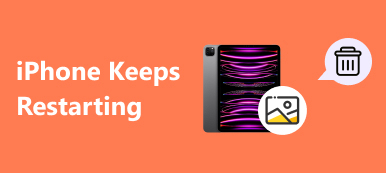Mivel az Apple eszközöket használó emberek tudják, a Safari egy webböngésző, amelyet az Apple a WebKit motor alapján fejlesztett ki. Alapértelmezett böngészőként működik az Apple eszközökön.
Macintosh vagy más iOS eszközökön elérhető legjobb webböngészőként a Safari egyszerű, gyors és funkcionális.
Úgy tűnik azonban, hogy a Safari napról napra lassabb és lassabb. Ez azt jelenti, hogy a Safari is fáradhat, mint az emberek, meg kell tanulnunk, hogyan kell rendszeresen gondoskodnunk róla.
Miért egyre lassabb és lassabb a Safari? És hogyan tudjuk felgyorsítani?
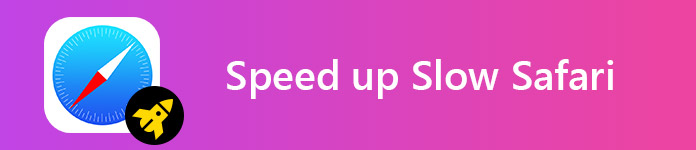
Ez a két probléma a mai cikkünk témája.
A cikkünkben ma nem csak azt mutatjuk be, hogy miért lassult a Safari, hanem azt is, hogyan lehet felgyorsítani. Mindössze annyit kell tennie, hogy folytassa az olvasást.
Most kezdjük azzal, hogy "miért lassul a Safari".
- 1 rész: Az okok, amelyek miatt a Safari lassabb és lassabb
- 2 rész: Hogyan lehet felgyorsítani a Safari programot a Mac rendszeren
- 3 rész: Hogyan lehet gyorsítani a Safari-t iPhone / iPad készüléken
rész 1: Az ok, amiért a Safari lassabb és lassabb
1. Túl sok történeti adat és gyorsítótár.
Miközben látogatunk a webhelyen, a Safari tárolja az összes weboldal információit. Emellett a böngészőknek mindig van egy olyan üzemmódja, amely menteni fogja az elemeket, például a képeket és a HTML fájlokat a gyorsítótárba, így a felhasználók a következő alkalommal gyorsabban betölthetik ezeket az oldalakat. Ez növeli a böngésző terheit.
2. Számos kiterjesztés.
A jó kiterjesztés hatékonyan teheti a munkát. Nem számít a jelszó tárolására vagy a szófordításra, még az alkalmazás parancsikonjára is, egy kattintással megteheti.
Minél több bővítményt ad a Safari-hoz, annál lassabb lesz. Ez növeli a Safari terhét, aminek következtében a Safari lassú lesz.
3. Adatok automatikus kitöltése.
Ezzel a helyzettel kellett szembenéznie: miután a bejelentkezési ablakban lévő jelölőnégyzeteket a jelszóval és a felhasználónévvel kitöltötte, és egy megerősítő gombra kattintott, megjelenik egy előugró ablak, amely megkérdezi, hogy szeretné-e elmenteni a jelszavát és a felhasználónevét, vagy nem.
Vannak, akik az "IGEN" lehetőséget választják, hogy legközelebb kényelmesebb módon bejelentkezzenek. De a Safarit az egyre nagyobb számú automatikus kitöltési adat terheli, és egyre lassabbá válik.
4. Több plug-in.
A bővítmények segédprogramot adnak a Safari-hoz, mint a kiterjesztések. A beépülő modulok segítségével egy kattintással megtekintheti a webhelyet, néhány plug-in pedig növelheti a termelékenységet.
De annyi plug-in is problémát jelenthet, mert lassítja a Safarit. Miután belépett ehhez a helyzethez, és megszabadulni akarsz róla, itt az ideje, hogy csökkentse az aktív plug-inek számát.
rész 2: Hogyan lehet felgyorsítani a Safari programot a Mac rendszeren
1. Történelmi adatok és gyorsítótár törlése
• Előzmények törlése
1 lépés: Indítsa el a Safari programot a Mac számítógépén.
2 lépés: A menüsorban kattintson az Előzmények elemre.
3 lépés: Válassza az Előzmények törlése lehetőséget.
4 lépés: Válassza ki az időtartamot, majd kattintson az OK gombra.
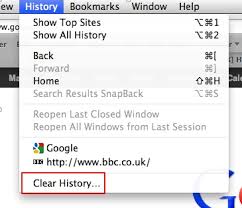
• Üres gyorsítótár
1 lépés: Indítsa el a Safari programot a Mac számítógépén.
2 lépés: Kattintson a menüsoron a Safari> Beállítások ... elemre.
3 lépés: Kattintson a Speciális fülre.
4 lépés: Válassza ki a Show Develop (Megjelenítés) menüjének jelölőnégyzetét a menüsorban.
5 lépés: Kattintson a Fejlesztés gombra a menüsorban.
6 lépés: A legördülő menüből válassza az Üres gyorsítótárak lehetőséget.
Az összes művelet elvégzése után indítsa újra a Safari programot, és nézze meg, hogy megfelel-e az Ön igényeinek.
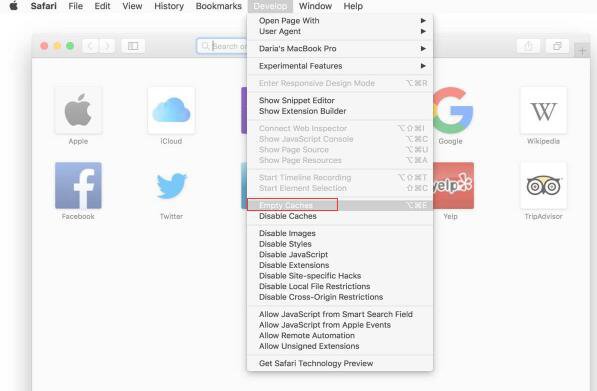
2. Távolítsa el a felesleges kiterjesztéseket
1 lépés: Indítsa el a Safari programot a Mac számítógépén.
2 lépés: Kattintson a menüsoron a Safari> Beállítások ... elemre.
3 lépés: Kattintson az Extensions fülre.
4 lépés: Válassza ki az eltávolítani kívánt kiterjesztést, majd kattintson az ablak jobb oldali paneljén az Eltávolítás gombra.
A kiterjesztések eltávolítása után indítsa újra a Safari programot, hogy megtudja, hogyan megy.
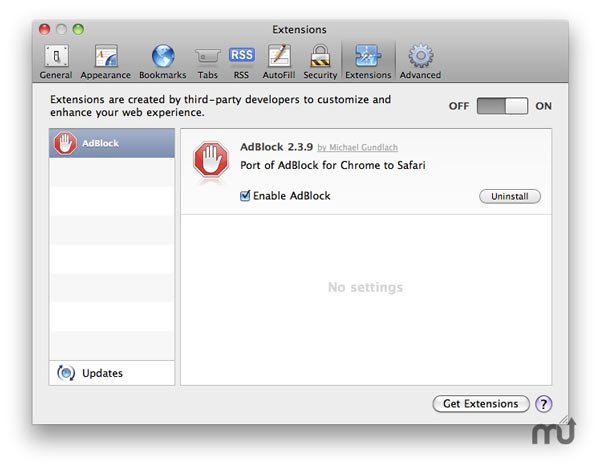
3. Egyszerűsítse az automatikus kitöltési adatokat
1 lépés: Indítsa el a Safari programot a Mac számítógépén.
2 lépés: Kattintson a menüsoron a Safari> Beállítások ... elemre.
3 lépés: Kattintson az Automatikus kitöltés fülre.
4 lépés: Válassza ki a törölni kívánt automatikus kitöltési adatokat, és tiltsa le azt.
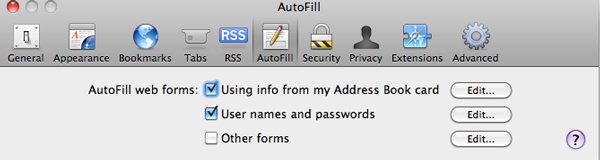
4. Kapcsolja ki a bővítményeket
1 lépés: Indítsa el a Safari programot a Mac számítógépén.
2 lépés: A menüsorban kattintson a Súgó gombra.
3 lépés: A legördülő menüből válassza a Telepített bővítményeket.
4 lépés: Válassza ki a törölni kívánt plug-ineket.
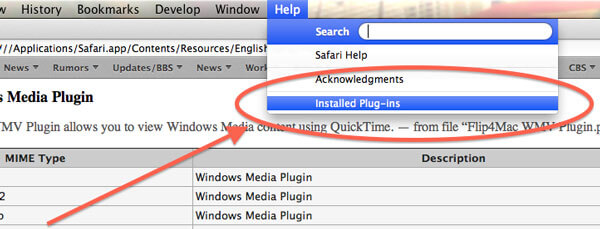
A rendelkezésre álló bővítményeket az alábbiak szerint teheti meg.
1 lépés: Kattintson a menüsoron a Safari> Beállítások ... elemre.
2 lépés: Kattintson a Biztonság fülre, és válassza a Plug-in beállítások lehetőséget.
3 lépés: Ebben az ablakban kiválaszthatja a plug-ineket bizonyos webhelyeken, és állítsa be őket, hogy engedélyt kérjenek, mielőtt elérhetővé válnának.
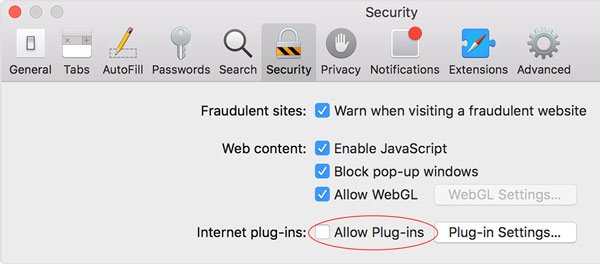
rész 3: Hogyan lehet gyorsítani a Safari-t iPhone / iPad készüléken
1. Gyorsítsa a Safari-t iPhone / iPad készülékeken a szokásos módon
Mivel a beállítások működése hasonló az iPhone és az iPad között, itt ebben a részben iPhone-t fogunk venni.
1 módszer. Törölje a történelem adatait
1 lépés: Nyissa meg a Beállítások alkalmazást.
2 lépés: Görgessen lefelé a Safari-hoz, érintse meg azt.
3 lépés: Görgessen lefelé, amíg meg nem jelenik a Történelem és a Webhelyadatok törlése, majd érintse meg azt.
4 lépés: Lesz egy felugró ablak, csak érintse meg a Történelem törlése és az adatok piros színnel.
5 lépés: Indítsa újra a Safari programot, hogy meggyőződjön-e arról, hogy egy kicsit felgyorsul.
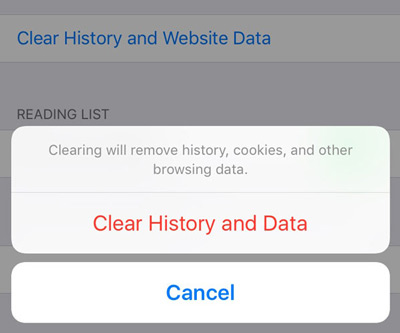
2 módszer. Zárja be az összes nyitott lapot
Általánosságban elmondható, hogy a Safari használatakor oly sok lap megnyitása is lelassíthatja. Tehát kövesse az alábbi lépéseket az összes lap bezárásához, beleértve a régieket is.
1 lépés: Nyissa meg a Safari alkalmazást az iPhone / iPad készüléken.
2 lépés: Hosszan nyomja meg a Safari jobb alsó sarkában lévő két négyzetet.
3 lépés: Megjelenik egy felugró ablak, és bezárásához érintse meg az Összes lap bezárása lehetőséget. Itt a "9 lap bezárása" lehetőséget választjuk.
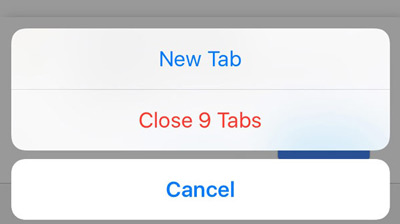
Néha egy egyszerűbb kattintással szeretnénk törölni a Safari történeti adatait. Itt jön az alábbi megoldás az emberek számára.
2. Felgyorsíthatja a Safari-t iPhone / iPad készülékeken az Apeaksoft iPhone Eraser segítségével
Apeaksoft iPhone Eraser Ez egy olyan szoftver, amely lehetővé teszi az iPhone / iPad összes tartalmának és beállításának törlését, beleértve a névjegyeket, az üzeneteket, a Safari gyorsítótárat és a történelem adatait stb. Ezzel a szoftverrel törölheti a Safari történeti adatait, hogy egy kattintással felgyorsítsa azt.
Most megmutatjuk, hogyan kell ezt csinálni, és vegye figyelembe, hogy például iPad-et veszünk.
1 lépés: Indítsa el az Apeaksoft iPhone Eraser programot a számítógépén, és csatlakoztassa az iPhone / iPad készüléket a számítógéphez. Ezután automatikusan érzékeli a készüléket.
2 lépés: Három törlési szint van az Ön számára.
Alacsony szint: Adatok törlése egyszeri felülírással, ez a leggyorsabb módja az adatok törlésének.
Közepes szint: Adatok törlése kétszer felülírva, ami további adatokat törölhet.
Magas szint: Adatok törlése háromszor felülírva, ami az adatok törlésének legbiztonságosabb és legradikálisabb módja.
Itt ajánljuk az Alacsony szint kiválasztását.

3 lépés: Kattintson az OK gombra, majd a Start gombra a Safari adatainak törléséhez.
Másodperceken belül a Safari történeti adatai véglegesen és teljesen törlődnek.

Javasoljuk, hogy a fenti műveleteket hetente vagy havonta végezze el, hogy a Safari folyamatosan működjön.
Szóval ... Megpróbáltad? Melyik módszer éri el a kívánt hatást? Vagy van még egy nagyszerű ötlete a Safari felgyorsításáról? Csak hagyja velünk észrevételeit.