„A OneDrive-ot használtam a MacBook Pro-on, de tegnap eltávolítottam; azonban még mindig vannak fájlok az alkalmazásról, hogyan lehet teljesen megszabadulni tőle?” Köztudott, hogy az alkalmazások eltávolítása Mac rendszeren nem olyan egyszerű, mint az alkalmazásikonok törlése a kukából. Van még tennivaló. Ez az útmutató arra összpontosít, hogyan lehet teljesen távolítsa el a OneDrive-ot a Mac rendszerről beleértve a kapcsolódó fájlok törlését is.
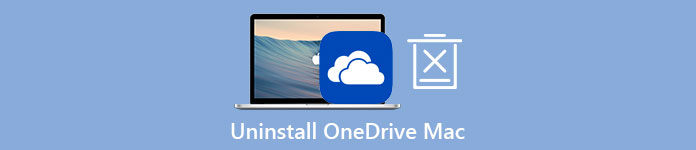
- 1. rész: A OneDrive eltávolítása Mac gépen manuálisan
- 2. rész: Egyablakos megoldás a OneDrive eltávolítására Mac rendszeren
- 3. rész: GYIK a OneDrive Mac rendszeren történő eltávolításáról
1. rész: A OneDrive eltávolítása Mac gépen manuálisan
Eltávolíthatja a OneDrive-ot Macről? A válasz igen, de követnie kell a megfelelő eljárást az alkalmazásikon és a kapcsolódó fájlok lépésről lépésre történő törléséhez. Az alábbiakban bemutatjuk a teljes folyamatot.
1 lépés Nyissa meg a OneDrive-ot, és lépjen a következő helyre Súgó és beállítások, és válasszon Lépjen ki a OneDrive-ból. Ha a rendszer kéri, kattintson Lépjen ki a OneDrive-ból újra.
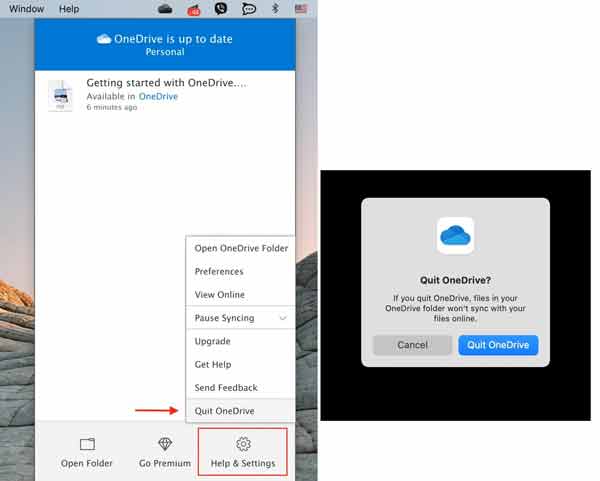
2 lépés Futtassa a Finder alkalmazást, keresse meg a Alkalmazási területek mappát, és húzza át a OneDrive ikonra a Kukába ikonra a Dock sávon. Ezután kattintson a Kukába ikonra, és válassza a lehetőséget Kuka ürítése.
3 lépés Most csak törölje az alkalmazást a lemezről. A kapcsolódó fájlok, például a bejelentkezési elemek, az indítási összetevők és egyebek továbbra is megtalálhatók a Mac-en. Az eltávolításukhoz kattintson a Go menüt a Finder alkalmazásban, és válassza ki Go to Folder. Másolás és beillesztés / Library be a dobozba, és nyomja meg a gombot Go gomb. Keresse meg a OneDrive nevű fájlokat és mappákat, és törölje őket. Ezután nyissa meg az alábbi mappákat, és tegye ugyanezt a OneDrive teljes törléséhez a Mac rendszerről.
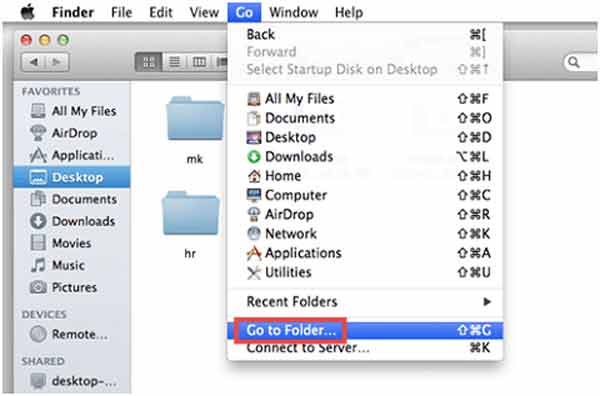
/ Library / Caches
/ Library / Preferences
/ Könyvtár / Alkalmazás támogatás
/ Library / LaunchAgents
/ Library / LaunchDaemons
/ Library / PreferencePanes
/ Library / StartupItems
~ / Library
~ / Library / cache-
~ / Library / Preferences
~ / Könyvtár / alkalmazás támogatása
~ / Library / LaunchAgents
~ / Library / LaunchDaemons
~/Library/PreferencePanes
~/Library/StartupItems
4 lépés Végül ürítse ki a kukát, és indítsa újra a Macet a befejezéshez.
Jegyzet: Az összetevők törlésekor óvatosnak kell lennie, mivel bármilyen hiba súlyos következményekkel járhat, beleértve a rendszer összeomlását is.
2. rész: Egyablakos megoldás a OneDrive eltávolítására Mac rendszeren
Átlagos emberek számára a kézi módszer nem jó választás a OneDrive eltávolításához a Mac rendszerről. Alternatív megoldásként Apeaksoft Mac Cleaner jobb választás. Leegyszerűsíti az alkalmazások törlésének munkafolyamatát a Mac rendszeren. Ezenkívül a szoftver védi a lemezen lévő egyéb fájlokat és adatokat, különösen a rendszerlemezt.

4,000,000 + Letöltések
Törölje a OneDrive-ot a Mac gépről egyetlen kattintással.
Az alkalmazással kapcsolatos összes fájl észlelése és eltávolítása.
Lehetővé teszi a OneDrive előnézetének megtekintését a törlés előtt.
Támogatja az összes macOS 10.11 vagy újabb rendszert futtató számítógépet és laptopot.
Hogyan távolítsuk el a OneDrive-ot a Mac rendszerről technikai készségek nélkül
1 lépésSzerezd meg az eltávolítótIndítsa el az egyablakos alkalmazáseltávolítót, miután telepítette a Mac számítógépére. Az otthoni felületen három gomb található. A OneDrive Mac rendszeren való törléséhez kattintson a ikonra Toolkit gombot, majd válassza ki Uninstall.
 2 lépés Szkenneljen alkalmazásokat
2 lépés Szkenneljen alkalmazásokatKattints a Keresés gombot, hogy elkezdje keresni az összes alkalmazást a Mac-en. Ez eltarthat egy ideig, ha sok alkalmazással rendelkezik. Amikor a szkennelés befejeződött, kattintson a Kilátás gombot, és megjelenik az előnézeti ablak.
 3 lépés Törölje a OneDrive-ot a Mac rendszeren
3 lépés Törölje a OneDrive-ot a Mac rendszerenA bal oldali ablaktáblában megjelenik az összes törölhető alkalmazás a Mac gépen. Görgessen lefelé, és keresse meg a OneDrive alkalmazást. Miután kiválasztotta, az alkalmazás és a kapcsolódó fájlok megjelennek a jobb oldali ablaktáblában. Jelölje be a mellette lévő jelölőnégyzetet Az összes kijelölése a jobb oldali ablaktábla felett. Végül kattintson a Tiszta gomb. Amikor a rendszer kéri, írja be jelszavát, és erősítse meg a törlést. Kutatásunk szerint mindössze néhány másodpercet vesz igénybe a OneDrive alkalmazás eltávolítása.
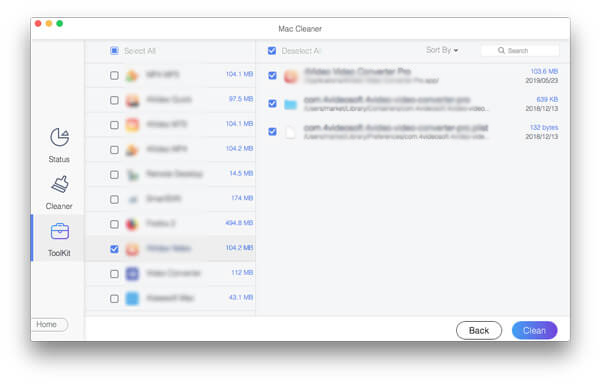
További olvasmányok:
A Steam eltávolítása és a Steam játékok törlése Mac rendszeren
3 hasznos módszer az Adobe Creative Cloud eltávolítására a Mac számítógépről
3. rész: GYIK a OneDrive Mac rendszeren történő eltávolításáról
Biztonságos a OneDrive eltávolítása?
A OneDrive be van építve a Windows 10 rendszerbe, így nem távolítható el úgy, mint egy alkalmazást. Ha Macről van szó, a választ az Ön igényei és viselkedése határozza meg. Ha manuálisan törli a OneDrive-ot a Mac rendszerről, előfordulhat, hogy nem biztonságos.
A OneDrive letiltása ugyanaz, mint az eltávolítás?
A OneDrive-ban három fogalom létezik: ki, tiltás és eltávolítás. A OneDrive kikapcsolása ideiglenesen leállítja a fájlok szinkronizálását a OneDrive-val. A OneDrive letiltása teljesen leállítja a szinkronizálást. A OneDrive eltávolítása az alkalmazás eltávolítását jelenti az eszközről.
Miért nem válaszol a OneDrive?
Először is ellenőrizze az internetkapcsolatot, és ellenőrizze, hogy továbbra is működik-e. Ezután indítsa újra a számítógépet, és próbálja újra a OneDrive-ot. Kérhet segítséget a Microsoft támogatási csapatától.
Következtetés
Ez az útmutató a OneDrive Mac rendszerről való eltávolításáról szól. Ha nem szeretne eltávolító programot használni, hajtsa végre az eljárást manuálisan lépéseinket követve. A folyamat során azonban óvatosnak kell lennie. Az Apeaksoft Mac Cleaner az áramvonalas kialakítás miatt ajánlott választás kezdőknek és átlagos embereknek. Ráadásul ha akarod visszaállíthatja a törölt fájlokat a OneDrive-ból, ide kattintva megtudhatja. Ha további kérdései vannak, kérjük, hagyjon üzenetet a bejegyzés alatt, és a lehető leghamarabb válaszolunk rá.




