Hogyan lehet eltávolítani a TeamViewer programot a Mac számítógépről, valamint annak összetevőit? Ha el kell távolítania a TeamViewer alkalmazást és optimalizálnia kell a MacBook operációs rendszerét, akkor nem egyszerűen húzza a népbe a TeamViewer programot a kukába. Miért? Mi a különbség a TeamViewer és a többi Mac alkalmazás között?
Amikor a TeamViewer programot a Mac-re telepítette, a program több helyben hoz létre kapcsolódó fájlokat további fájlokkal, például preferencia- és alkalmazás-támogató fájlokkal. A TeamViewer 13 / 14 eltávolításához Mac számítógépen többet megtudhat az 2 professzionális módszereiről a cikkben.
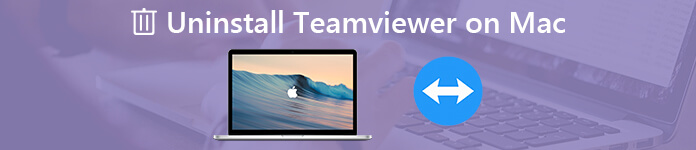
- 1 rész: A TeamViewer eltávolításának egyszerű módja Mac rendszeren
- 2 rész: Hogyan távolíthatjuk el a TeamViewer 13 / 14 fájlt a Mac számítógépről
- 3 rész: Tippek a Teamveiwer eltávolításáról Mac számítógépen
1 rész: A TeamViewer eltávolításának egyszerű módja Mac rendszeren
Apeaksoft Mac Cleaner a kívánt Mac TeamViewer eltávolító, amellyel eltávolíthatók a kívánt alkalmazások, valamint a gyorsítótár fájlok. Ha nehézséget okoz a gyorsítótár-fájlok megtalálása, akkor kattintásokon belül beolvashatja és megtisztíthatja a TeamViewer fájlokat. Ezenkívül könnyedén figyeli és optimalizálja a rendszer teljesítményét.
- Távolítsa el és távolítsa el a TeamViewer alkalmazást és a gyorsítótár fájlokat kattintásokon belül.
- Figyelemmel kísérheti és kezelheti a rendszer teljesítményét, és tartsa a Mac jó állapotban.
- Távolítsa el a kéretlen fájlokat, a nagy és a régi fájlokat, a rendetlenséget, a megsemmisített fájlokat és így tovább.
- Győződjön meg arról, hogy az 100% biztonsága felgyorsítja a Mac rendszert.
- Távolítsa el más alkalmazásokat a Mac-ről, például az Office, Safari, Avast Antivirus, McAfee, Malwarebytes, vályogtéglaStb
Miután telepítette a Mac TeamViewer eltávolítót, elindíthatja a programot a Mac gépén. Válassza az „Eszköztár” menüt, majd válassza az „Eltávolítás” lehetőséget. Ez lehetővé teszi a TeamViewer alkalmazás, valamint a gyorsítótár fájlok eltávolítását és eltávolítását.

Kattintson a „Szkennelés” gombra a teljes TeamViewer fájlok és az összes kapcsolódó fájl beolvasásához. Ha nem találja meg a kívánt fájlokat, kattintson a „Újra keresés” gombra. Ezt követően a „View” lehetőségre kattintva megkeresheti a TeamViewer fájljait.

Ezt követően kiválaszthatja a beolvasott TeamViewert, vagy akár a gyorsítótár fájlokat is. Természetesen, ha ki kell választania az összes fájlt, akkor csak az összes fájlt kell megnéznie, egyszerűen válassza az „Összes kiválasztása” opciót a TeamViewer teljes eltávolításához Mac-en.

Kattintson a „Tiszta” gombra a Teamviewer alkalmazás, valamint a többi gyorsítótárfájl eltávolításához. Kihasználhatja a programot a rendszerszemét, az e-mail levélszemét, a hasonló fotók, az iTunes szemét, a kuka és más fájlok könnyed eltávolítására.
További részletek itt A Mac eltávolítói, itt ellenőrizheti.
2 rész: Hogyan távolíthatjuk el a TeamViewer 13 / 14 fájlt a Mac számítógépről
Könnyű eltávolítani a TeamViewer 13 / 14 szoftvert Mac számítógépről. De amikor a gyorsítótár-fájlokat meg kell tisztítani, meg kell keresnie a TeamViewer összetevőket, például a bejelentkezési elemeket, az indító ügynököket, a kernelkiterjesztéseket és még sok más. Csak tudjon meg többet az alábbiak szerint.
Hogyan lehet eltávolítani a TeamViewer 13 fájlt a Kukából a Mac rendszeren
Lépjen a Mac alkalmazás Finderében az „Alkalmazások” oldalra.
Kattintson a „TeamViewer” elemre, és húzza a kukába.
Nyomja meg a CMD + törlés billentyűket a TeamViewer 13 eltávolításához Mac rendszeren.

Hogyan tisztítsuk meg a TeamViewer 14-et Mac rendszeren a beépített eltávolítóból
Amikor elindítja a TeamViewer 9 vagy újabb verziót, például a TeamViewer 14 programot, lépjen a „TeamViewer”> „Beállítások…”> „Haladó” menüpontra.
Görgessen le a Mac TeamViewer Uninstaller aljára, és megtalálja az „Eltávolítás” menüt.
Jelölje be a „Konfigurációs fájlok törlése” opciót, majd kattintson az „Eltávolítás” lehetőségre.

A TeamViewer gyorsítótárainak és beállításainak eltávolítása
Nyissa meg a Findert, és kattintson a menüsoron a „Go” gombra, válassza a „Go to Folder…” lehetőséget a TeamViewer gyorsítótárfájljainak megkereséséhez.
Írja be a következő parancssort az alkalmazás támogatási mappájának elérési útjába: ~ / Library mielőtt rákattint a „Go” gombra.
Keresse meg a fájlokat és mappákat a következő fájlokkal. Kattintson a jobb gombbal a fájlokra, majd kattintson a „Move to Trash” elemre a TeamViewer teljes eltávolításához a Mac rendszerről.
~ / Könyvtár / Alkalmazás-támogatás / TeamViewer
~ / Könyvtár / Gyorsítótárak / com.teamviewer.TeamViewer
~ / Library / Preferences / com.teamviewer10.plist
~ / Library / Preferences / com.teamviewer.TeamViewer.plist
~ / Library / Logs / TeamViewer
Keresse meg a „Könyvtár” elemet, majd válassza a „Beállítások” lehetőséget. Ismét keressen minden olyan „.plist” fájlt, amely a „com.teamviewer” betűvel kezdődik, és törölje azokat.
Ezt követően kiürítheti a kukát a TeamViewer teljes eltávolításához Mac rendszeren. A TeamViewer maradványainak kézi törlésekor különös figyelmet kell fordítania a rossz fájlok törlésére.
3 rész: Tippek a Teamveiwer eltávolításáról Mac számítógépen
Ha el kell távolítania a TeamViewer programot a Mac számítógépről, akkor előbb törölnie kell a TeamViewer fiókot, amely magában foglalja a teljes profilját, például az összes csoportját, valamint a személyi számítógépeket és a névjegyeket. Csak tudjon meg többet a folyamatról az alábbiak szerint.
Regisztráljon a TeamViewer e-mail címével és biztonsági jelszavával a https://login.teamviewer.com webhelyen.
Kattintson a „Web Bejelentkezés” linkre, és lépjen a „Profil szerkesztése” linkre a „Beállítások” menü megnyitásához.
Kattintson a fiók neve mellett található "Fiók törlése" linkre. Kattintson az „OK” gombra a TeamViewer-fiók törléséhez.

Conclution
Amikor teljes mértékben el kell távolítania a TeamViewer programot a Mac számítógépről, különös figyelmet kell fordítania a TeamViewer összetevőkre. Csak távolítsa el a TeamViewer alkalmazást a Kukából a Mac rendszeren, vagy a beépített eltávolító nem elég, tisztítsa meg a TeamViewer gyorsítótár fájljait és beállításait is. Természetesen a többfunkciós Mac TeamViewer eltávolítóval is eltávolíthatja az alkalmazást könnyedén. Ha kérdése van a TeamViewer teljes eltávolításáról a Mac rendszeren, akkor további részleteket megoszthat a cikkben.




