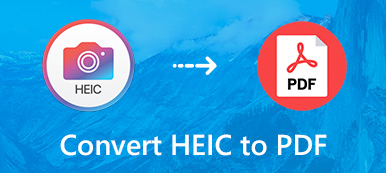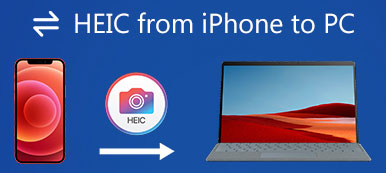Felfedezheti, hogy az iPhone kamerával készített összes képet HEIC-fájlként menti az iOS 11 vagy újabb rendszer. A HEIC-et széles körben használják az Apple termékeiben, például iPhone-okon, iPadeken és MacBookokon. Ezzel az új fényképformátummal azonban az a probléma, hogy nem kompatibilis más platformokkal vagy eszközökkel. Ezért sokan kérdezik hogyan lehet a HEIC-et JPG-be konvertálni a közösségi médiában. Ez az útmutató bemutatja a munka online és offline elvégzésének legegyszerűbb módjait.
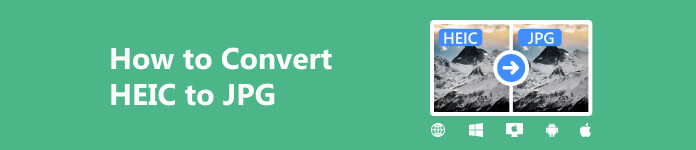
- 1. rész: HEIC konvertálása JPG online formátumba
- 2. rész. HEIC konvertálása JPG formátumba Mac/Windows rendszeren
- 3. rész: A HEIC konvertálása JPG formátumba Androidon/iPhone-on
- 4. rész. GYIK a HEIC JPG formátumba konvertálásával kapcsolatban
1. rész: HEIC konvertálása JPG online formátumba
A webes képátalakító alkalmazás kényelmes módja a HEIC online konvertálásának JPG formátumba. Ezek közül azonban csak néhány használható korlátozás nélkül, Apeaksoft Ingyenes HEIC-JPG konverter online, például egy ingyenes online képátalakító. Nem kéri, hogy regisztráljon személyes adataival, és nem adjon vízjelet a képekhez. Ennél is fontosabb, hogy az alkalmazás integrálja az AI technológiát, amely a lehető legjobban védi a képminőséget.
1 lépés Látogat https://www.apeaksoft.com/free-online-heic-converter/ a böngészőben.

2 lépés Kattintson az HEIC / HEIF fájl hozzáadása gombot a HEIC képek hozzáadásához a merevlemezről vagy a memóriáról. A webalkalmazás legfeljebb 10 képet dolgoz fel. A maximális fájlméret fájlonként 5 MB.
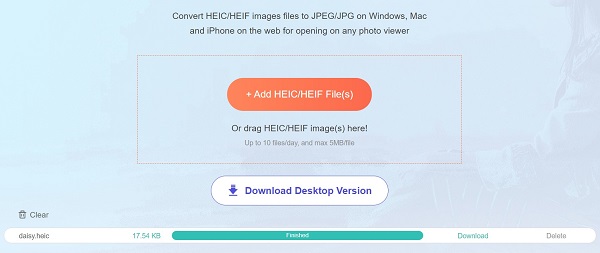
3 lépés Ezután a webalkalmazás elvégzi a többit. Ha elkészült, kattintson a gombra
2. rész. HEIC konvertálása JPG formátumba Mac/Windows rendszeren
A webes HEIC-JPG konvertálókhoz internetkapcsolat szükséges. A HEIC JPG formátumba konvertálásához Mac vagy Windows offline rendszeren asztali programra lesz szüksége. Ráadásul a képkonvertáló szoftver stabilabb.
1. módszer: Hogyan lehet HEIC-et JPG-vé konvertálni ingyenes HEIC-konverterrel
Apeaksoft Ingyenes HEIC Converter a legegyszerűbb módja a HEIC konvertálásának JPG formátumba Windows 11/10/8/7 és Mac OS X 10.6 vagy újabb rendszeren. Ha sok HEIC-képet kell kezelnie, ez nagyszerű választás.

4,000,000 + Letöltések
Teljesen ingyenes.
A HEIC-képek kötegelt konvertálása egyetlen kattintással.
Tartsa meg az Exif-adatokat a HEIC konvertálása közben.
Számos kimeneti formátum támogatása, például JPG és PNG.
A képminőség automatikus optimalizálása.
Íme a lépések a HEIC ingyenes JPG-re konvertálásához:
1 lépés HEIC hozzáadásaIndítsa el a legjobb HEIC konvertáló szoftvert, miután telepítette a számítógépére. Van egy másik verzió is a Mac felhasználók számára. Kattints a HEIC hozzáadása gombot a feldolgozni kívánt HEIC képek importálásához.
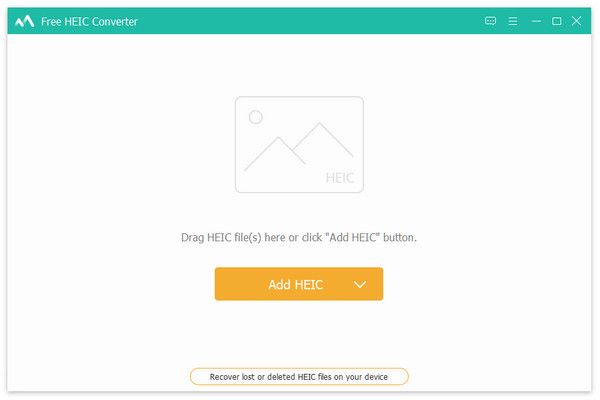 2 lépés Állítsa be a kimeneti formátumot
2 lépés Állítsa be a kimeneti formátumotKeresse meg a Konverziós beállítások panel a jobb oldalon. Húzza le a kialakított menüt, és válasszon megfelelő kimeneti formátumot, mint pl JPG / JPEG. Állítsa be a Minőség az Ön igényei szerint. Ha meg szeretné tartani az EXIF-adatokat, jelölje be a négyzetet Tartsa az Exif adatokat. Ezután állítson be egy hely mappát a gomb megnyomásával Nyitott mappa gombot.
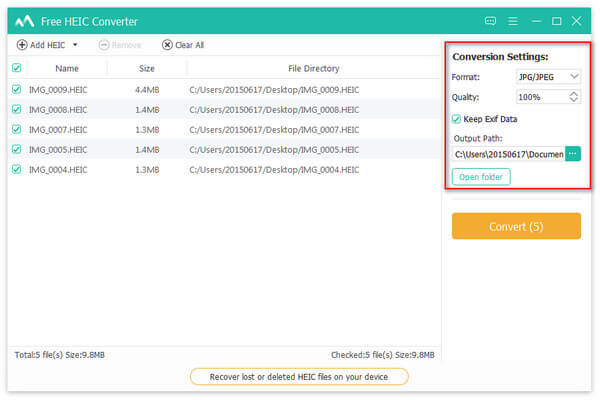 3 lépés Átalakítsa HEIC-jét JPG-re
3 lépés Átalakítsa HEIC-jét JPG-reHa végzett a beállításokkal, kattintson a gombra Megtérít gombot a jobb oldalon. Várja meg, amíg a folyamat befejeződik, és meg fogja találni a JPG fájlokat az eszközön.
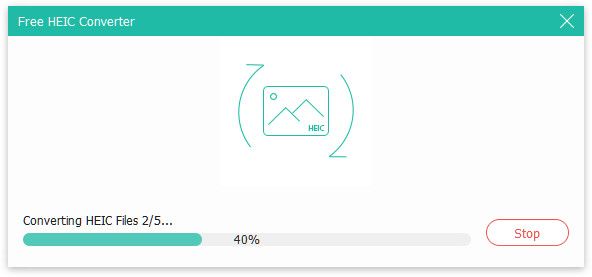
2. módszer: Hogyan alakítsuk át a HEIC-et JPG-vé az iMazing HEIC Converter segítségével
iMazing HEIC Converter egy egyszerű HEIC konvertáló alkalmazás Mac és Windows számára. Az alkalmazást ingyenesen letöltheti a Microsoft Store vagy a Mac App Store áruházból, de csak a régebbi macOS verziókkal kompatibilis.
1 lépés Telepítse a HEIC konverter alkalmazást az asztalára, és indítsa el.
2 lépés Nyisson meg egy Explorer ablakot a PC-n vagy a Finder alkalmazást Mac rendszeren, és keresse meg a cél HEIC-képeket.
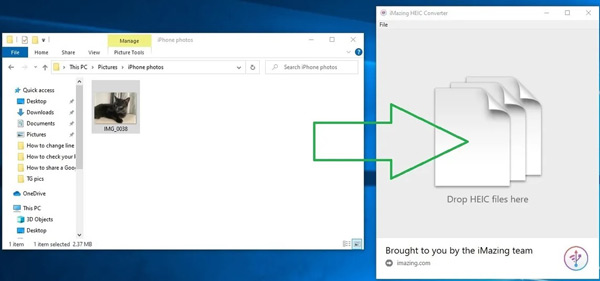
3 lépés Húzza át a HEIF képeket az alkalmazás ablakába.
4 lépés A pop-art design, négy időzóna kijelzése egyszerre és méretének arányai azok az érvek, amelyek a NeXtime Time Zones-t kiváló választássá teszik. Válassza a JPEG tól kialakított menü alján. Jelölje be a négyzetet Tartsa meg az EXIF-adatokat lehetőség az EXIF adatok elhagyására. Állítsa be a Minőség csúszkát.
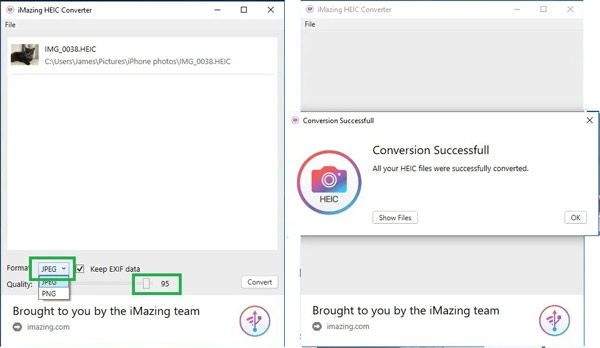
5 lépés Kattintson az Megtérít gombot, válasszon ki egy adott mappát az eredmények mentéséhez, és nyomja meg a gombot OK gombot a HEIC JPG formátumba konvertálásához Mac vagy Windows rendszeren.
Megjegyzések: Vannak, akik panaszkodnak, hogy az alkalmazás a fájlkiterjesztést .heic-ről .jpg-re változtatta. Ezenkívül összeomolhat, ha több nagy HEIC-képet dolgoz fel.
3. rész: A HEIC konvertálása JPG formátumba Androidon/iPhone-on
A HEIC konvertálása JPG-re Androidon
A HEIC nem kompatibilis az Android rendszerrel. Még ha letölti is a HEIC képeket okostelefonjára, nem tudja megnyitni vagy megtekinteni azokat. Ráadásul az Android nem tartalmaz HEIC konverter alkalmazást. Szerencsére találhat egyet a Play Áruházban. A HEIC Converter például egy ingyenes módja annak, hogy a HEIC fájlt JPG formátumba konvertálja Androidon. Letöltheti a Play Áruházból Android telefonjára.
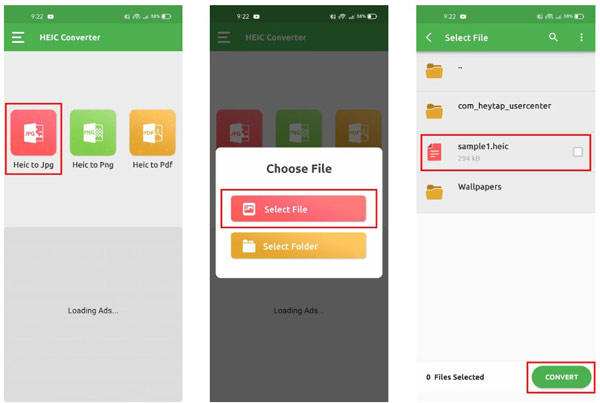
1 lépés Futtassa az alkalmazást az alkalmazástálcáról.
2 lépés nyomja meg Szia Jpg, és koppintson a Válaszd ki a fájlt gombot a memória eléréséhez. Ha több HEIC-képet szeretne kezelni, érintse meg a Válassza ki a Mappa gombot.
3 lépés Válassza ki a célfájlt, és érintse meg a Megtérít gomb. A folyamat végén megtalálhatja a JPG fájlt a belső tárhelyén.
Hogyan lehet megváltoztatni a HEIC-et JPG-re iPhone-on
Könnyebb konvertálni a HEIC-et JPG-be iPhone vagy iPad készüléken. A beépített Fájlok alkalmazás lehetővé teszi, hogy a HEIC képeket gyorsan JPG formátumra módosítsa további alkalmazások nélkül. A Fájlok alkalmazás iOS 11.0 és újabb rendszereken érhető el.
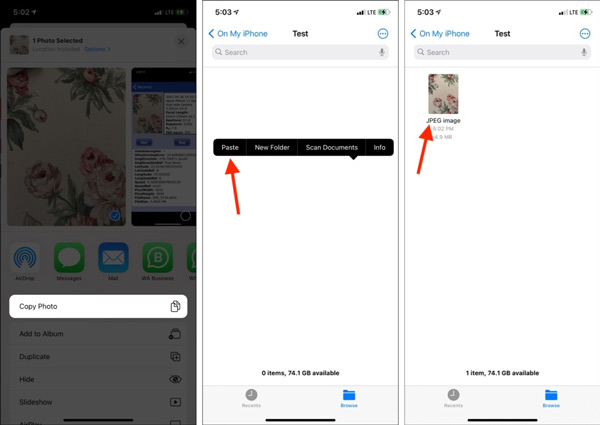
1 lépés Futtassa a Fotók alkalmazást, és válassza ki a HEIC-képet. Ha több fényképet kell konvertálnia, válassza ki őket együtt. Érintse meg a Megosztás gombot, és válassza ki a Fotó másolása opciót.
2 lépés Menjen vissza a kezdőképernyőre, és nyissa meg a Fájlok alkalmazást. Vagy válassz Saját iPhone-on vagy egy felhőtárhely. Ha a felhőtárhelyet választja, fényképei nem lesznek elérhetők offline módban.
3 lépés Érintse meg a Több gombot, és válassza ki Új mappa új mappa létrehozásához.
4 lépés Nyomja meg hosszan az üres területet, és érintse meg Paszta. A beillesztési folyamat során az iPhone automatikusan konvertálja a HEIC-et JPG formátumba. Ezután megoszthatja a JPG fényképeket a Fotók alkalmazással vagy más célállomásokkal.
4. rész. GYIK a HEIC JPG formátumba konvertálásával kapcsolatban
Miért lettek a képeim HEIC formátumúak JPG helyett?
Az iOS 11.0 és a macOS High Sierra óta az iPhone-on, iPaden vagy Macen készült fényképek és képernyőképek alapértelmezés szerint a HEIC-be kerülnek. A HEIC kiváló minőségű képeket készít kisebb fájlmérettel. Az Apple HEIC-et fejleszt, hogy helyet takarítson meg.
Kikapcsolhatom a HEIC-et az iPhone-omon?
Igen kapcsolja ki a HEIC-et iPhone-ján, Menjen a
Meg tudja nyitni az Android a HEIC-et?
Az Android 9.0 óta a HEIC közvetlenül megnyitható okostelefonokon. Ha Android 8.0-s vagy korábbi verziót használ, szüksége van egy alkalmazásra a HEIC-képek megnyitásához, például a Google Fotókra.
Következtetés
Ez a cikk öt módszert sorol fel erre konvertálni a HEIC-t JPG-re Windows, Mac, iPhone és Android rendszeren. A helyzetnek megfelelően kiválaszthatja a megfelelő módszert. Apeaksoft Ingyenes HEIC-JPG konverter onlinepéldául a legegyszerűbb módja annak, hogy a HEIC-et JPG-re módosítsuk online. A webalkalmazást bármilyen internetkapcsolattal rendelkező eszközön használhatja. Ha további kérdései vannak a témával kapcsolatban, kérjük, írja le őket alább.



 iPhone Data Recovery
iPhone Data Recovery iOS rendszer helyreállítása
iOS rendszer helyreállítása iOS adatmentés és visszaállítás
iOS adatmentés és visszaállítás iOS képernyőfelvevő
iOS képernyőfelvevő MobieTrans
MobieTrans iPhone Transfer
iPhone Transfer iPhone Eraser
iPhone Eraser WhatsApp átvitel
WhatsApp átvitel iOS feloldó
iOS feloldó Ingyenes HEIC konverter
Ingyenes HEIC konverter iPhone Location Changer
iPhone Location Changer Android Data Recovery
Android Data Recovery Broken Android Data Extraction
Broken Android Data Extraction Android adatmentés és visszaállítás
Android adatmentés és visszaállítás Telefonátvitel
Telefonátvitel Adatmentés
Adatmentés Blu-ray lejátszó
Blu-ray lejátszó Mac Cleaner
Mac Cleaner DVD Creator
DVD Creator PDF Converter Ultimate
PDF Converter Ultimate Windows jelszó visszaállítása
Windows jelszó visszaállítása Telefontükör
Telefontükör Video Converter Ultimate
Video Converter Ultimate videó szerkesztő
videó szerkesztő Képernyõrögzítõ
Képernyõrögzítõ PPT a Video Converter
PPT a Video Converter Diavetítés készítő
Diavetítés készítő Ingyenes Video Converter
Ingyenes Video Converter Szabadképernyős felvevő
Szabadképernyős felvevő Ingyenes HEIC konverter
Ingyenes HEIC konverter Ingyenes videó kompresszor
Ingyenes videó kompresszor Ingyenes PDF-tömörítő
Ingyenes PDF-tömörítő Ingyenes audio konverter
Ingyenes audio konverter Ingyenes hangrögzítő
Ingyenes hangrögzítő Ingyenes videojátékos
Ingyenes videojátékos Ingyenes képkompresszor
Ingyenes képkompresszor Ingyenes háttér radír
Ingyenes háttér radír Ingyenes képjavító
Ingyenes képjavító Ingyenes vízjel eltávolító
Ingyenes vízjel eltávolító iPhone képernyőzár
iPhone képernyőzár Kirakós játék kocka
Kirakós játék kocka