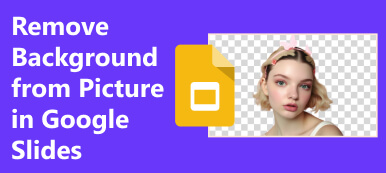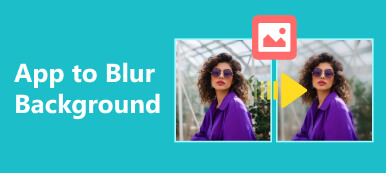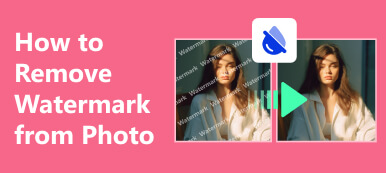Az átlátszó hátterű képek manapság nagyon hasznosak. Amikor például emblémát tervez, jobb, ha a kép hátterét átlátszóvá teszi, így bárhol használhatja az emblémát, például hirdetésekben, webhelyeken stb. Portrékhoz bármilyen színt használhat, ha a háttere átlátszó. Szerencsére vannak egyszerű módszerek, amelyek segítenek átlátszóvá tegye a kép hátterét könnyen. Ez az útmutató részletesen bemutatja ezeket a módszereket.

- 1. rész: Hogyan tegyük átlátszóvá a hátteret online
- 2. rész. Hogyan lehet a hátteret átlátszóvá tenni a GIMP segítségével
- 3. rész. Hogyan tegyük átlátszóvá a kép hátterét festékkel
- 4. rész. GYIK a kép hátterének átlátszóvá tételével kapcsolatban
1. rész: Hogyan tegyük átlátszóvá a hátteret online
Nem számít, hogy szeretne logót létrehozni, hozzáadott hatást elérni, vagy meg akar szabadulni a nem kívánt objektumoktól, átlátszó háttér készítéséhez szüksége van egy fotószerkesztőre. Néha otthon, a munkahelyen vagy az úton kell megtennie. Ezért egy hordozható fotószerkesztő remek lehetőség, mint pl Apeaksoft ingyenes háttér radír. A beépített mesterséges intelligencia technológia felismeri a kép fő témáját, és automatikusan törli a hátteret. A dizájn jó választássá teszi kezdők számára.
 Ajánlást
Ajánlást- Szabaduljon meg a kép hátterétől online.
- Ingyenes vízjel és regisztráció nélkül.
- Javítsa a képminőséget fejlett algoritmusokkal.
- Tartalmazzon bónusz funkciókat, például vágást, forgatást és tükrözést.
Íme a lépések egy kép hátterének ingyenes online átláthatóvá tételéhez:
1 lépés Látogassa meg a webhelyet egy webböngészőben. A webalkalmazás szinte minden webböngészővel kompatibilis. Kattints a Töltsd fel a képed gombot a célkép importálásához a lemezről. Vagy húzza át a képet a weboldalra a közvetlen feltöltéshez.

2 lépés Ezután megjelenik a szerkesztő oldal. Ellenőrizze a hatást az Előnézet panelen. Ha nem elégedett, használja a Ecset eszköz a megtartandó terület megrajzolásához. Itt állíthatja be az ecset méretét vagy válthat rá Törli.

3 lépés Végül kattintson a gombra Letöltés gombot, hogy az eredményt a merevlemezre mentse. A webalkalmazás letölt egy képet átlátszó háttérrel PNG-ben.
Jegyzet: Ha új hátteret szeretne használni, lépjen a Szerkesztés lapra, és kattintson a Kép gombra az új háttér feltöltéséhez. Vagy kattintson a Színre egy tömör háttér kiválasztásához. A képet is körbevághatja, elforgathatja vagy megfordíthatja.
2. rész. Hogyan lehet a hátteret átlátszóvá tenni a GIMP segítségével
A GIMP egy nyílt forráskódú fotószerkesztő. Sokan az Adobe Photoshop alternatívájaként használják. Bár nem érkezik fejlett technológiával, mint például az AI, a GIMP elég ahhoz, hogy eltávolítsa a hátteret a képről, ill átlátszóvá tegye a logót. Más szóval, könnyen készíthet átlátszó hátteret a GIMP-ben.
Hogyan lehet a hátteret átlátszóvá tenni a Fuzzy Select segítségével
1 lépés Nyissa meg az ingyenes fotószerkesztőt, és importálja a kívánt képet.
2 lépés Keresse meg a rétegpanelt a jobb alsó sarokban, kattintson a jobb gombbal a képrétegre, és válassza ki Adja hozzá az alfa-csatornát.
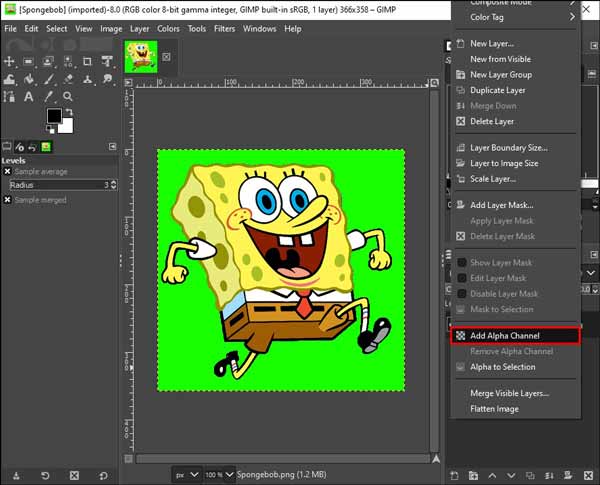
3 lépés Lépjen a bal felső sarokban lévő eszköztárra, és válassza ki a lehetőséget Fuzzy Select eszköz egy pálca ikonnal. Ezután kattintson és húzza a képre, hogy lefedje a megtartani kívánt területet.
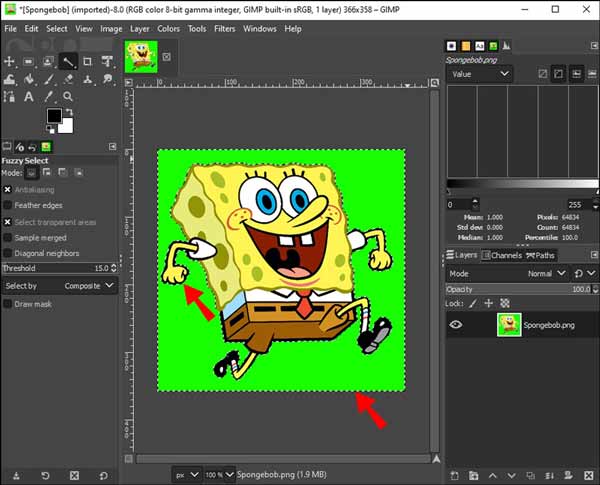
4 lépés Ekkor egy pontozott körvonal jelenik meg a téma körül. Ezután nyomja meg a gombot töröl gombot a billentyűzeten, hogy azonnal átlátszó hátteret készítsen a GIMP-ben.
5 lépés Végül ügyeljen arra, hogy a képet PNG-fájlként exportálja, és az üres terület legyen átlátszó. Ha az eredményt JPG vagy más képformátumban menti, az átlátszó terület fehér színnel lesz kitöltve.
Hogyan készítsünk átlátszó hátteret maszkkal
1 lépés Kezdje azzal, hogy nyisson meg egy képet a GIMP-ben. Válassza ki a képréteget, és kattintson a gombra Duplikált réteg gombot a másolat készítéséhez.
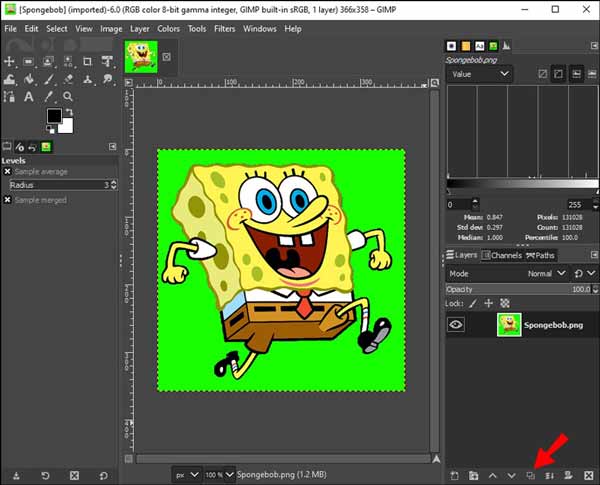
2 lépés Menj a Színek menüt a felső szalagon, és válassza ki Telítettség. Ez kontrasztban van a témával és a háttérrel, amely élénkebb.
3 lépés A pop-art design, négy időzóna kijelzése egyszerre és méretének arányai azok az érvek, amelyek a NeXtime Time Zones-t kiváló választássá teszik. Válassza a Telítetlen a Színek menüpontot, és válassza a lehetőséget Színe szürke. Találat OK a hatás alkalmazásához.
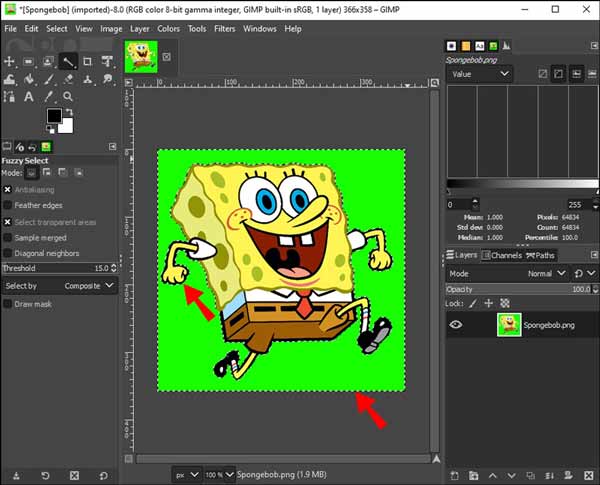
4 lépés Menj a Színek menüt ismét, és válassza ki Szintek hogy elsötétítse a főtémát.
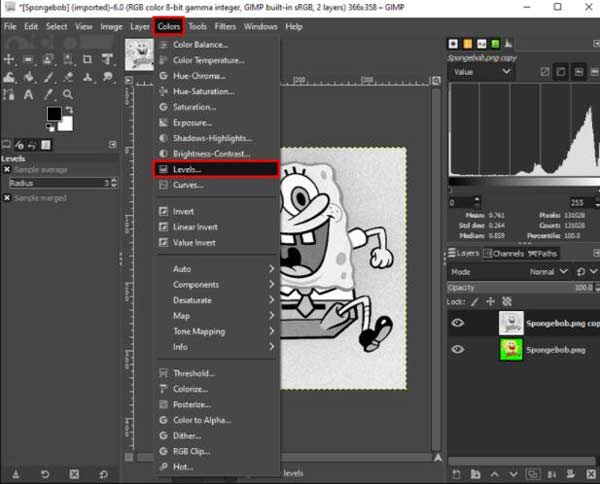
5 lépés Menjen a szerkesztése menüben válasszon Látható másolás, és jelölje be a négyzetet a réteg láthatóságának kikapcsolásához.
6 lépés Kattintson jobb gombbal a másik rétegre a rétegpanelen, és válassza ki Rétegmaszk hozzáadása, és válassza ki Fehér Teljes átlátszatlanság. Üsd a hozzáad gombot.
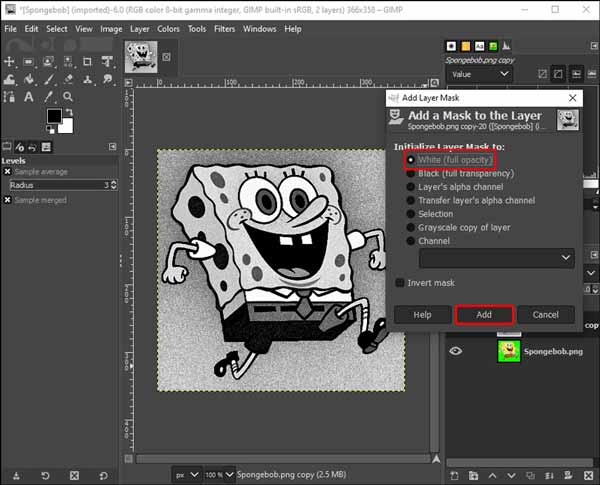
7 lépés Lépjen a Szerkesztés menübe, és nyomja meg a Beillesztés gombot a fő téma törléséhez.
8 lépés Váltson a Színek menübe, és válassza az Invert lehetőséget a törlés megszakításához, miközben a háttér átlátszóvá válik.
Megjegyzések: A Fuzzy Select funkció a tömör háttér feldolgozására szolgál. Ha a háttér összetett, a rétegmaszk jobb választás.
3. rész. Hogyan tegyük átlátszóvá a kép hátterét festékkel
Az MS Paint a PC-k beépített fotószerkesztője. Lehetővé teszi az alapvető képszerkesztést, például a kép elforgatását, kép átméretezése, vonalak és formák rajzolása stb. Átlátszóvá tudod tenni a hátteret a Paintben? A válasz igen. Az Átlátszó kijelölés funkció átlátszóvá vagy átlátszatlanná teheti a kijelölés háttérszínét.
1 lépés Indítsa el a beépített fotószerkesztőt a Rajt menüt a bal alsó sarokban, és nyissa meg a célképet. Vagy keresse meg a képet, kattintson a jobb gombbal a fájlra, és válassza ki Megnyitás ezzel, és válassza ki festék.
2 lépés Bontsa ki a választ opciót a felső menüsorban, és válassza ki Átlátszó kiválasztás.
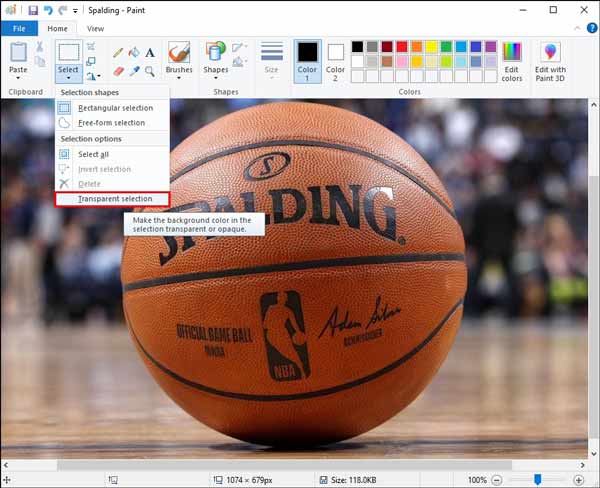
3 lépés Ezután lépjen újra a Kiválasztás lehetőségre, és válassza a Szabad formátumú kijelölés lehetőséget. Tartsa lenyomva a bal egérgombot a szélek mentén történő rajzoláshoz és a fő téma kiválasztásához.
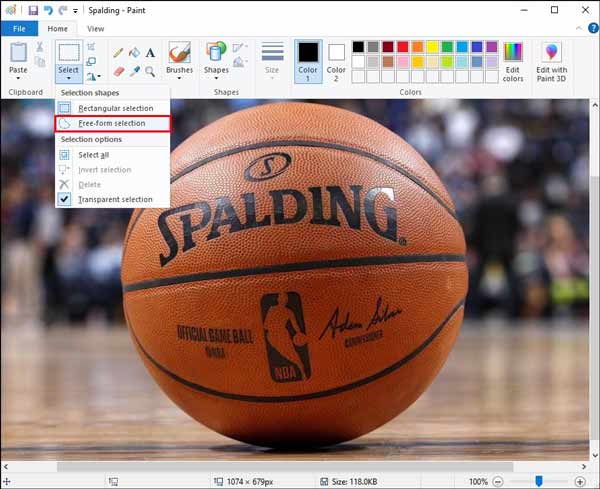
4 lépés Ha a kijelölés megtörtént, kattintson a jobb gombbal a kiválasztott területre, és válassza ki vágás a helyi menüben.
5 lépésHozzon létre egy új képet az MS Paintben. megnyomni a Ctrl + V gombokat a billentyűzeten a fő téma beillesztéséhez. Ezután mentse el PNG képfájlként.
Megjegyzések: Ezzel a módszerrel nem lehet pontosan kiválasztani a hátteret vagy a témát.
4. rész. GYIK a kép hátterének átlátszóvá tételével kapcsolatban
A GIMP olyan jó, mint a Photoshop?
Mindkét fotószerkesztőnek nagyszerű ajánlata van. Felületük tele van gombokkal, ablakokkal, eszköztárakkal és menükkel. A GIMP a legerősebb ingyenes fotószerkesztő, és sok hobbifotós számára elegendő. A Photoshop népszerű a szakemberek körében.
A Windows Paint ingyenes?
Igen, az MS Paint teljesen ingyenesen használható. Előre telepítve van a Windows 11/10/8/7 és korábbi verzióira. A program megkönnyíti a fényképek létrehozását, rajzolását és szerkesztését számítógépen. Sőt, nincs szükség további szoftver telepítésére. Azonban csak alapvető funkciókkal rendelkezik. Ha hatékony fotószerkesztőre van szüksége, keressen egy harmadik féltől származót.
Törölhetek hátteret a minőség romlása nélkül?
Igen, egy fejlett háttéreltávolító eszköz használata esetén a képről eltávolítható a háttér minősége romlása nélkül. Néhányan közülük mesterséges intelligencia technológiát használnak a képminőség javítására a szerkesztés után.
Következtetés
Ez az útmutató három módszert mutat be készítsen átlátszó hátteret egy képből online vagy az asztalon. Mindegyik ingyenesen használható. A GIMP egy nyílt forráskódú fotószerkesztő. Az MS Paint a PC-k beépített fotószerkesztője. Az Apeaksoft Free Background Eraser egy hordozható módszer a munka online elvégzésére. Ha további kérdései vannak a témával kapcsolatban, forduljon hozzánk bizalommal, hagyja üzenetét a bejegyzés alatt.



 iPhone Data Recovery
iPhone Data Recovery iOS rendszer helyreállítása
iOS rendszer helyreállítása iOS adatmentés és visszaállítás
iOS adatmentés és visszaállítás iOS képernyőfelvevő
iOS képernyőfelvevő MobieTrans
MobieTrans iPhone Transfer
iPhone Transfer iPhone Eraser
iPhone Eraser WhatsApp átvitel
WhatsApp átvitel iOS feloldó
iOS feloldó Ingyenes HEIC konverter
Ingyenes HEIC konverter iPhone Location Changer
iPhone Location Changer Android Data Recovery
Android Data Recovery Broken Android Data Extraction
Broken Android Data Extraction Android adatmentés és visszaállítás
Android adatmentés és visszaállítás Telefonátvitel
Telefonátvitel Adatmentés
Adatmentés Blu-ray lejátszó
Blu-ray lejátszó Mac Cleaner
Mac Cleaner DVD Creator
DVD Creator PDF Converter Ultimate
PDF Converter Ultimate Windows jelszó visszaállítása
Windows jelszó visszaállítása Telefontükör
Telefontükör Video Converter Ultimate
Video Converter Ultimate videó szerkesztő
videó szerkesztő Képernyõrögzítõ
Képernyõrögzítõ PPT a Video Converter
PPT a Video Converter Diavetítés készítő
Diavetítés készítő Ingyenes Video Converter
Ingyenes Video Converter Szabadképernyős felvevő
Szabadképernyős felvevő Ingyenes HEIC konverter
Ingyenes HEIC konverter Ingyenes videó kompresszor
Ingyenes videó kompresszor Ingyenes PDF-tömörítő
Ingyenes PDF-tömörítő Ingyenes audio konverter
Ingyenes audio konverter Ingyenes hangrögzítő
Ingyenes hangrögzítő Ingyenes videojátékos
Ingyenes videojátékos Ingyenes képkompresszor
Ingyenes képkompresszor Ingyenes háttér radír
Ingyenes háttér radír Ingyenes képjavító
Ingyenes képjavító Ingyenes vízjel eltávolító
Ingyenes vízjel eltávolító iPhone képernyőzár
iPhone képernyőzár Kirakós játék kocka
Kirakós játék kocka