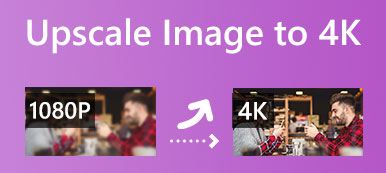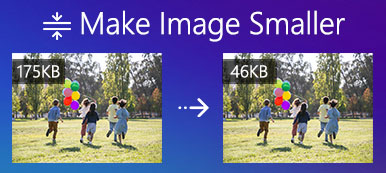Ha elég nagyra nagyít egy digitális fényképet, látni fogja, hogy olyan, mint egy mozaik, amelyet kis csempék alkotnak, amelyeket a fényképezésben pixeleknek neveznek. A képpontok száma határozza meg a kép felbontását, minőségét és fájlméretét. Néha át kell méretezni a képpontokat. A jobb minőség érdekében például megteheti növelje a kép pixelszámát. Ha fotót tesz közzé az interneten, jobb, ha csökkenti a kép képpontjait. Ez az útmutató bemutatja a munka elvégzésének legegyszerűbb módjait.
- 1. rész: A képpontok online növelése
- 2. rész: Képpixelek átméretezése asztalon
- 3. rész. GYIK a kép pixeleinek módosításával kapcsolatban
1 rész. Mi az iPhone biztonságos mód?
A fényképminőség javításának legegyszerűbb módja egy jó képpont-átméretező online, mint pl Apeaksoft Free Image Upscaler. Más online fotószerkesztőkkel ellentétben ez az alkalmazás teljesen ingyenes. Nem kéri, hogy nézze meg a hirdetéseket, vagy regisztráljon személyes adataival.
 Ajánlást
Ajánlást- Növelje a képpontok számát az online fényképeken.
- Ingyenesen használható korlátozás nélkül.
- Támogassa a népszerű képformátumokat.
- Letöltés előtt tekintse meg a kimenet előnézetét.
Íme a lépések a képpontok online ingyenes növeléséhez:
1 lépésHozzáférés a legjobb online képpont-átméretezőhöz egy webböngészőben.

2 lépésAKattintson a Töltsd fel a képed gombot, és nyissa meg a kívánt képet a merevlemezről. Ezután válasszon egy megfelelő beállítást a mellett Nagyobbítás.
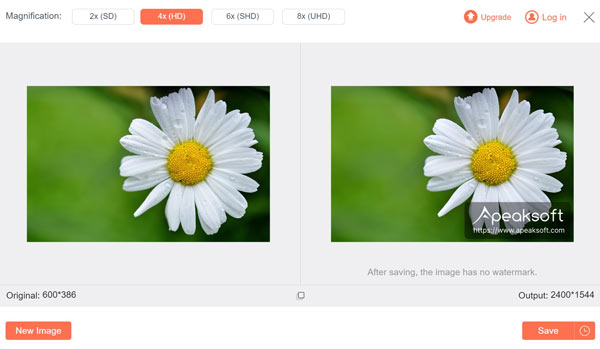
3 lépésTekintse meg a hatást a teljesítmény panel. Ha elégedett, kattintson a Megtakarítás gombot az eredmény letöltéséhez.
2. rész: Képpixelek átméretezése asztalon
Az online alkalmazásokkal összehasonlítva az asztali képpont-átméretezők stabilak. Ráadásul munka közben nincs szükségük internetkapcsolatra. Az alábbiakban három módszert mutatunk be a munka elvégzésére Windows és Mac rendszeren.
Az Image Pixel átméretezése az MS Paint segítségével
Az MS Paint a beépített fotószerkesztő a Windows 11/10/8/7 és korábbi rendszereken. Sokan úgy gondolják, hogy túl egyszerű retusálni fényképeiket. Valójában elegendő a képpontok átméretezése a számítógépen, ha nincs szüksége speciális funkciókra.
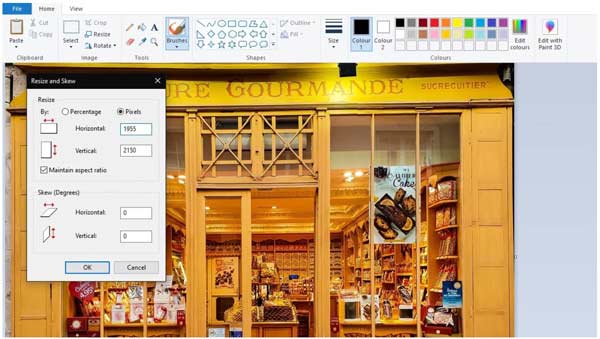
1 lépésKeresse meg a szerkeszteni kívánt képet egy Explorer ablakban, kattintson rá jobb gombbal, és válassza ki Megnyitás ezzel, és válassza ki festék.
2 lépésNyomja meg a Átméretezése menü a Kép panelt a felső menüsorban. Ez megnyitja a Átméretezés és ferde párbeszéd.
3 lépésválaszt Képpontok alatt a Átméretezése szakasz. Ha nem szeretné torzítani a képet, jelölje be a mellette lévő négyzetet Tartsa fenn a képarányt. Adja meg az új méretet a Vízszintes or Függőleges doboz. Ezután a másik lehetőség ennek megfelelően módosul.
4 lépésKattintson az OK gombot a kép pixeleinek módosításának megerősítéséhez. Ezután exportálja az átméretezett fényképet a filé menüben.
A képpontok megváltoztatása a Mac előnézet segítségével
Az előnézet a Mac OS X beépített fotószerkesztője. Más szavakkal, az alkalmazás segítségével módosíthatja a képpontokat anélkül, hogy bármit is telepítene a számítógépére. Lehetővé teszi, hogy vagy növelje, ill kép csökkentése gyorsan.
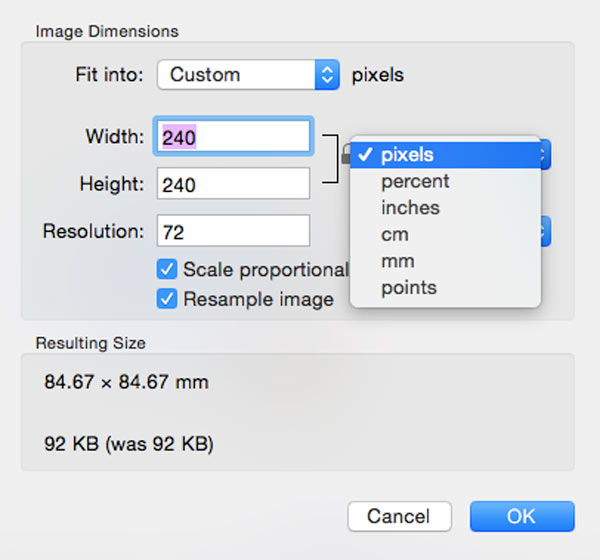
1 lépésKeresse meg a célképet a Finder alkalmazásban, és kattintson rá duplán a kép megnyitásához az Előnézet alkalmazásban. Ha az Előnézet nem az alapértelmezett fotónézegető a Mac számítógépen, kattintson a jobb gombbal a képre, és nyissa meg az Előnézet segítségével.
2 lépésKattintson az szerkesztése gomb a Toll ikonra a felső eszköztáron. Ez kibővíti a fotószerkesztő sávot. Ezután kattintson a Átméretezése ikon. Vagy menj a Eszközök menüt a felső menüsorban, és válassza ki Állítsa be a méretet.
3 lépésGyőződjön meg arról, hogy rögzíti a képarányt, ha meg szeretné tartani az eredeti arányt a szélesség és a magasság között. Húzza le az egység opciót, és válassza ki képpont.
4 lépésÁllítsa vissza a Szélesség or Magasság lehetőség az Ön igényei alapján. Üsd a OK gombot a változtatások megerősítéséhez. Ezután mentse el a képet.
A kép pixeleinek megváltoztatása a Photoshop segítségével
Professzionális fotószerkesztőként az Adobe Photoshopot széles körben használják a stúdiók és a fotósok körében. A kép pixeleinek megváltoztatása csak egy alapvető funkció a szoftverben. Íme a lépések:
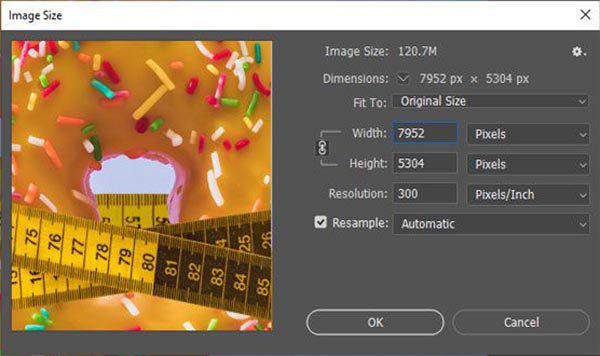
1 lépésNyisson meg egy képet a Photoshopban.
2 lépésMenj a Kép menüt a felső szalagon, és válassza ki Képméret elindítani a Képméret párbeszéd.
3 lépésKattintson az link ikon a számára Szélesség és a Magasság a képarány rögzítéséhez. Húzza le a melletti opciót Szélesség mezőbe, és válassza a lehetőséget Képpontok. Ezután változtassa meg az értékét Szélesség az Ön igényeinek megfelelően.
4 lépésHit a OK gombot a változtatások megerősítéséhez, ha elégedett. Ezután lépjen a filé menüt a menüsorban, és válassza ki Mentés másként. Adjon meg egy fájlnevet, válassza ki a célmappát, és válassza ki a megfelelő képformátumot. Végül mentse el az eredményt.
3. rész. GYIK a kép pixeleinek módosításával kapcsolatban
A nagyobb vagy a kisebb pixelméret jobb?
Elméletileg jobb, ha több kisebb pixel van, mint kevesebb nagy pixel. Egy kis pixel kevesebb fotont rögzít, így a kép több zajt tartalmaz. Más szóval, a kisebb pixelek jobb képminőséget produkálnak.
Melyik a legjobb képformátum az átméretezéshez?
A leggyakoribb képformátumok közé tartozik a JPEG, PNG, GIF stb. Mivel a PNG formátum pixelenként 24 bitet, valamint RGB színpalettát tud tárolni. Ez a legjobb képformátum az átméretezéshez és szerkesztéshez.
A pixelek száma megegyezik a felbontással?
A felbontást három különböző módon mérheti: minta per hüvelyk, pixel per hüvelyk vagy pont per hüvelyk. Különbözőek, de rokonok. A pixel a legkisebb elem a digitális képen, míg a felbontás a kép vízszintes és függőleges képpontjainak száma.
Következtetés
Ez az útmutató elmagyarázza, hogyan kell módosíthatja a kép pixeleit online és az asztalon. Az előre telepített fotószerkesztő, az MS Paint és a Preview a legegyszerűbb lehetőség a képpontok módosítására Windows és Mac OS X rendszeren. Az Adobe Photoshop a professzionális megoldás a feladat elvégzésére. Az Apeaksoft Free Image Upscaler egy hordozható módszer a képpontok növelésére. Ha további kérdései vannak a témával kapcsolatban, kérjük, hagyjon üzenetet lent.



 iPhone Data Recovery
iPhone Data Recovery iOS rendszer helyreállítása
iOS rendszer helyreállítása iOS adatmentés és visszaállítás
iOS adatmentés és visszaállítás iOS képernyőfelvevő
iOS képernyőfelvevő MobieTrans
MobieTrans iPhone Transfer
iPhone Transfer iPhone Eraser
iPhone Eraser WhatsApp átvitel
WhatsApp átvitel iOS feloldó
iOS feloldó Ingyenes HEIC konverter
Ingyenes HEIC konverter iPhone Location Changer
iPhone Location Changer Android Data Recovery
Android Data Recovery Broken Android Data Extraction
Broken Android Data Extraction Android adatmentés és visszaállítás
Android adatmentés és visszaállítás Telefonátvitel
Telefonátvitel Adatmentés
Adatmentés Blu-ray lejátszó
Blu-ray lejátszó Mac Cleaner
Mac Cleaner DVD Creator
DVD Creator PDF Converter Ultimate
PDF Converter Ultimate Windows jelszó visszaállítása
Windows jelszó visszaállítása Telefontükör
Telefontükör Video Converter Ultimate
Video Converter Ultimate videó szerkesztő
videó szerkesztő Képernyõrögzítõ
Képernyõrögzítõ PPT a Video Converter
PPT a Video Converter Diavetítés készítő
Diavetítés készítő Ingyenes Video Converter
Ingyenes Video Converter Szabadképernyős felvevő
Szabadképernyős felvevő Ingyenes HEIC konverter
Ingyenes HEIC konverter Ingyenes videó kompresszor
Ingyenes videó kompresszor Ingyenes PDF-tömörítő
Ingyenes PDF-tömörítő Ingyenes audio konverter
Ingyenes audio konverter Ingyenes hangrögzítő
Ingyenes hangrögzítő Ingyenes videojátékos
Ingyenes videojátékos Ingyenes képkompresszor
Ingyenes képkompresszor Ingyenes háttér radír
Ingyenes háttér radír Ingyenes képjavító
Ingyenes képjavító Ingyenes vízjel eltávolító
Ingyenes vízjel eltávolító iPhone képernyőzár
iPhone képernyőzár Kirakós játék kocka
Kirakós játék kocka