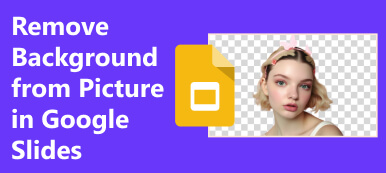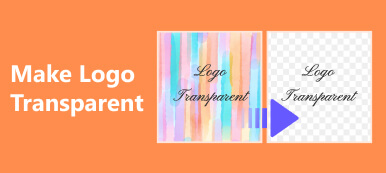Sok oka van, amiért muszáj távolítsa el az objektumokat a fényképekről. Például bizonyos tárgyak vagy személyek a fényképen elvonhatják a figyelmet a fő témáról. Ezenkívül segíthet eltávolítani a hiányosságokat a fényképekről, például egy eltömődött tárgyat. Ezenkívül nagyon fontos lehet bizonyos utókezelések elvégzése a magánélet védelme érdekében, például távolítsa el a tereptárgyat. Mindenesetre ez az útmutató elmondja, hogyan kell ezt gyorsan megtenni.
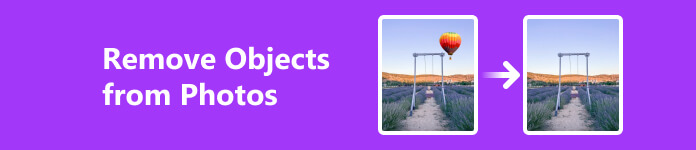
- 1. rész: A nem kívánt objektumok eltávolítása a Photos Online alkalmazásból
- 2. rész: Objektumok törlése a Photoshopból
- 3. rész: Hogyan távolítsunk el valamit egy képről Mac rendszeren
- 4. rész: GYIK az objektumok fotókról való eltávolításával kapcsolatban
1. rész: A nem kívánt objektumok eltávolítása a Photos Online alkalmazásból
Az objektum eltávolításának legegyszerűbb módja egy online fotószerkesztő, mint pl Apeaksoft ingyenes vízjel eltávolító. Más webalkalmazásokkal ellentétben teljesen ingyenesen használható korlátozások nélkül, például regisztrációs, előfizetési díjak stb. nélkül. Feltölthet képet merevlemezéről vagy memóriájáról, kiválaszthat egy megfelelő eszközt az objektum eltávolításához a fényképről online ingyen, és ez a tárgyeltávolító elvégzi a többit.
1 lépés Ha ingyenesen szeretne eltávolítani tárgyakat egy fényképről, keresse fel a https://www.apeaksoft.com/watermark-remover/ oldalt egy webböngészőben. Kattints a Távolítsa el most gombot továbblépni.

2 lépés Kattintson az Kép feltöltése gombot a kívánt fénykép megnyitásához a számítógépről. Ezután a képszerkesztő oldalra kerül.
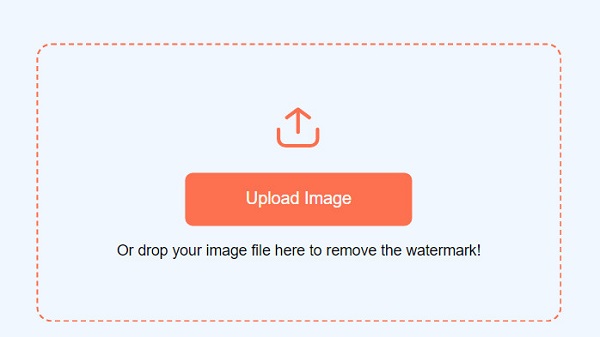
3 lépés Három eszköz áll rendelkezésre a nem kívánt objektum kiválasztásához:
A Ecset eszköz segítségével megfestheti a nem kívánt tárgyat.
A lasszó eszköz lehetővé teszi az objektum körvonalazását.
A sokszög eszköz az objektum bezárására szolgál.
Válassza ki kedvenc eszközét, válassza ki az objektumot az egérrel, és nyomja meg a gombot eltávolít gombot a nem kívánt objektum ingyenes törléséhez a fényképről.
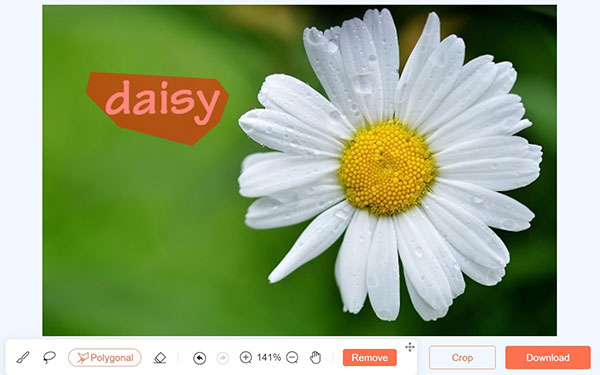
4 lépés Tekintse meg az eredmény előnézetét, és kattintson a gombra Letöltés gombbal mentheti el a számítógépére, ha elégedett.
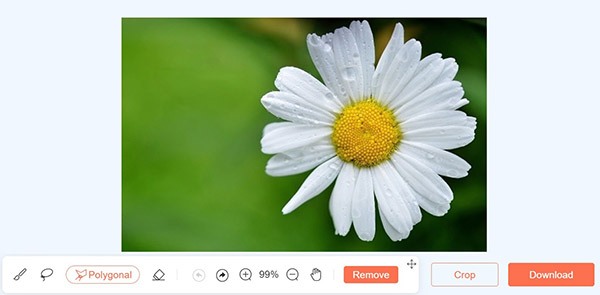
2. rész: Objektumok törlése a Photoshopból
A Photoshop egy jól ismert fotószerkesztő. Bár drága, a felhasználók sok hasznos funkcióhoz juthatnak. Ha már rendelkezik a szoftverrel az asztalon, akkor jó választás az objektumok eltávolítása a Photoshopból. A múltban általában a Tartalom-tudatos kitöltést, a Klónozó bélyegző eszközt és a Healing Brush Tool eszközt használták az objektumok eltávolítására. Ezek azonban nem működnek automatikusan vagy szabályosan. A 2023. júniusi frissítéssel az Eltávolító eszköz lehetővé teszi a felhasználók számára, hogy mesterséges intelligencia segítségével eltávolítsanak objektumokat a fényképekről.
1. módszer: Objektumok eltávolítása a fényképről az Eltávolító eszközzel
1 lépés Importáljon fényképet a Photoshopba. Válassza ki a képréteget a jobb oldali Rétegek panelen.
2 lépés Keresse meg az eszköztárat a bal oldalon, kattintson és bontsa ki Folt gyógyító ecset eszköz ikonra, és válassza a lehetőséget Szerszám eltávolítása.
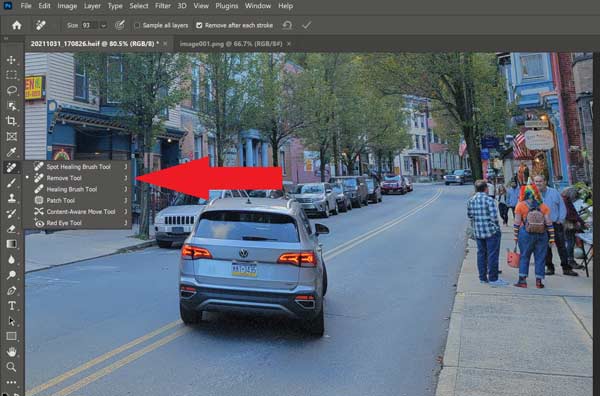
3 lépés Törölje a jelölést Minta az összes rétegből opciót, és jelölje be a jelölőnégyzetet Minden ütés után távolítsa el.
4 lépés Kattintson az Méret opciót, és állítsa be az ecset méretét a felső szalagon. Ezután ecsetelje át a képen látható nem kívánt tárgyat. Javasoljuk, hogy először kefélje le az objektum széleit, majd töltse ki a teljes területet. Ügyeljen arra, hogy ezt egyetlen folyamatos mozdulattal végezze.
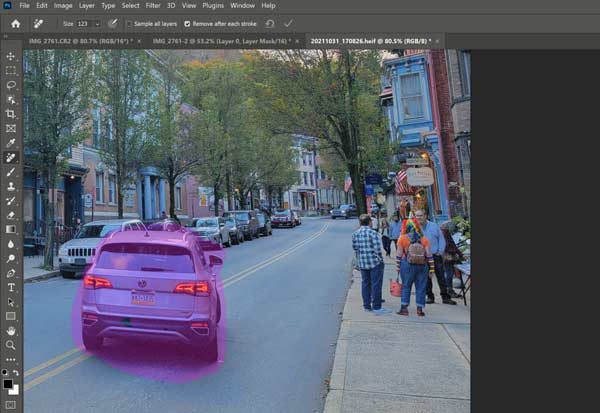
5 lépés Az egér elengedése után a Photoshop azonnal eltávolítja az objektumot.
Megjegyzések: Ha az objektum vagy az árnyék nincs teljesen törölve, megismételheti a folyamatot, és használhatja a Szerszám eltávolítása többször. Ezenkívül azt javasoljuk, hogy egyszer távolítson el egy objektumot, ha két vagy több objektumot szeretne törölni.
2. módszer: Objektum törlése a fényképről tartalomtudatos kitöltéssel
1 lépés Nyisson meg egy fényképet a Photoshop segítségével. Kattintson a jobb gombbal a képrétegre a Rétegek panelen, és válassza ki Duplikált réteg másolatot készít.
2 lépés Válassza a Lasszó eszköz a bal oldali eszköztárról állítsa be a Új válogatás opciót, és állítsa be Madártoll nak nek 0px. Ezután végezzen egyszerű kijelölést a nem kívánt objektum körül.
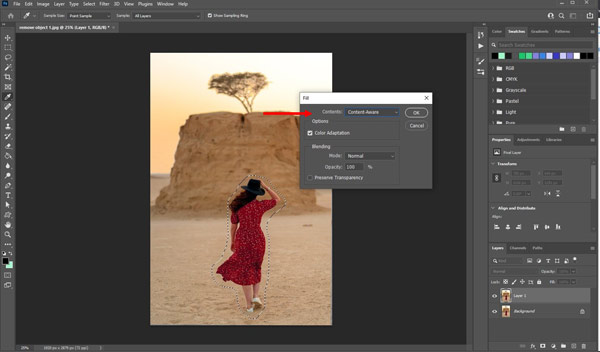
3 lépés Ezután menjen a szerkesztése menüt a felső menüsorban, és válassza ki Tölt megnyitni Tölt ablak. Ügyeljen arra, hogy válassza ki Tartalomtudatos fájlmódként jelölje be a négyzetet Szín adaptáció, és tartsa a keverési módot állásban Normál.
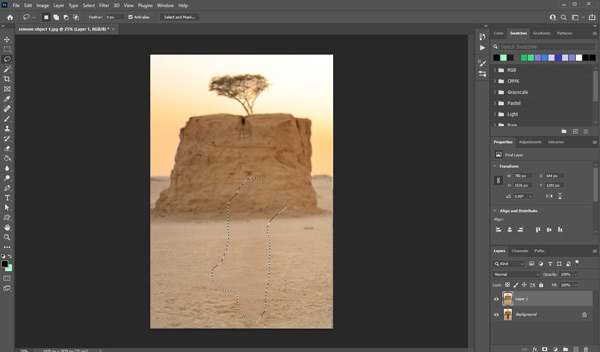
4 lépés Kattintson az OK gombot a megerősítéshez, és törölje az objektumot a Photoshop fotójáról.
Megjegyzések: Ez a módszer általában kihagy néhány tökéletlenséget a képen. Meg kell javítani ezeket a Gyógyító ecset eszköz.
3. rész: Hogyan távolítsunk el valamit egy képről Mac rendszeren
Az Apple hozzáadott egy funkciót az úgynevezett Retusálás a képek alkalmazás a Mac rendszeren. Ez egy egyszerű eszköz, amellyel eltávolíthat valamit a képről Mac számítógépen, és automatikusan lecserélheti az objektum képpontjait a közeli képpontokra.
1 lépés Indítsa el a képek alkalmazást a Mac gépen. Ha a fényképet más helyen tárolja, lépjen a filé menüben válasszon import, válassza ki a fényképet a Finder alkalmazásban, és nyomja meg a gombot import. Vagy húzza át a fotót közvetlenül a Finderből a Fotókba.
2 lépés Menjen a könyvtár fület a bal oldalsávon, és kattintson duplán a fénykép indexképére a megnyitásához.
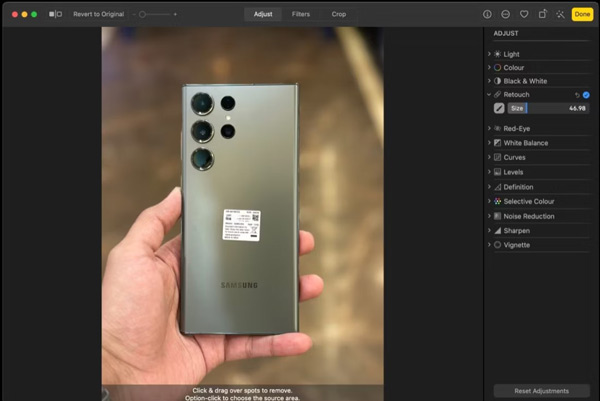
3 lépés Kattintson az szerkesztése gombot a jobb felső sarokban, és lépjen a Retusálás alatti eszköz BEÁLLÍTANI szakasz. Ezután húzza a Méret csúszkát az ecset méretének beállításához.
4 lépés Az egérrel jelölje meg a nem kívánt tárgyat. A kurzor elengedése után az objektum törlődik. A kijelölés és az eltávolítás visszavonásához nyomja meg a gombot
Tipp: Ha az automatikus keverés nem tökéletes, válassza a
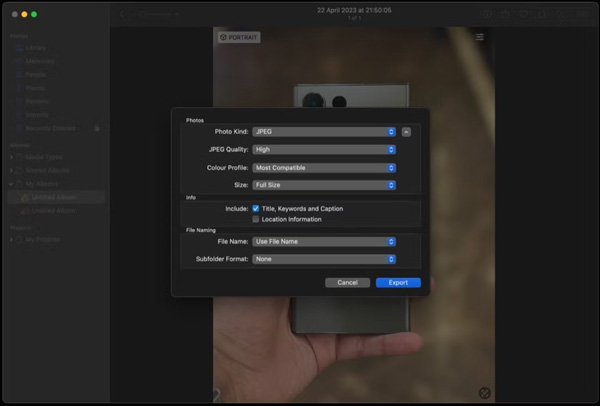
5 lépés Kattintson az
Megjegyzések: Ezenkívül eltávolíthat valamit a Mac gépen lévő képről egy harmadik féltől származó objektumeltávolító alkalmazás segítségével. Megtalálhatja őket a Mac App Store-ban.
Ön is érdekelt:4. rész: GYIK az objektumok fotókról való eltávolításával kapcsolatban
Van az iPhone-on tárgyeltávolítás?
Nem, az iPhone készülékek nem rendelkeznek beépített eszközzel a fényképekről tárgyak eltávolítására. A jó hír az, hogy az App Store-ból felfedezhet egy megfelelő eszközt, mint például a TouchRetouch, a YouCam stb.
Hogyan kell használni a Final Cut Pro tárgyeltávolító szoftvert?
Az objektumok eltávolításának első módja a Final Cut Pro alkalmazásban a Draw Mask funkció, amely lehetővé teszi a videó egy részének elkülönítését, majd mozgatását. Vagy telepíthet egy beépülő modult a szoftverhez egy objektum eltávolításához, például a Magic Brush-t.
A kép minősége romlik, miután eltávolított egy tárgyat?
Igen. Amikor eltávolít egy objektumot a képről, a képpontok törlődnek. Ez befolyásolja a képminőséget. Sőt, egy kép az újbóli mentés után fokozatosan veszít minőségéből.
Következtetés
Ez az útmutató négy módszert mutat be, hogyan távolíthat el objektumokat a fényképekről Windows és Mac rendszeren online és offline. A Photoshop új Eltávolító eszköze segít a mesterséges intelligencia kezelésében. Vagy használhatja a hagyományos Content-Aware Fill funkciót a nem kívánt objektumok törlésére. A Fotók alkalmazás Retusálás funkciója egyszerű módja annak objektum törlése a fényképekről Mac-en. Apeaksoft ingyenes vízjel eltávolító egy hordozható módszer a nem kívánt területek ingyenes online törlésére a képekről. Több kérdés? Kérjük, hagyjon üzenetet lent.



 iPhone Data Recovery
iPhone Data Recovery iOS rendszer helyreállítása
iOS rendszer helyreállítása iOS adatmentés és visszaállítás
iOS adatmentés és visszaállítás iOS képernyőfelvevő
iOS képernyőfelvevő MobieTrans
MobieTrans iPhone Transfer
iPhone Transfer iPhone Eraser
iPhone Eraser WhatsApp átvitel
WhatsApp átvitel iOS feloldó
iOS feloldó Ingyenes HEIC konverter
Ingyenes HEIC konverter iPhone Location Changer
iPhone Location Changer Android Data Recovery
Android Data Recovery Broken Android Data Extraction
Broken Android Data Extraction Android adatmentés és visszaállítás
Android adatmentés és visszaállítás Telefonátvitel
Telefonátvitel Adatmentés
Adatmentés Blu-ray lejátszó
Blu-ray lejátszó Mac Cleaner
Mac Cleaner DVD Creator
DVD Creator PDF Converter Ultimate
PDF Converter Ultimate Windows jelszó visszaállítása
Windows jelszó visszaállítása Telefontükör
Telefontükör Video Converter Ultimate
Video Converter Ultimate videó szerkesztő
videó szerkesztő Képernyõrögzítõ
Képernyõrögzítõ PPT a Video Converter
PPT a Video Converter Diavetítés készítő
Diavetítés készítő Ingyenes Video Converter
Ingyenes Video Converter Szabadképernyős felvevő
Szabadképernyős felvevő Ingyenes HEIC konverter
Ingyenes HEIC konverter Ingyenes videó kompresszor
Ingyenes videó kompresszor Ingyenes PDF-tömörítő
Ingyenes PDF-tömörítő Ingyenes audio konverter
Ingyenes audio konverter Ingyenes hangrögzítő
Ingyenes hangrögzítő Ingyenes videojátékos
Ingyenes videojátékos Ingyenes képkompresszor
Ingyenes képkompresszor Ingyenes háttér radír
Ingyenes háttér radír Ingyenes képjavító
Ingyenes képjavító Ingyenes vízjel eltávolító
Ingyenes vízjel eltávolító iPhone képernyőzár
iPhone képernyőzár Kirakós játék kocka
Kirakós játék kocka