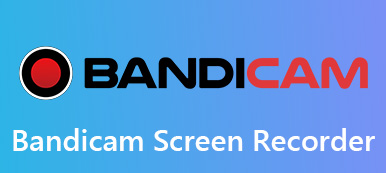Az Audacity az egyik legnépszerűbb hangrögzítő, amellyel ingyenesen rögzítheti a számítógépről származó audiofájlokat. Ha nem ismerte az Audacity audio felvevőt, akkor többet megtudhat arról, hogyan rögzítheti a számítógépes hangot az Audacity segítségével, beállíthatja a felvételi szintet, megtakaríthatja a felvételi hangot a kívánt formátumra és a cikk legjobb alternatívájára.

- 1. rész: Hogyan rögzíthetünk számítógépes hangot Audacity segítségével
- 2. rész: Miért nem használható az Audacity az audio rögzítésére?
- 3. rész: Az audiovizuális fájlok rögzítésének legmegfelelőbb alternatívája
1. rész: Hogyan rögzíthetünk számítógépes hangot Audacity segítségével
Függetlenül attól, hogy számítógépes hangot kell-e rögzítenie a Windows 10-en az Audacity programmal, vagy el kell készítenie a macOS kívánt audio fájljait, egyszerűen letöltheti és telepítheti a kapcsolódó verziót, és megtalálhatja az alábbiakban ismertetett részletes eljárást.
Rögzítsen számítógépes hangot Audacity segítségével a Windows 10 rendszeren
1 lépésJobb klikk a hang or kötet gombot a Windows 10 rendszeren, elindíthatja a hangeszköz párbeszédpanelt. Válaszd a Lejátszási eszközök lehetőséget, és keresse meg az alapértelmezett lejátszó eszközt.

2 lépésNyissa meg az Audacity felvevőt és kattintson a Szerkesztés menü. Válaszd ki a preferenciák lehetőséget, és a bal oldali menüből válassza a eszköz a számítógép hangfelvételének beállításainak kibontása.

3 lépésVálassza a Windows WASAPI elemet a Házigazda rúd. Válassza a Speak / HP (Realtek High Definition Audio) lehetőséget Visszajátszás sáv és a kapcsolódó eszköz / csatorna a felvételhez.

4 lépésEzután kattinthat a Rekord gomb a számítógép audio felvételéhez az Audacity felvevővel. A felvételt szüneteltetheti vagy leállíthatja a közlekedés ezen parancsok eszköztára.

Hangfájlok rögzítése az Audacity Recorder segítségével Mac számítógépen
1 lépésTöltse le az Audacity-t a MacBook-ra. Ha más alkalmazásokból hangot kell felvennie, telepítenie kell a Soundflower kiterjesztést is, hogy az alapértelmezett hangszóróktól eltérő hangot kapjon.

2 lépésMenj a vakmerőség menüt, és válassza a preferenciák választási lehetőség. Kiválaszthatja a hasonló beállításokat, és a Soundflower lehet Visszajátszás menü. Válassza ki a kívánt mintavételi gyakoriságot, a minta formátumát és így tovább.

3 lépésEzután kattintson a gombra Rajt gombra a számítógép hangjának rögzítéséhez Mac-en keresztül. Most rákattinthat a pirosra Rekord gombot a kívánt hangfájlok letöltéséhez a kívánt csatornáról.

4 lépésKattints a filé menüben kiválaszthatja az Exportálás lehetőséget, hogy a felvétel hangját MP3, WAV, OGG és más formátumokba mentse. A felvételt természetesen az Audacity segítségével is mentheti a Projekt mentése opciót.
2. rész: Miért nem használható az Audacity az audio rögzítésére?
Van-e módszer az audiofájl közvetlen rögzítésére az Audacity for Mac segítségével? Miért nem rögzíti az Audacity vagy nem tudja beállítani a felvételi szintet? A Soundflower kiterjesztése az egyik legfontosabb ok. Ha olyan sávot rögzít, amelyről kiderül, hogy üres, akkor ellenőrizze a kábelezést és a rögzítő eszköz beállításait az Audacity-ben. Menj a Szerkesztés menüpontot, válassza a preferenciák lehetőséget, és válassza a eszköz választási lehetőség. Győződjön meg arról, hogy a megfelelő bemenetről rögzít.
Ezenkívül ellenőrizheti a kazettát, az audiokábelt, a számítógép hangkártya bemenetét és még sok mást, hogy az Audacity nem működik megfelelően. Persze lehet, hogy magának az Audacity hangrögzítőnek is van oka. Ha véletlenül elvesztette az Audacity-felvételeket, megteheti az elveszett Audacity fájlok helyreállítása többféle módszerrel.
3. rész: Az audiovizuális fájlok rögzítésének legmegfelelőbb alternatívája
Mi a teendő, ha még mindig nem tud felvételt készíteni az Audacity segítségével? Ha közvetlenül a számítógépére szeretne hangot rögzíteni, Apeaksoft Screen Recorder az Audacity alternatíva a videó felvételéhez, hangfelvételhez és pillanatfelvételek készítéséhez. Ezenkívül testreszabhatja a felvételi fájlokat annotációkkal, rajzokkal és még egyebekkel.
 Ajánlást
Ajánlást- Rögzítse a rendszer hangját, mikrofonját és más csatlakoztatott eszközöket.
- Rögzítse az audiofájlokat közvetlenül az asztalról egy kattintással.
- Állítsa be az audio hangerejét, a kimeneti formátumot, a fájl minőségét és még sok más mást.
- Adjon hozzá képernyőképet, webkamera fájlokat és kommentárt a hangfelvételhez.
1 lépésTöltse le és telepítse az audacity felvételi szoftver alternatíváját, elindíthatja a programot a számítógépén. A külső eszközök rögzítéséhez előbb csatlakoztassa az eszközt.

2 lépésKattints a Hangrögzítő opcióval engedélyezheti az audiofájlok rögzítését rendszerhangból, mikrofonból vagy mindkettőből. Csak tegyen újabb tesztet, vagy lépjen a beállítások a hangerő ennek megfelelő beállításához.

3 lépésEzután kattinthat a REC gombra az audiofájlok rögzítéséhez az asztalról. A rögzítő fájlokat gyorsbillentyűkkel kezelheti; adjon hozzá néhány kommentárt vagy rajzolja a felvételt a folyamat során.
Összegzés
Az Audacity az egyik legnépszerűbb ingyenes hangrögzítők a multitrack rögzítéséhez a számítógépről. Csak tudjon meg többet arról, hogyan rögzítheti a hangot az Audacity felvevővel Windows és Mac rendszeren. Mi a teendő, ha az Audacity nem működik? A felbontás és az alternatíva megtalálható a cikkben.