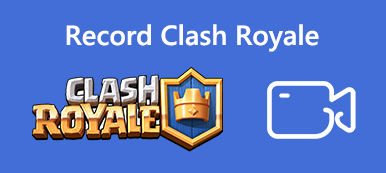A PowerPoint a Microsoft Office programcsomag fontos része. Most is elengedhetetlen módja annak, hogy megmutassa ötleteit, üzleti terveit, termékeit és még sok mást partnerének, kollégájának, főnökének és ügyfeleinek. A prezentáció azonban változtatható fájl. Ha nem akarja, hogy mások módosítsák a prezentációt, akkor meg kell tennie rögzítse a PowerPointot videóként. Ezenkívül ez egy jó módja annak, hogy a prezentációt videóként, de nem PowerPoint-fájlként tegye közzé. Mindenesetre három módszert tanulhat meg a munka elvégzésére különböző helyzetekben.

- 1. rész: A PowerPoint rögzítése a beépített eszközzel
- 2. rész: A PowerPoint prezentáció rögzítésének legjobb módja
- 3. rész: A PowerPoint online felvétele
- 4. rész: Három módszer összehasonlítása
- 5. rész: GYIK a PowerPoint rögzítéséhez
1. rész: A PowerPoint rögzítése a beépített eszközzel
A beépített felvételi funkció a legegyszerűbb módszer a PowerPoint bemutatásának rögzítésére az elbeszélés során.
1 lépés Nyissa meg az előadást az MS PowerPoint alkalmazásban. Menj a slide Show lapot és kattintson Diavetítés.

2 lépés Akkor két lehetőség lesz, Felvétel az aktuális diáról és a Lemez a kezdetektől. Az előbbi a teljes prezentáció rögzítésére szolgál, az utóbbi pedig egy adott diák rögzítésére szolgál.
3 lépés A kiválasztás után a Diavetítés megjelenik a párbeszédpanel. Válassza ki a rögzíteni kívánt elemet, majd kattintson a gombra Felvétel megkezdése gombot.

4 lépés Akkor meglátod a Felvétel eszköztár jelenik meg a bal felső sarokban, több gombbal. A nyíl gomb segítségével léphet a következő diára, és rákattinthat a szünet or Újrarögzítés gombot bármikor. A tinta, radír vagy lézermutató eléréséhez kattintson a jobb gombbal a diára, és válassza a lehetőséget Mutató opciók.

5 lépés A PowerPoint felvételének befejezéséhez kattintson a jobb egérgombbal az utolsó diára, és válassza a lehetőséget Vége a műsornak a helyi menüben.
6 lépés Menj a filé menüpontot, és válassza a lehetőséget Mentés másként. Keresse meg azt a helyet, ahová el szeretné menteni a felvételt, és válassza a lehetőséget PowerPoint Show in Mentés típus. Kattints Megtakarítás a felvétel mentése.
Ha nem akarja rögzíteni a PowerPoint hanggal, csak távolítsa el a hangot a PowerPointból felvétel közben.
2. rész: A PowerPoint prezentáció rögzítésének legjobb módja
A beépített rögzítési funkció csak egy egyszerű módja annak, hogy a narrációt diákkal együtt rögzítse. Ha további funkciókat keres, Apeaksoft Screen Recorder érdemes használni.

4,000,000 + Letöltések
Rögzítse a PowerPoint prezentációt HD videókban.
Ragadja meg arcát és hangját a bemutatással együtt.
Videoszerkesztő funkciókat kínál, mint például a festés és a vágás.
Nézze meg a bemutató felvételeit a beépített médialejátszóval.
Röviden: a legjobb megoldás a PowerPoint bemutatójának hanggal történő rögzítése Windows és Mac rendszeren.
Hogyan rögzíthetünk egy PowerPoint prezentációt
1 lépés Telepítse a PowerPoint felvevőt
Először telepítenie kell a legjobb PowerPoint felvevőt a számítógépére. Van egy speciális verzió a Mac-hez. Akkor válasszon Videó a fő felület megnyitásához. Nyissa meg a kívánt prezentációt az MS PowerPoint alkalmazásban.

2 lépés Elfog bemutató
Négy lehetőség van az ablakon, kijelző, Webkamera, Rendszer Soundés Mikrofon. A különféle kombinációk különféle feladatok elvégzésére szolgálnak.
Ha csak az előadást hanggal rögzíti, kapcsolja be kijelző, választ szokás és azután Válassza ki a régiót / ablakot, majd kattintson a PowerPoint ablakra. Kapcsolja ki a Rendszer hangot, miközben letiltja Webkamera és a Mikrofon. Az arc és a narráció megörökítéséhez a PowerPoint segítségével engedélyezze a négy lehetőséget, és állítsa be őket igényei szerint.
Most kattintson a REC gombot, és játssza le a diákat, hogy azonnal elindítsa a PowerPoint bemutatót.

3 lépés Prezentációs felvétel exportálása
A bemutató rögzítése közben szöveges vagy rajzolhat rajta a Szerkesztés eszköz. Az Háló gomb segítségével képernyőképet készíthet a fontos pillanatban. Amikor a prezentáció befejeződött, kattintson a gombra megáll gomb. Akkor eljut az előnézeti ablakba. Ellenőrizze a videót a játszani gomb. Ha vannak szükségtelen keretek, használja a Csipesz eszköz azok eltávolításához. Végül kattintson a Megtakarítás gombra kattintva exportálhatja a PowerPoint felvételt a merevlemezre.

3. rész: A PowerPoint online felvétele
Néha egyszerűen fel kell vennie egy PowerPoint videót, de nem akar szoftvert telepíteni a gépére. Ilyen esetben, Apeaksoft ingyenes képernyő-felvevő nagyon hasznos, mivel teljesen online működik.
 Ajánlást
Ajánlást- Rögzítse a PowerPoint prezentációt telepítés nélkül.
- Adja hozzá reakcióját és elbeszélését a bemutató videóhoz.
- Mentse el a PowerPoint prezentációkat HD MP4 fájlokként.
- Teljesen ingyenesen használható vízjelek vagy hosszkorlát nélkül.
Hogyan rögzíthetjük a PowerPoint Video Online formátumban
1 lépés Nyissa meg a rögzíteni kívánt prezentációt a PowerPointban. Ezután keresse fel a https://www.apeaksoft.com/free-online-screen-recorder/ oldalt bármelyik böngészőben. megnyomni a Felvétel megkezdése gombot, és töltse le az indítót.

2 lépés Kattintson az monitor gombot, és állítsa be a rögzítési régiót a PowerPoint ablak alapján. Ha meg szeretné rögzíteni az arcát, engedélyezze Webkamera; egyébként tiltsa le. Ezután döntse el az audio forrást, például Rendszerhang és a Mikrofon.

3 lépés Nyomja meg a REC gombot, és kezdje el rögzíteni az előadást az asztalon. Ha le szeretné állítani a felvételt, kattintson a gombra megáll gomb. Ezután töltse le az MP4 fájlt.

Ilyen módon szabadon is tölthet rekord Minecraft, YouTube, Skype és még sok más.
4. rész: Három módszer összehasonlítása
| Felvételi funkciók | Beépített felvétel a PowerPoint alkalmazásban | Apeaksoft Screen Recorder | Apeaksoft ingyenes képernyő-felvevő |
|---|---|---|---|
| Rögzítse a PowerPoint hanggal | Igen | Igen | Igen |
| Rögzítse a webkamerát | Nem | Igen | Igen |
| Felvétel szerkesztése | Nem | Igen | Nem |
| Kimeneti formátum | PowerPoint Show | MP4, WMV, MOV, AAC, M4A és így tovább. | MP4 |
5. rész: GYIK a PowerPoint rögzítéséhez
Hová kerülnek a rögzített PowerPoint prezentációk?
A PowerPoint prezentációk rögzítése után manuálisan kell beállítania a kimeneti célt. A rögzítés befejezése után lépjen a filé menüt a PowerPoint ablak tetején, és válassza a lehetőséget Mentés másként. Ezután megjelenik a mentés másként párbeszédpanel. Ezután tetszés szerint eldöntheti a kimeneti könyvtár alapját.
Hogyan rögzíthetem magam a PowerPointban?
A válasz az Ön helyzetétől függ. A PowerPoint 2019 és korábbi verzióiban nem tudja megörökíteni magát prezentáció rögzítésekor. A PowerPoint 365-ben a Microsoft újratervezi a rögzítési funkciót. Tehát felveheti arcát a felvételhez, ha megnyomja a kamera gombot a jobb alsó sarokban felvétel közben. Korábbi verziók esetén külső gyártótól származó képernyőrögzítőt kell használnia a webkamera hozzáadásához a prezentáció rögzítéséhez.
Hogyan lehet átalakítani a PPT-t MP4-re?
Számos módja van a prezentációk MP4 videofájlokká konvertálására. Először is, a PowerPoint mentési opciója lehetővé teszi egy prezentáció exportálását MP4 formátumba. Ezenkívül harmadik féltől származó PPT-MP4 konvertert is használhat a feladat gyors elvégzéséhez. A PPT MP4-re konvertálásának másik módja a PowerPoint videofelvétel rögzítése. Ne feledje, hogy a PowerPoint beépített felvételi funkciója csak PowerPoint Show néven menti el, de nem MP4.
Következtetés
Ez az útmutató arról szól, hogyan lehet PowerPoint-prezentációt videóként rögzíteni hanggal. Célszerű megosztani és bemutatni a PPT-t videofájlként a narrációjával. Ez növelheti a prezentáció elkötelezettségét. Az Apeaksoft Screen Recorder például kiváló minőségű videókat tud készíteni a PPT-ből. Ha további kérdései vannak, kérjük, hagyjon üzenetet lent.