Hogyan készítsünk képernyőképet HP laptopon Windows 11/10/8/7 rendszeren egyszerű lépésekkel
Sok hasonló kérdés merül fel, mint például: "Hogyan készíthetek képernyőképet HP laptopomon?", "Van-e valamilyen mód képernyőképet készíteni HP laptopon a Képernyő nyomtatása gomb nélkül?" és több. Könnyűnek tűnik képernyőképet készíteni egy HP laptopon. Sokan azonban még mindig össze vannak zavarodva a hibás működés és a nem működő képernyőkép funkció miatt.
Megmutatni neked Hogyan készítsek képernyőképet HP laptopokon Windows 7, Windows 8, Windows 10 és Windows 11 esetén ez a cikk részletes lépéseket tartalmaz. Így könnyedén követheti és megteheti a képen látható HP-t, mint profi képernyőképet.
OLDAL TARTALMA:
- 1. rész: Hogyan készítsünk képernyőképet HP-n a Print Screen gombbal és annak billentyűkombinációival
- 2. rész: Hogyan készítsünk képernyőképet HP laptopon a Print Screen gomb nélkül [Forró]
- További tippek: Hogyan rögzíthet HP képernyőt könnyedén
- 3. rész: Hogyan készítsünk képernyőképet HP laptopon a Snipping Tools segítségével
- 4. rész: Hogyan készítsünk képernyőképet a HP-n a Game Bar segítségével
1. rész: Hogyan készítsünk képernyőképet HP-n a Print Screen gombbal és annak billentyűkombinációival
Valójában minden Windowsos számítógépen megtalálható a beépített képernyőkép-készítő funkció. Bár az alapértelmezett HP képernyőkép-készítő funkcióból nem érhető el sok szerkesztőeszköz és speciális funkció, HP laptopon továbbra is ingyenesen készíthet képernyőképet itt. Például HP asztali számítógépen billentyűkombinációkkal készíthet képernyőképet. A billentyűkombinációk nagy segítséget jelentenek, ha nem szeretne sok időt tölteni kattintással és az egér mozgatásával különböző ablakokon. Íme, mit kell tennie ahhoz, hogy HP asztali számítógépen billentyűkombinációkkal készítsen képernyőképet.
Lépés 1. Billentyűkombinációk használata képernyőkép készítéséhez HP asztali számítógépen
• Nyomja meg prt sc: Készítsen képernyőképet teljes képernyős nézetben egy HP noteszgépen. A képernyőkép a vágólapra lesz másolva.
• Nyomja meg más és a prt sc billentyűk együtt: Képernyőkép egy adott aktív ablakról HP laptopon Windows 7-tel vagy újabbal. Be kell illeszteni a Paintbe vagy más képszerkesztőbe.
• Nyomja meg Windows és a prt sc billentyűk egyidejű megnyomása: Készítsen képernyőképet a HP Pavilion x360 és más verziók készülékeken. A képernyőkép mentésre kerül a számítógépre. képek mappa automatikusan.
Ez a módszer akkor is működik, amikor akarod képernyőképet készíteni Toshibán, Asus, Lenovo, stb.
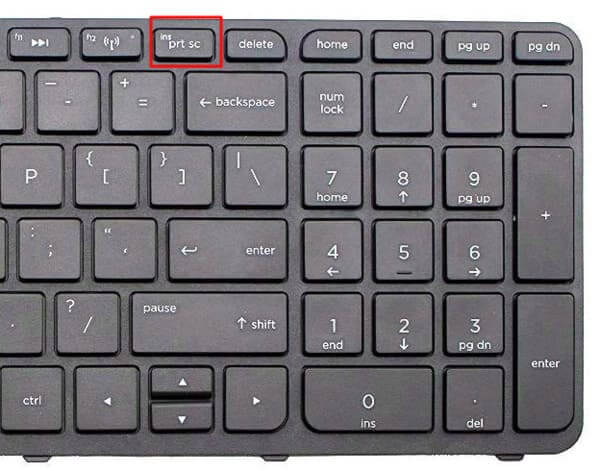
Tipp:
Miért nem készít képernyőképet a HP laptopom?
A Windows képernyője elsötétül, ha a képernyőképekhez normál módon választja ki a kívánt területet. Ha HP laptopon nem sikerül képernyőképet készítenie, elengedheti és megnyomhatja a billentyűkombinációkat egy újabb próbálkozáshoz, vagy egyszerűen más eszközökre válthat segítségért.
Lépés 2. Exportálja a HP képernyőképet a Paintben
Nyisd ki Microsoft Paint az Ön Rajt menü. A keresősáv segítségével gyorsan megtalálhatja ezt az alapértelmezett fotószerkesztőt.
Az új üres vásznon megnyomhatja a Ctrl + V össze a képernyőkép beillesztéséhez. Ezután válassza a Mentés másként a legördülő menüből filé menü tetején.
Természetesen más programokat is megnyithat a HP képernyőképének mentéséhez.

Tipp:
Hová lett a képernyőképem a HP laptopomon?
Ellenőrizheti a fájlt innen Fájl mappa > Kép találni PillanatképEz az alapértelmezett célhely a képernyőképek mentéséhez.
2. rész: Hogyan készítsünk képernyőképet HP laptopon a Print Screen gomb nélkül [Forró]
Szeretnél képernyőképet készíteni egy HP laptopon Print Screen nélkül? Szeretnél képernyőképet készíteni, szerkeszteni és megosztani egyszerre HP-n, második program nélkül?
Nos, Apeaksoft Screen Recorder pontosan az a többfunkciós képernyőrögzítő szoftver, amelyet keres. A hatékony szerkesztési funkciókkal felszerelve profiként könnyedén készíthet képernyőképet HP számítógépén és táblagépén.
Ez a képernyőrögzítő pedig az összes funkciót egyszerű és barátságos felületté tette le. Így nem számít, ha korábban nincs tapasztalata képernyőképek rögzítésében és készítésében.
A legjobb képernyőrögzítő HP-hez
- Professzionális eszközök képernyőképek készítéséhez HP laptopon, kiváló minőségben.
- Pillanatkép a HP -ről videofelvétel közben a szabad terület segítségével.
- Készítsen egy képernyőképet Mac-en és Windows.
- Jelölje ki a képernyőképét egy szövegdoboz, nyíl, kiemelés, kurzor, vízjel és így tovább.
- Készítsen képernyőképeket a HP, a Lenovo, a Toshiba és más készülékekről.
Biztonságos letöltés
Biztonságos letöltés

Kövesd az alábbi egyszerű lépéseket a HP laptopod és asztali számítógéped képernyőképének elkészítéséhez:
Lépés 1. A képernyőrögzítő indítása
Ingyenes letöltés és telepítés Apeaksoft Screen Recorder a HP laptopján. Megnyomhatja a képernyőkép gombot (a kameramintát) az eszköz jobb felső sarkában. A gombra is kattinthat. legördülő gombot Görgető ablak.

Lépés 2. Válassza ki a Területet
Válassza ki a kívánt területet kattintással és az egér húzásával. Ha görgethető képernyőképet szeretne a HP-n, a kattintás után Görgető ablak, akkor megnyomhatja a gombot Hely a billentyűzeten, vagy kattintson bal egérgombbal az indításhoz, és nyomja meg a ESC kulcs a leállításhoz.
Lépés 3. HP képernyőkép megjegyzésekkel
Mostantól könnyedén rajzolhatsz és feliratozhatsz képernyőképeket HP-n vonalakkal, nyilakkal, lépéseszközökkel és más rajzeszközökkel. Az alapértelmezett képernyőkép kimeneti formátum a PNG. Lépj a következőre: teljesítmény szakaszban módosíthatja a képernyőkép kimeneti beállításait, ha szükséges. Később kattintson a Megosztás or Megtakarítás gombra a képernyőkép exportálásához.

További tippek: Hogyan rögzíthet HP képernyőt könnyedén
Szeretnéd rögzíteni a HP számítógéped képernyőjét? Apeaksoft Screen Recorder is működik! Ezzel HP számítógéped bármely részét a lehető legjobb hangminőségben rögzítheted! Kövesd az alábbi lépéseket az egykattintásos folyamat megtapasztalásához:
Lépés 1. A képernyőrögzítő indítása
Ingyenesen letöltheti és telepítheti az Apeaksoft Screen Recordert HP laptopjára. Választhat Videó hogy belépjen a képernyőkép-ablakába.

Lépés 2. Testreszabhatja a képernyőrögzítési területet és a hangforrást
Az egérrel rajzold meg a képernyő azon területét, amelyet szabadon rögzíteni szeretnél. Ezenkívül a mellette lévő lefelé mutató nyílra kattintva további opciókat jeleníthetsz meg, például Teljes képernyő, Ablak bezárása, Kövesse az egeret és így tovább.
Később kapcsold be a ki/be opciót a On állam előtt Rendszer Sound és a Mikrofon ha szükséges.

Lépés 3. Módosítsa a képernyőrögzítési beállításokat (opcionális)
Kattints Egyéb beállítások a jobb felső sarokban. Megjelenik egy felugró ablak a nevével preferenciákEz idő alatt beállíthatja a gyorsbillentyűk beállításait, a kimeneti formátumokat és az egyéb alapértelmezett beállításokat. Ezután válassza a OK a jobb alsó sarokban a módosítás mentéséhez és az ablak bezárásához.

Lépés 4. Képernyőkép HP készüléken videofelvétel közben
Kattintson a pirosra REC gombra a felvétel elindításához a HP laptopon a visszaszámlálás után. Nos, korlátozás nélkül készíthet képernyőképeket HP Stream laptopokon és más számítógépeken.
Csak rajzolj az egérrel, és alkalmazd a fotóeffektust könnyedén. Sőt, van egy szünet gomb, amit kaphatsz.

Lépés 5. Exportálja a videót és a képernyőképet
Ezután ellenőrizze a projektet egy előnézeti ablakban. Ha minden jól megy, kattintson a Megtakarítás továbblépni. Ezután válaszd a Következő az elérési út beállításai ablakban. Végül a bal oldali panelen megtekintheti a kimeneti fájlt. Ha szeretné, egyetlen kattintással megoszthatja YouTube-on, Facebookon és más oldalakon.

3. rész: Hogyan készítsünk képernyőképet HP laptopon a Snipping Tools segítségével
Megtanulhatod a használatát is Snipping eszköz beépített Windows Vista és újabb verziók képernyőkép készítéséhez HP laptopon Windows 11, 10, 8 és 7 modelleken. Olvassa el és nézze meg, hogyan készíthet képernyőképet HP laptopon Windows 11/10/8/7 rendszeren a Snipping Tool widget használatával:
Lépés 1. Menjen a Snipping eszközhöz
Nyissa meg a Rajt menü. Enter Képmetsző eszköz az asztal üres területén. Nyomja meg az Enter billentyűt a billentyűzeten. Később letöltheti a Képmetszés asztali alkalmazást.
Lépés 2. Képernyőkép HP laptopon
Válassza a Újszerű opciót az eszköztárán. Most már szabadon rajzolhat az egérrel a HP asztalra. Sőt, mi több, Szabad formájú Snip, Négyszögletes Snip, Ablak Snip és a Teljes képernyős Snip tól Mód lista.
Megnyomhatja a gombot is Windows logó + műszak + S billentyűket együtt, és a kívánt területen a HP laptop képernyőképéhez.
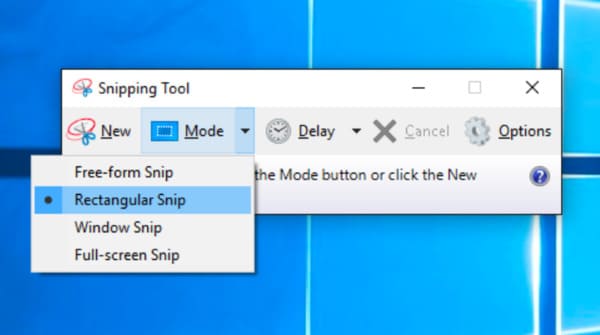
Tipp: Mivel a Snipping eszköz nyitva áll a Windows-felhasználók számára, továbbra is beszerezheti a Snipping tool for Mac alternatív módszerekkel.
4. rész: Hogyan készítsünk képernyőképet a HP-n a Game Bar segítségével
A Game Bar egy másik Windows eszköz, amely lehetővé teszi képernyőképek készítését HP laptopokon, ami különösen hasznos a játékosok számára. Így készíthet képernyőképeket HP laptopokon a Game Bar segítségével Windows rendszeren:
Lépés 1. A Játéksáv megnyitásához nyomja meg egyszerre a Windows + G billentyűkombinációt. Ha nem látja, ellenőrizze, hogy engedélyezve van-e: beállítások > Gaming > Game Bar > Kapcsolja be.
Lépés 2. Válaszd ki a kivágni kívánt képernyőt, majd kattints a kamera gombra a HP számítógép képernyőképének elkészítéséhez.
Lépés 3. A képernyőkép eléréséhez kattintson a gombra Sajátgép/Ez a számítógép és keresse meg a Videók mappát. Kattintson duplán a Elfog mappát, és látni fogod a fájlt.
Összegzés
Ez a bejegyzés három módszert mutatott be képernyőkép HP laptopon részletes lépésekkel. Ha hasznosnak találja, kérjük, ossza meg barátaival és kollégáival, és hagyjon megjegyzéseket alább, ha további kétségei vannak.
Kapcsolódó cikkek
Ez az oktatóanyag részletesen bemutatja, hogyan készíthet képernyőképet a Google Térképen. Így a Windows/Mac/telefon felhasználók képernyőképet készíthetnek a Google Maps alkalmazásból, hogy könnyen elmentsék, megoszthassák és szerkeszthessék.
Megtanulhatja, hogyan rögzíthet Facetime-hívást hanggal iOS, Mac és Windows rendszeren. Sőt, ez a cikk bemutatja, hogyan készíthet Facetime képernyőképet.
Olvassa el és tekintse meg a képernyőkép elkészítéséhez szükséges lépéseket az Alcatel One Touch készüléken. Ezenkívül további 7 képernyőrögzítő alkalmazást is beszerezhet, hogy képernyőképet készíthessen az Alcatelről, hatékony szerkesztési funkciókkal.
Ha az Image Capture nem működik, és nem tudja átvinni az iPhone fényképeit Mac számítógépre. Ön elég szerencsés, mert itt bevált megoldásokat kínálnak.

