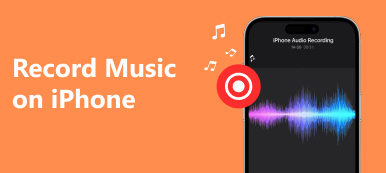A hangrögzítés iPhone-on népszerűvé vált az elmúlt években. Egyes felhasználók úgy döntenek, hogy hangot rögzítenek iPhone-on a fontos információk mentéséhez vagy rögzítéséhez. A felhasználók egy része szeret megjegyezni néhány érdekes dolgot, vagy megörökíteni az életét hang rögzítése iPhone-on. A hangrögzítés céljai különbözőek lehetnek a különböző emberek számára, de a felhasználás módjai hasonlóak. Ha jó módot keres a hang rögzítésére iPhone-on, akkor elolvashatja ezt a cikket, és megtalálhatja a hangfelvétel legjobb módszereit.
Mi a legjobb módszer a hang rögzítésére iPhone-on? A cikk felsorol 5 módszert, amellyel hangfájlokat szerezhet be. Akár közvetlenül iPhone-járól kell hangot kapnia, akár hangfájlokat kell rögzítenie iPhone-járól Windows vagy Mac rendszeren, a cikkből megtalálhatja a megfelelő megoldást.

- 1 rész: Hangfelvétel rögzítése iPhone-on natív képernyős felvevővel
- 2 rész: Végső megoldás az iPhone Audio rögzítéséhez az Apeaksoft segítségével
- 3 rész: Az iPhone hangjának rögzítése hangmemóriákkal
- 4 rész: A telefonhívások rögzítése a Google Voice szolgáltatással
- 5 rész: Az iPhone zenéjének rögzítése a GarageBand segítségével
- 6. rész: Gyakran feltett kérdések az audio felvételéről az iPhone készüléken
1 rész: Hangfelvétel rögzítése iPhone-on natív képernyős felvevővel
Az iOS 11 előtt az iPhone felhasználók számítógépének és más szoftvereknek köszönhetően hangfelvételt kell rögzíteniük az iPhone készüléken. Ha hangot szeretne rögzíteni iPhone-on külső eszköz nélkül, vannak olyan nem hivatalos alkalmazások, amelyeket letölthet és használhat, például Airshou. Ezekhez az alkalmazásokhoz azonban bonyolult telepítésre volt szükség. Most, az iOS 11 és újabb verziói, az Apple kifejlesztett egy hivatalos, natív képernyő-felvevő eszközt az Ön számára, amellyel rögzítheti, amit szeretne. Ezzel a natív képernyő-felvevővel nemcsak videót rögzíthet iPhone-jának képernyőjéről, hanem hang- és hangátvitelt is rögzíthet. A rögzített videókat a Fotók alkalmazásba menti. Elmondható, hogy a legegyszerűbb módja rögzítse az iPhone képernyőjét és audio. De ennek a natív képernyő rekordnak nincs alkalmazásja, csak a vezérlő központban van egy vezérlő opció. És a felvétel megkezdése előtt engedélyeznie kell azt. Ha szeretné rögzíteni a hangot iPhone-on natív képernyő-felvevővel, akkor kövesse a következő lépéseket.
1 lépés Képernyőfelvétel parancsikon hozzáadása
Tovább beállítások alkalmazást, majd görgessen le a koppintáshoz Középre. Következő érintse megA vezérlők testreszabása onnan. Amikor a Testreszabás oldalon van, görgessen le a kereséshez Képernyőfelvétel majd érintse meg a mellette lévő zöld plusz gombot a hozzáadáshoz Képernyőfelvétel hoz Középre.

2 lépés Indítsa el a hangfelvételt az iPhone készüléken
Miután hozzáadta ezt a natív képernyőrögzítőt a vezérlőközponthoz, láthatja a Képernyőrögzítés kapcsolót, amelyet egyszerűen megérinthet a vezérlőközpont megnyitása után. Ha rögzíteni szeretne, csúsztassa felfelé az ujját a képernyő aljáról a vezérlőközpont eléréséhez, majd érintse meg a gombot Képernyőfelvétel. Három másodperc múlva megkezdődik a képernyőrögzítés.
Jegyzet: Alapértelmezés szerint a képernyőfelvételek az alkalmazáson belüli zenéket és hangokat is rögzítik, miközben a felvételi folyamat elkezdődik. Ha módosítani szeretné a hangforrást, például rögzíteni szeretné a hangját, egyszerűen nyomja meg hosszan, vagy nyomja meg a 3D érintést. Képernyőfelvétel és állítsa be tetszés szerint.

3 lépés Állítsa le a hangfelvételt az iPhone készüléken
Ha le szeretné állítani ezt a felvételt, ismét elérheti a vezérlőközpontot, és megérintheti a gombot Képernyőfelvétel hogy abbahagyja. Vagy hosszan nyomja meg a vagy a 3D Touch gombot, majd koppintson rá Állítsa le a felvételt. Másik módon egyszerűen megérintheti a piros felvételjelzőt, amely az állapotsorban található, majd érintse meg a gombot megáll. És akkor ez a videó el lesz mentve a tiédbe képek. A kívánt hangfájlokat a gombra kattintva is szerkesztheti Szerkesztés gombot.

Ne hagyd ki: Hogyan viselkedni Erősít AirPlay nem működik
2 rész: Végső megoldás az iPhone Audio rögzítéséhez az Apeaksoft segítségével
A legjobb módszer, amelyet szeretnénk bemutatni Önnek, a használata Apeaksoft Screen Recorder hang rögzítéséhez iPhone-on. Az Apeaksoft Screen Recorder egy felvevő szoftver, amellyel rögzítheti a képernyőt, valamint a hangot és más hangokat. Ez az egyik legprofesszionálisabb szoftver, amely a legegyszerűbb módot kínálja iOS-eszközének tükrözésére és rögzítésére a számítógépen. Valós időben láthatja iOS képernyőjét a számítógépen, és egyetlen kattintással akár rögzítheti is. Ez egy átfogó alkalmazás is, amely teljes mértékben támogatja az iOS eszközök összes modelljét, beleértve az iPhone, iPad és iPod Touch készülékeket.
Mi több, kompatibilis az iOS legújabb verziójával. Ezenkívül az Apeaksoft Screen Recorder támogatja a felvételi beállítások testreszabását az Ön igényei szerint. Miután befejezte a felvételt, kiváló minőségben képes HD videókat kiadni MP4 formátumban. A rögzített tartalmakat egyszerűen megoszthatja webhelyeken is. Ha tudni szeretné, hogyan rögzíthet hangot iPhone-on, csak olvassa el a következő részletes lépéseket.
1 lépés Töltse le az Apeaksoft Screen Recordert
Először töltse le az Apeaksoft Screen Recordert az Apeaksoft hivatalos webhelyéről a számítógépére. Ezután fejezze be a telepítést a kapott útmutatók szerint. Ha telepítve van, akkor elindíthatja.
2 lépés Válassza a Telefonrögzítő lehetőséget
A pop-art design, négy időzóna kijelzése egyszerre és méretének arányai azok az érvek, amelyek a NeXtime Time Zones-t kiváló választássá teszik. Válassza a Telefon felvevő a felületen.

3 lépés Válassza ki a készülék típusát
választ iOS felvevő az új ablakban.

4 lépés Csatlakozzon ugyanazzal a Wi-Fi-vel
Az iPhone számítógépről történő sikeres rögzítésének előfeltétele, hogy a két eszköz ugyanahhoz a hálózathoz csatlakozzon. Tehát ellenőrizze, hogy iPhone-ja és számítógépe ugyanabban a hálózati kapcsolatban található-e vagy sem.
5 lépés A pop-art design, négy időzóna kijelzése egyszerre és méretének arányai azok az érvek, amelyek a NeXtime Time Zones-t kiváló választássá teszik. Válassza a Audio tükrözés. Ezután csatlakoztassa iPhone-ját a számítógéphez a képernyőn megjelenő útmutató szerint. Tudj meg többet hogyan lehet képernyőfelvételt készíteni iOS 11 vagy újabb rendszeren.

3 rész: Az iPhone hangjának rögzítése hangmemóriákkal
Ha még nem frissítette iPhone-ját iOS 11/12/13/14/15/16/17/18/26 rendszerre, vagy csak hangot szeretne rögzíteni képernyőfelvétel nélkül, akkor a Voice Memos segítségével rögzítheti iPhone hangját. Ez a módszer azonban nem segít alkalmazáson belüli zene vagy hangok rögzítésében. Hangjegyzeteket csak az eszköz beépített mikrofonjával, vezetékes vagy Bluetooth-os headsettel, illetve kompatibilis mikrofonnal hozhat létre. A Voice Memos messze a legegyszerűbb módot kínálja hangfelvétel készítésére iPhone-on az iPhone mikrofonjáról. Az alábbiakban bemutatjuk, hogyan rögzítheti iPhone hangját a Voice Memos segítségével.
1 lépés Keresse meg és nyissa meg a Hangjegyzetek app in kivonat. Vagy megkérheti a Sirit, hogy nyissa meg a programot iPhone-ján.
2 lépés Amikor megjelenik az interfész, a piros felvétel gomb megérintésével elindíthatja a hangfelvételt az iPhone-on. Ha be szeretné fejezni, érintse meg újra a leállításhoz.

3 lépés Ha elégedett a felvétellel, kattintson a gombra csinált gombot.
4 lépés Most adjon nevet a hangjának, és érintse meg a Megtakarítás lehetőséget a hangfelvétel mentésére.

Jegyzet: A küldés gomb megérintésével is megoszthatja, a koppintással pedig tetszés szerint szerkesztheti Szerkesztés, valamint törölje is.
4 rész: A telefonhívások rögzítése a Google Voice szolgáltatással
Ha telefonhívás közben hangot szeretne rögzíteni iPhone készülékén, a Google Voice segítségével készítheti el ezt a felvételt. A Google Voice rendelkezik egy funkcióval, amely lehetővé teszi a telefonhívások rögzítését a beállítás után. Ha meg szeretné tanulni a telefonhívások rögzítésének módját, kövesse a következő lépéseket.
1 lépés Indítsa el a Google Voice-t
Indítsa el a Google Voice alkalmazás először. Ha nehézségei vannak a Voice megtalálásával, egyszerűen kereshet közvetlenül www.google.com/voice az internetböngészőjével.
2 lépés Menj a beállításokhoz
Ha először használja a Google Voice-ot, a rendszer felkéri, hogy fogadja el a Google általános szerződési feltételeit, majd új telefonszámot kell beállítania. Miután elvégezte ezeket a dolgokat, kattintson a fogaskerék gombra, amely az oldal jobb felső sarkában található. Ezután kattintson a beállítások menüben.

3 lépés Telefonhívások rögzítése
A Beállítás oldalt, ki kell választania a kéri fület, majd jelölje be a mellette lévő négyzetet Hívás opciók. Mostantól telefonhívásokat is rögzíthet a Google Voice segítségével. Csak nyomja meg a 4-es gombot a billentyűzeten, ha hangot szeretne rögzíteni iPhone-ján.

Jegyzet: Ahogy a Google figyelmezteti a Voice felhasználóit, a különböző államok különböző törvényei eltérő módon tiltják vagy szabályozzák a telefonhívások rögzítését. Tehát, mielőtt telefonhívás közben hangot rögzít iPhone-ján, ellenőrizze államának törvényeit, vagy győződjön meg arról, hogy a hívott személy egyetért a felvétellel. Miután sikeresen rögzítette a telefonhívást, a rendszer elmenti a beérkezett üzenetek mappájába. A Google Voice azonban nem teszi lehetővé a kimenő hívások rögzítését.
5 rész: Az iPhone zenéjének rögzítése a GarageBand segítségével
A Képernyőrögzítés és a Hangjegyzetek segítségével egyszerűen hangot rögzíthet iPhone-on, de a két alkalmazás csak az alapfunkciókat kínálja Önnek, és ezekből nem fog tudni haladni. A Képernyőrögzítés és a Hangjegyzetek hangrögzítésén kívül a GarageBand alkalmazást iPhone-jára is letöltheti zene rögzítéséhez. A GarageBand egy csodálatos szoftver, amelyet az Apple fejlesztett, így nagyon könnyen beszerezhető. Ezzel zenét hozhat létre és szerkeszthet. Egy ilyen nagyszerű alkalmazással hangot is rögzíthet iPhone-ján. Fejlettebb funkciókat biztosít a jobb zene rögzítéséhez. A következő lépéseket követve rögzíthet zenét iPhone-ján a GarageBand segítségével.
1 lépés Töltse le és indítsa el a GarageBandet.
Töltse le a GarageBandet az App Store-ból, majd indítsa el iPhone-ján. Akkor Saját dalok oldal automatikusan megnyílik. Csak érintse meg a + gombot új dal létrehozásához a GarageBandben.

2 lépés Válassza az Audio Recorder lehetőséget
Megnyithatja a hangszerböngészőt, ahol csúsztatva felveheti a kívánt hangszert, hogy hangokat rögzíthessen vagy zenét játszhasson a GarageBanddal. Ezek közül a hangszerek közül ki kell választania egy hangrögzítőt.

3 lépés Hang rögzítése iPhone-on.
Érintse meg a Rekord gombot a felső vezérlősávon, hogy hangot rögzítsen az Audio Recorder segítségével. Ha befejezte a felvételt, csak érintse meg a játszani gomb. Ezután ismét megérintheti a gombot a rögzített hang lejátszásához.

4 lépés Szerkessze a zenét
Az Audio Recorder segítségével felvehet egy előre beállított hanghatást is a rögzített hangokra. És szerkesztheti hangsávjait és felvételeit.
6. rész: Gyakran feltett kérdések az audio felvételéről az iPhone készüléken
Mennyi ideig lehet hangot rögzíteni iPhone-on?
Az iPhone készüléken a hangfelvétel maximális hossza számos tényezőtől függ, például a rendelkezésre álló tárhelytől, az akkumulátor élettartamától és a használt rögzítési alkalmazástól. Alapértelmezés szerint az iPhone Voice Memos alkalmazás lehetővé teszi a hang rögzítését mindaddig, amíg elegendő tárhely áll rendelkezésre.
Miért nincs hang, amikor képernyőfelvételt készítek az iPhone-omon?
Ha közben nincs hang képernyőfelvétel az iPhone-on, ellenőrizze a hangbeállításokat. Nyissa meg a Vezérlőközpontot úgy, hogy a jobb felső sarokból lefelé húzza az ujját, és koppintson a Hang elemre, hogy megbizonyosodjon arról, hogy fel van kapcsolva a hangerő. Amikor elindítja a képernyőrögzítést, ellenőrizze, hogy a mikrofon gomb ki van-e jelölve vagy be van-e kapcsolva. Ha nem, érintse meg a hangrögzítés engedélyezéséhez.
Az iPhone jó hangfelvételre?
Igen, az iPhone jó hangfelvételre alkalmas. Az Apple nagy hangsúlyt fektet eszközei audioképességének minőségére. Az iPhone kiváló minőségű mikrofonokkal van felszerelve, amelyek tiszta és részletes hangot rögzítenek. A beépített Voice Memos alkalmazás segítségével könnyedén rögzíthet hangot.
A hangfelvétel rontja a minőséget?
A hangfelvétel ronthatja annak minőségét, különböző tényezőktől függően. Ha a forrás gyenge minőségű, például háttérzaj, az befolyásolhatja a rögzített hangot. A rögzítési környezet befolyásolhatja a minőséget. A rögzített hang mentésekor a tömörítési és fájlformátum-beállítások befolyásolhatják a minőséget. A veszteséges tömörítési formátumok, például az MP3 ronthatják a hangminőséget.
Az iPhone hangjegyzetei jó minőségűek?
Igen, az iPhone Voice Memos alkalmazás általában jó hangminőséget biztosít a mindennapi használatra. A Voice Memos alkalmazás segítségével könnyedén rögzíthet hangot, kényelmes és egyszerű felületet biztosítva. A felvett hang általában érthetően szól, így alkalmas a legtöbb általános felvételi igényre.
Ellenőrizze ezt a bejegyzést, hogy többet kapjon iPhone képernyővédő alkalmazások.
Összegzés
A fent említettekben felsorolunk 5 módot, amelyek segítségével segíthet rögzítsen hangot iPhone-jára. Egyszerűen csak iPhone készülékével rögzítheti. Hangfelvételt is készíthet néhány professzionális szoftverrel. Ha tetszik ez a cikk, ossza meg ezeket a hasznos módszereket barátaival.