Ez az útmutató arról kíván beszélni, hogyan kell képernyőkép a Windows Media Player alkalmazásban. Mára a videó a szórakoztatás legfontosabb módja. Sok fontos pillanatot érdemes megörökíteni és elmenteni. Ha egy filmben hülyeséget talál, érdemes lehet megosztani azt barátaival vagy a közösségi médiában. A számítógép alapértelmezett médialejátszójaként a Windows Media Player megfelel az Ön igényeinek, és az alábbiakban megtalálja a módját.
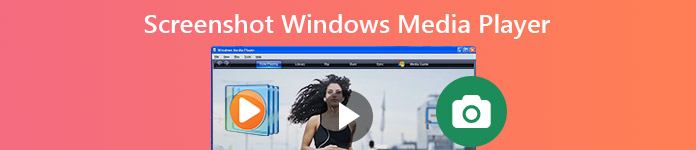
- 1. rész: A Windows Media Player képernyőmentésének alapértelmezett módjai
- 2. rész: A Windows Media Player képernyőmentésének legjobb módja
- 3. rész: A Screenshot Windows Media Player gyakran ismételt kérdései
1. rész: A Windows Media Player képernyőmentésének alapértelmezett módjai
A Windows Media Player 10 valójában rendelkezik egy beépített funkcióval a képernyőképek készítésére, ami azt jelenti, hogy bármilyen jelenetet rögzíthet közvetlenül videók lejátszása közben. És a műveletek meglehetősen egyszerűek. Csak néhány parancsikont kell használnia. Ha azonban a Windows Media Player legújabb verzióját használja, szükség lehet a Microsoft Paint segítségére. Lehetőséget biztosítunk pillanatfelvételek készítésére is a Windows Media Playerben Windows 7/XP vagy korábbi rendszeren. Kérlek olvass tovább.
Képernyőkép készítése a Windows Media Player 10 alkalmazásban

1 lépés Nyisson meg egy videót a WMP 10-ben, és nyomja meg a gombot szünet gombot alul, amikor látja a rögzíteni kívánt felvételt.
2 lépés nyomja meg Ctrl + I gombokat egyidejűleg a billentyűzeten. Akkor látni fogja a Rögzített kép mentése változtat.
3 lépés Ezután megtalálhatja az állóképet a képtárban.
Jegyzet: Ez a mód csak a Microsoft által támogatott filmfájlok számára érhető el. Ha nem, akkor nem kapja meg Rögzített kép mentése vagy a képernyőképet.
Állókép rögzítése videóból az új Windows Media Player programban
1 lépés Nyissa meg a képernyőképet készíteni kívánt videót a Windows Media Player új verziójában.

2 lépés Használja a Előrepörgetés és a Rewind alján található gombokkal megtalálja a kívánt keretet. megnyomni a Print Screen gombot a billentyűzeten.
3 lépés Futtassa az MS Paint alkalmazást a Rajt menüben kattintson a Paszta menü a felső szalagon az állókép beillesztéséhez.

4 lépés Szerkessze és távolítsa el a nem kívánt területeket. Ezután lépjen a Fájl menübe, válassza a Mentés másként lehetőséget, és mentse az állóképet a merevlemezre.
Pillanatkép készítése a Windows Media Player alkalmazásban Windows XP vagy korábbi rendszereken
1 lépés Futtassa a Windows Media Playert, lépjen a szervez menüben és válasszon Opciók. Vagy megtalálhatja Opciók in Eszközök a menüsoron.

2 lépés Menj a teljesítmény fülre a felbukkanó párbeszédpanelen, és kattintson a gombra Részletes gomb. Ügyeljen arra, hogy ellenőrizze Használjon video keverési renderelést és törölje a jelölést Használjon átfedéseket. Kattints OK majd nyomja meg az Apply gombot.
3 lépés Most már használhatja a Print Screen gomb állókép rögzítéséhez a Windows Media Player alkalmazásban.
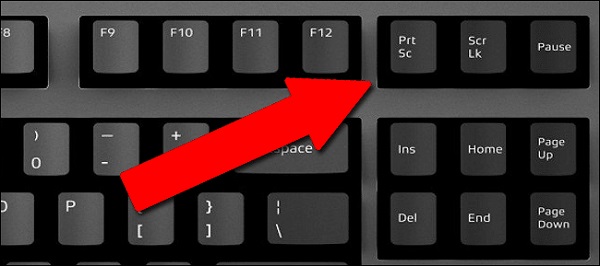
Jegyzet: A WMP régi verziói esetében, ha nem tiltja le az átfedéseket, akkor képernyőképek készítésekor csak fekete képet kaphat.
Itt tetszik: Mi a teendő, ha a Windows Media Player nem működik
2. rész: A Windows Media Player képernyőmentésének legjobb módja
Kicsit bonyolultabb lehet állóképeket rögzíteni videókból a Windows Media Player különböző verzióiban. A jó hír, hogy Apeaksoft Screen Recorder minden probléma megoldásában segíthet. Képernyőképeket készíthet bármilyen videóról Windows és Mac rendszeren. A pillanatfelvételek készítése mellett videót, hangot, játékot, webkamerát és még a telefon képernyőjét is használhatja. Szükség esetén akár egyéni vízjelet is hozzáadhat a felvételhez, hogy megóvja munkáját.

4,000,000 + Letöltések
Rögzítsen állóképeket bármilyen Windows Media Player videóból.
Készítsen kiváló minőségű képernyőképeket minden médialejátszó számára.
Rajzoljon közvetlenül a képernyőképekre.
Támogassa a hosszú képernyőképek készítését görgető ablakkal.
Mondanom sem kell, hogy ez a legegyszerűbb megoldás a Windows Media Player képernyőmentésére a Windows 10/8/7 rendszeren.
Állókép rögzítése videóból a Windows 10 rendszeren
1 lépés Állítsa be a Képernyő felvevőt
Futtassa a Windows Media Player legjobb képernyőképét a számítógépre való telepítés után. Kompatibilis a Mac-szel is. Sőt, ez a funkció szabadon használható regisztráció kérése nélkül. Ha egyéni beállításokat szeretne beállítani, nyissa meg a preferenciák párbeszédpanelt a Menü választási lehetőség. Ezután megváltoztathatja az opciókkal kapcsolatos képernyőkép-formátumot, gyorsbillentyűket és még sok mást.

2 lépés Készítsen képernyőképet a videóról
Játsszon le egy videót a Windows Media Player alkalmazásban, és szüneteltesse, amikor meglátja a kívánt keretet. Váltson a Képernyőrögzítő lehetőségre, és válassza a lehetőséget Screen Capture. Most a kurzor keresztre vált. Kattintson és húzza az egeret a Windows Media Player teljes ablakának vagy a kép egy részének lefedéséhez.

Step3 Képernyőkép szerkesztése és mentése
Miután elengedte az egeret, az eszköztár több lehetőséggel jelenik meg. Itt szerkesztheti és elmentheti az állóképet. Például néhány szöveg hozzáadásához válassza a nagyot T gomb. Ezután állítsa be a színt, a betűtípust, a méretet és egyebeket. Kattintson a képernyőképen a megfelelő helyre, és írja be a szövegeket.
A szerkesztés után számos lehetőséged van az utolsó állókép kezelésére:
Képernyőkép megtekintése: Kattintson a gombra Nagyítás gombot a képernyőkép teljes képernyős megjelenítéséhez.
Képernyőkép mentése merevlemezre: Kattintson a gombra Megtakarítás gombot, és a Képernyőrögzítő elmenti az Ön beállításai alapján.
Képernyőkép küldése vágólapra: Ha a képernyőképet más alkalmazásokban, például az MS Word-ben szeretné használni, kattintson a gombra vágólap gombot, és illessze be a célalkalmazásba.
Rögzítés a képernyőre: Kattintson a gombra tű gombot.

Azon kívül, hogy egy állóképről képernyőképeket készítsen videóról, használhatja azt is rögzítse a videót PC-n gond nélkül.
Ne hagyd ki:
Képernyőképek körbevágása és szerkesztése Mac rendszeren
Hogyan rögzíthetem a Fuze Találkozót?
Végső útmutató a görgető képernyőkép készítéséhez a Snagit segítségével
3. rész: A Screenshot Windows Media Player gyakran ismételt kérdései
Hogyan készíthetek képet egy videóról a VLC Media Player alkalmazásban?
A Windows Media Playertől eltérően a VLC beépítette a képernyőkép funkciót. Engedélyezéssel azonban el kell bújnia Speciális vezérlők in Kilátás menü. Ezután megjelenik egy kamera gomb az extra eszköztáron. Videóról állóképeket tud rögzíteni.
Hol tárolják a képernyőképeket a Windows 10 rendszerben?
A válasz attól függően változik, hogy miként készít képernyőképeket. Ha megnyomja Print Screen csak a kulcs, a képernyőkép a vágólapra kerül. A gomb kombinációja Windows + Print Screen képernyőképet készít a Windows 10 rendszerről, és PNG-ként menti az alapértelmezett Képek mappába.
A Windows 10 rendelkezik screenshot készítővel?
Igen, a Microsoft számos segédprogramot vezetett be képernyőképek készítéséhez a Windows 10 rendszeren. A parancsikonok mellett a Snipping Tool a Windows 7 és újabb verzióihoz is elérhető. Az új Snip & Sketch eszköz állóképek rögzítésére is képes videóból.
Következtetés
Ez az útmutató megosztotta a legegyszerűbb módszereket az állóképek videóból történő rögzítésére a Windows Media Player alkalmazásban. Amit meg kell tennie, az válassza ki a legmegfelelőbbet, és kövesse útmutatónkat, hogy rögzítse, amit szeretne. Az Apeaksoft Screen Recorder például széles körű, hasznos funkciókat kínál ingyenesen. Több kérdés? Kérjük, írja be őket e bejegyzés alá.





