"Képernyőt kell készítenem egy alkalmazásról, de a Nyomtató képernyő nem képes rögzíteni a teljes ablakot, mivel hosszabb, mint a képernyő. Van valami javaslat?" Általában előfordul, hogy képernyőképet kell készítenie valamiről, amely nagyobb, mint a kijelzője. Scroll screenshotnak hívják. A szokásos képernyőképtől eltérően készíts egy görgető képernyőképet rögzíthet egy gördülő ablakot, például egy weboldalt, hosszú dokumentumot és másakat a képernyőn kívül. Ez az útmutató megmutatja a legjobb módszereket a munka elvégzésére különböző helyzetekben.
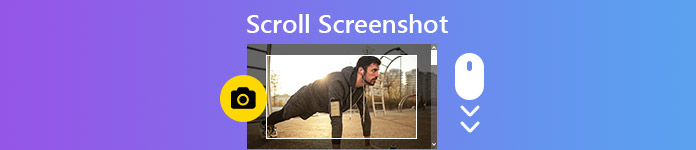
- 1. rész: Hogyan készítsünk Scroll Screenshot PC-n
- 2. rész: Hogyan készítsünk Scroll Screenshot-ot Mac-en
- 3. rész: A teljes weboldal képének megtekintése
- 4. rész: GYIK a Scroll Screenshotról
1. rész: Hogyan készítsünk Scroll Screenshot PC-n
Bár többféle módon lehet képernyőképeket készíteni a PC-n külön szoftver nélkül, ezek nem készíthetnek görgető képernyőképeket. Alternatív megoldásként megfelelő eszközt kell keresnie, például a ShareX-et. Ez egy nyílt forráskódú projekt, sok funkcióval, beleértve a görgetéses rögzítést. Sőt, mostanáig még szabadon használható.
1 lépés Telepítse a scroll screenshot segédprogramot, és kövesse a képernyőn megjelenő utasításokat a PC-n történő beállításához.
2 lépés Ha a képernyőnél hosszabb ablakot vagy weboldalt szeretne rögzíteni, nyissa meg a ShareX alkalmazást. Kattintson és bontsa ki a Elfog menüt a bal oldali oszlopban, és válassza a lehetőséget Gördülő rögzítés.

3 lépés Kattintson a weboldalra vagy a célablakra a beállítások ablak megnyitásához. Ezután kattintson a gombra Válassza ki az ablakot vagy a vezérlőt a sétához gomb a bal felső sarokban.

4 lépés Alapértelmezés szerint a segédprogram rögzíti a teljes weboldalt vagy ablakot. Ha manuálisan szeretné megtenni, kattintson a gombra Indítsa el a görgetést a rögzítésnél gombot, válassza ki a rögzítési területet, és görgessen lefelé.
5 lépés Amikor eléri a weboldal vagy ablak végét, a teljesítmény megjelenik a párbeszédpanel. Választ Feltöltés / mentés a rögzítési beállításoktól függően opciót a jobb oldalon, és zárja be a teljesítmény párbeszéd.

6 lépés Ezután bemutatja a fő felületet és az elérési utat, ahová a görgetés képernyőképe megy. Sajnos a ShareX-ben nem lehet képszerkesztő funkciót elérni.
Itt tetszik: Videó rögzítése PC-n
2. rész: Hogyan készítsünk Scroll Screenshot-ot Mac-en
Sajnos a ShareX csak a Windows 10 vagy korábbi verzióin érhető el. A Mac-felhasználóknak egy másik eszközt kell keresniük a képernyőkép görgetéséhez. A Capto például egy egyszerű módja a teljes weboldal képernyőképének képernyőképének elkészítéséről. Legalább 29.99 dollárba kerül egy 7 napos ingyenes próbaverzióval.
1 lépés Futtassa a görgetőképernyő eszközt a Mac gépén, ha képernyőképet szeretne készíteni egy hosszú weboldalról.
2 lépés Kattints háló a felső menüsoron, és válasszon megfelelő lehetőséget. Ha például megnyitotta a weboldalt a Safari-ban, válassza a lehetőséget Csatolja az aktuális URL-t Capto-ban.

3 lépés Ezután a weboldal megnyílik a beépített böngészőben. Kattints a Háló gomb és nyomja meg Kilépés gomb. Megmutatja az összes képernyőképet.

4 lépés Válassza ki a legújabb képet, és nyissa meg a beépített szerkesztőablakban. Tekintse meg a görgetés képernyőképét. Ezután keresse meg a bal oldali eszköztárat, válassza a ikont Termés eszközt, és vágja le a weboldal képernyőképét.
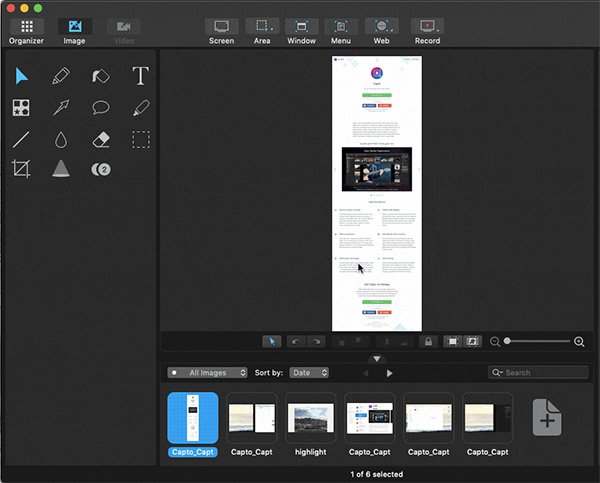
5 lépés Szerkesztés után mentheti a görgető képernyőképet a merevlemezére Mac-en.
Itt tetszik: 2 Hasznos módja a videó és hang rögzítésének a Mac rendszeren
3. rész: A teljes weboldal képének megtekintése
Ha csak teljes weblapot szeretne képernyőképezni, akkor egyáltalán nem kell szoftvert telepítenie. Több tucat kiterjesztés van a Chrome vagy a Firefox számára, amelyek képesek görgetőképernyőket készíteni a weboldalakhoz. A Google még be is vezette a parancsot, amely kiterjesztések nélkül segít
1 lépés Nyissa meg Chrome böngészőjét, és látogasson el arra a weboldalra, amelyet teljes méretben szeretne képernyőképbe venni.
2 lépés Kattintson az Menü gombot, válassza Több eszköz és azután Fejlesztői eszközök a helyi menü listájában.

3 lépés Most a jobb oldalon megjelenik a parancspanel. Kattintson a panel jobb felső sarkában található hárompontos gombra, és válasszon Futtatás parancsot.
4 lépés Ezután írja be screenshot a parancs keresősávjában, és válassza a lehetőséget Capture full size képernyő.

5 lépés Miután sikeresen görgetett a képernyőn, megjelenik a mentés másként párbeszédpanel. Navigáljon egy adott mappához a kép mentéséhez, majd kattintson a gombra Megtakarítás gombot.
Jegyzet: Kutatásunk szerint ez a parancs jól működik a szöveges weboldalakon. Ha nem áll rendelkezésre az Ön számára, akkor néhány bővítmény, például a awesome és a GoFullPage, alternatív lehetőség.
Javasoljuk: A legjobb képernyő-felvevő - Apeaksoft Screen Recorder
Hasznos egy erős képernyő-felvevő alkalmazás. Apeaksoft Screen RecorderPéldául egy többfunkciós megoldás képernyőképek, képernyőfelvételek készítésére, játékvideók készítésére stb. A legfontosabb pedig az, hogy segítségével könnyedén készíthet képernyőképeket a görgető ablakról.

4,000,000 + Letöltések
Készítsen képernyőképeket a teljes képernyős és az egyedi régióhoz ingyen.
Képernyő rögzítése kiváló minőségű videókban.
Kép- és videószerkesztési funkciók biztosítása.
Kiterjedt egyéni opciókat és testreszabható gyorsbillentyűket kínál.
1 lépés Miután letöltötte és telepítette ezt a képernyőrögzítőt a számítógépére, megnyithatja a programot, amikor képernyőképet kell készítenie.

2 lépés Miután belép a fő felületre, sok rögzítési lehetőséget kell látnia. Kérjük, keresse meg a Pillanatkép opció a jobb oldalon. De kérem, ne kattintson közvetlenül rá. Meg kell ütni a Egy sor gomb helyett. Akkor válassz Görgető ablak a legördülő listából.

3 lépés Ezt követően meg kell nyitnia a rögzíteni kívánt ablakot, és be kell állítania a rögzítési területet. Ezután kattintson a bal egérgombbal az aktuális ablak görgetéséhez. Vagy megnyomhatja a gombot Hely gombot a billentyűzeten. Ha le szeretné állítani a görgetést, csak nyomja meg a gombot Esc a billentyűzetén. A görgetési folyamat azonnal leáll. Ezután egyszerű widgetekkel szerkesztheti a pillanatképet. Ezt követően ne felejtse el menteni a számítógépére.

Az emberek is megkérdezik
Végső útmutató a görgető képernyőkép készítéséhez a Snagit segítségével
4. rész: GYIK a Scroll Screenshotról
Készíthet egy görgető képernyőképet iPhone-on?
A gombok kombinációjával készítsen képernyőképet a weboldalról, majd a Teljes oldal elemre koppintva mentse a teljes oldalt; töltse le az App által kiadott Shortcuts alkalmazást, és használja a Safari Web Scrolling Screenshot parancsikonját a teljes weboldal PDF-fájlként történő mentéséhez; vagy használjon egy harmadik részből álló alkalmazást a görgető képernyőkép elkészítéséhez az iPhone készüléken.
Hogyan készítsek görgető képernyőképet Android 12 rendszeren?
Az Android 12 és újabb verziók alapértelmezés szerint támogatják a görgető képernyőképek készítését. De csak bizonyos alkalmazásokban használhatja. Például a Google Chrome támogatja az Android 12 görgető képernyőképeit. Csak egyszerre kell lenyomnia és lenyomva tartania a bekapcsoló és a hangerő csökkentése gombot. Válassza alul a Több rögzítése lehetőséget. Válassza ki a kívánt képernyőképet, és mentse el a telefonjára.
Hogyan készíthet hosszú képernyőképet a Snipping Tool használatával?
A Snipping eszköz segítségével normál képernyőképet készíthet teljes képernyős képernyőről, egy adott ablakról vagy szabad régióról. Nem lehet azonban hosszú képernyőképet készíteni. Több normál képernyőképet kell készítenie, és össze kell illesztenie őket, vagy harmadik féltől származó szoftverrel kell készítenie a görgető képernyőképeket a PC-n.
Hogyan készíthet képernyőképeket a Windows 10 rendszeren?
Számos beépített segédprogrammal lehet képernyőképeket készíteni a Windows 10 rendszeren, mint például a Print Screen gomb, a Snipping Tool, a Game Bar és az új Snip & Sketch segédprogram. Bármelyiket választhatja, és állóképekbe rögzítheti a képernyőt.
Összegzés
Ez az útmutató három módszert ismertetett a görgetőképernyők készítésére Windows és Mac rendszeren. PC-nél szerencsés vagy, mivel a ShareX szabadon használható, és görgetőképernyőket készíthet a szoftverekhez és a weboldalakhoz. A Capto a teljes weboldalt képes képernyőképezni a beépített böngészőben. Ha a számítógépen van Chrome, akkor a fejlesztői paranccsal könnyedén rögzítheti a teljes oldalt. Ha sokoldalú képernyő-felvevőre van szüksége, akkor érdemes használni az Apeaksoft Screen Recorder-t. További kérdések? Kérjük, írja le őket.




