Ma már nagyon könnyű képernyőképeket készíteni a teljes képernyős képernyőről, az egyedi régióról vagy egy adott ablakról a beépített segédprogramokkal PC-n és Mac-en. Azonban még mindig sok embert kérdeznek hová mennek a képernyőképeket?. Ennek akkor van értelme, ha figyelembe vesszük, hogy a Windows és a Mac a tevékenységeitől függően egy adott mappába vagy vágólapra menti a képernyőképeket. Ez az útmutató megmutatja, hogyan találhatja meg képernyőképeit Windows és Mac rendszereken különböző helyzetekben.
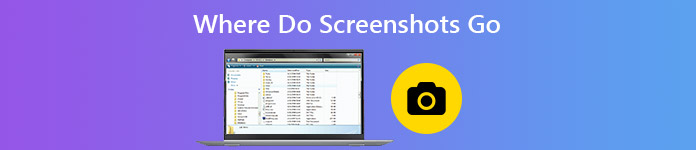
- 1. rész: Hová mennek a képernyőképek alapértelmezés szerint PC / Mac rendszeren
- 2. rész: A képernyőmentés legjobb módja PC-n és Mac-en
- 3. rész: Gyakran feltett kérdések a Hová megy a képernyőkép PC / Mac rendszeren
1. rész: Hová mennek a képernyőképek alapértelmezés szerint PC / Mac rendszeren
Hová mennek a képernyőképek PC-n

Ha egyszerűen megnyomja a Print Screen gombot, a képernyőképet a vágólapra menti. Be kell illesztenie egy másik alkalmazásba, például MS Paint, Word és még sok másba, és el kell mentenie a merevlemezre.
Hová kerülnek a képernyőképek a PC-n, ha megnyomja a Windows + Print Screen? A válasz az alapértelmezett Screenshots mappa. Az út az C: \ Felhasználók \ [a neved] \ Képek \ Képernyőképek. Cserélje [a nevét] a felhasználói fiókjára.
A Képernyőképeket a Fotók alkalmazáson keresztül is elérheti. Amikor kinyitod képek alkalmazást, csak találd meg Albumok, Majd kattintson a Képernyőképek hogy legyen csekk.
Egyébként szeretnénk megemlíteni, hogy ha szeretné, módosíthatja a képernyőképek mentésének alapértelmezett útvonalát.
Hol vannak a képernyőképek mentve Mac-en

Amikor a macOS Mojave vagy újabb verzióról van szó, könnyen megtalálhatja, hogy hol vannak a képernyőképek. A teljes képernyőre vagy a képernyő egy részére képernyőképeket készíthet a műszak + parancs + 3 or műszak +parancs + 4. Alapértelmezés szerint a képernyőképek PNG fájlként kerülnek az asztalra.
2. rész: A képernyőmentés legjobb módja PC-n és Mac-en
Az alapértelmezett képernyőképek csak egyszerű módok a PC-n és a Mac-en történő használatra, de nem a legjobb megoldás. Például teljesen eltérő módon működnek a két platformon. Ez bonyolulttá teszi a dolgokat. Ha állandó tapasztalatokat és hasznosabb funkciókat szeretne kapni, Apeaksoft Screen Recorder érdemes kipróbálni.

4,000,000 + Letöltések
Készítsen képernyőképeket teljes képernyős, ablakos vagy egyedi régióhoz.
A képernyőképhez használja az egeret vagy a testreszabható gyorsbillentyűket.
Kínáljon átfogó egyéni lehetőségeket, például döntse el, hogy hol mentse a képernyőképeket.
Teljesen ingyenes, regisztráció nélkül.
Mondanom sem kell, hogy ez a legjobb megoldás, ha képernyőképeket készít a képernyő bármely régiójáról PC-n és Mac-en. Használhatja azt is képernyőképe a Lenovo-n, rögzítse a FaceTime Call alkalmazást és így tovább.
Pillanatképek készítése Windows 10 rendszeren
1 lépés Állítsa be a Képernyő felvevőt
A legjobb képernyőkép segédprogramnak két változata létezik, az egyik a Windows 10/8/7, a másik pedig a macOS számára. Letöltheti és telepítheti a rendszerének megfelelő verziót. Ezután indítsa el, és menjen a preferenciák párbeszédpanelt a Menü választási lehetőség. Haladj a teljesítmény fülre a bal oldalsávon, és láthatja, hogy a képernyőképek hova kerülnek a A képernyőfájlok helye doboz. A módosításához kattintson a gombra Mappa gombot, és válasszon ki egy új mappát. Ezenkívül módosíthatja a képernyőkép formátumát, a gyorsbillentyűket és egyéb beállításokat a Beállítások párbeszédpanelen.

2 lépés Készítsen képernyőképet és szerkessze
Írja be a rögzíteni kívánt képernyőt, például egy ablakot, egy videokeretet és egyebeket, majd kattintson a gombra Screen Capture az otthoni felületen. Most a kurzor keresztre változik. Kattintson és húzza az egeret, hogy lefedje a kívánt régiót. Miután elengedte az egeret, a képernyőkép sikeres lesz, és megjelenik az eszköztár.

A képernyőfelvétel után szerkesztheti és eldöntheti, hogy a képernyőkép hova kerüljön:
Szegély, vonal, nyíl és még sok más hozzáadása: Válassza ki az eszköztáron a kívánt alakzatot, válassza ki a méretet és a színt, és helyezze a megfelelő pozícióba. Ez jó módszer kiemelni valamit a képernyőképen.
Szöveg hozzáadása: Válassza ki a nagyot T gombot a panelen, testreszabhatja a színt, a betűtípust, a méretet és az egyéb beállításokat. Kattintson a kívánt helyre egy szövegszegély hozzáadásához, és írja be a kívánt szöveget a képernyőképen.
Rajz a képernyőképre: Válassza ki a Toll gombot, válassza ki a méretét és színét, és adjon hozzá ingyenes festményeket a képernyőképen.
Téma elmosása: A magánélet védelme érdekében választhatja a lehetőséget Blur gombot, állítsa be a mértéket és a tartományt, és válassza ki a célterületet az elmosódáshoz.
Szerkesztés megszakítása: Ha nem elégedett a szerkesztéssel, használja a radír gombot a könnyű eltávolításhoz.

3 lépés Képernyőkép szerkesztése és mentése
Ha a szerkesztés megtörtént, keresse meg a jobb oldali panelt az eszköztáron, és döntse el, hogy hol menti a képernyőkép. Először is érdemes megnéznie az eredményt a Nagyítás gomb. Ha például egy másik alkalmazásban szeretné használni a képernyőképet, kattintson a gombra vágólap gombot, és illessze be a célszoftverbe. A képernyőkép merevlemezre mentéséhez kattintson a ikonra Korong gomb. A képernyőképező eszköz lehetővé teszi a képernyőre rögzítést is a gomb megnyomásával tű gombot.

Talán téged is érdekel képernyőképek készítése a Windows Media Player alkalmazásban.
3. rész: Gyakran feltett kérdések a Hová megy a képernyőkép PC / Mac rendszeren
Miért nem menti a képernyőképeket?
Először is, ha csak megnyomja Print Screen gombot, a képernyőkép a vágólapra kerül, de nincs a merevlemezre mentve. Beillesztheti bármely más programba, például az MS Paint-be. A képernyőképek mentéséhez nyomja meg a gombot Windows + Print Screen együtt. Másodszor, ellenőrizze a képernyőkép mappáját, ha megváltoztatta. Harmadszor, futtassa a beépített DISM eszközt a korrupciós hibák kijavításához.
Hogyan készíthet képernyőképeket laptopokon?
A Print Screen gomb a legegyszerűbb módja a képernyőképek készítésének laptopokon. Például megteheti készítsen képernyőképet a Google Térképről közvetlenül a Print Screen gomb megnyomásával. Megjelölhető azonban PrtScn, PRTSC, Ps/SR vagy más variánsokként.
Mi az a PrtScn kulcs?
A PrtScn kulcs segítségével gyorsan készíthet képernyőképeket a számítógépéről vagy a laptopjáról. Sőt, különböző esetekben a képernyőképek más gombjaival is működik. A Windows + PrtScn kombináció készít egy képernyőképet, és képként menti. más + PrtScn rögzíti az aktuális aktív ablakot és elküldi a vágólapra. Windows + más + PrtScn az aktív ablakot képként fogja képernyőképként megjeleníteni.
Következtetés
Most megtanulta, hol találhatja meg a képernyőképeket Windows és Mac rendszeren. Nem tagadható, hogy a beépített segédprogramok és parancsikonok egyszerű módja a képernyő képernyőképének elkészítéséhez, bár kissé összetett az eredmények megtalálása. Az Apeaksoft Screen Recorder viszont lehetővé teszi, hogy eldöntse, hol tárolja könnyedén a képernyőképeket. Ha még mindig vannak más problémái a képernyőképen, hagyja nyugodtan az üzenetét alább.




