Javítsa ki a felhasználói profilból hiányzó asztali mappát a Windows 11/10 rendszerben
„Windows 10 rendszeren hirtelen eltűnik a Dokumentumok mappám a C meghajtó felhasználói mappája alatt. Tudja valaki, hogyan javíthatnám ki a hibát?”
Az Asztal mappa olyan fájlok és alkalmazások tárolására szolgál, amelyekhez a felhasználók könnyen hozzáférhetnek. Bizonyos hibák azonban a következőhöz vezethetnek: Hiányzik az asztali mappa a Windows 11 rendszeren/10 probléma. Ezt a hibát általában szoftveres problémák okozzák. Ez az útmutató 6 bevált módszerrel ismerteti, hogyan javítható gyorsan.
OLDAL TARTALMA:
1. rész. Hol található az asztali mappa a Windows 11/10 rendszeren
Mielőtt kijavítanánk a Windows 11/10 asztali ikonok hiányzó hibáját, beszéljünk arról, hogy hol található az Asztal mappa a számítógépen. Az Asztal mappát a Windows 11/10 rendszeren többféleképpen is megtalálhatja.
1. módszer: A File Explorer használata
Lépés 1. Nyissa meg a File Explorer a tálcán található dokumentumszerű gombra kattintva.
Lépés 2. Kattintson az Gyors hozzáférés fület a bal oldalsávon, és látni fogja a asztali mappát. Kattintson a asztali mappát, és látni fogod az összes asztali ikont.
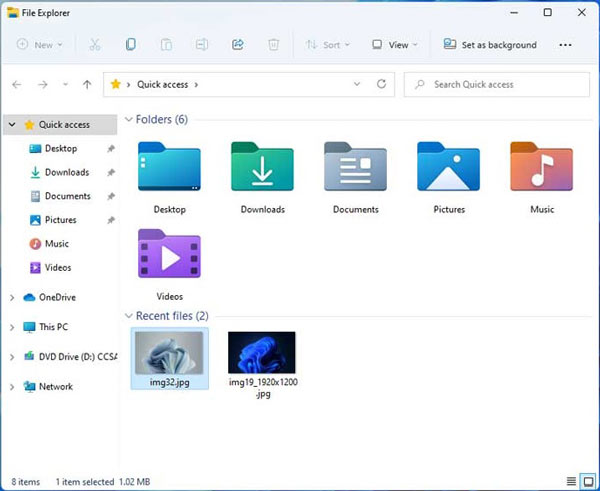
2. módszer: A számítógép használata
Nyissa meg a ez a PC ablak és keresse meg C: UsersPublic
3. módszer: Parancsok használata
Lépés 1. Sajtó Windows + R a billentyűzeten egyszerre a megnyitásához futás program.
Lépés 2. belép % felhasználói profil% a mezőbe, és kattintson OK.
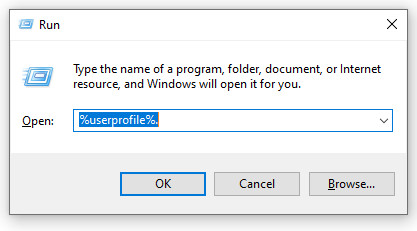
Tipp:
Miért nincs asztali mappa a Felhasználók között?
Ha az asztali mappa tulajdonságai megváltoztak egy frissítés, vírus vagy rosszindulatú program támadása vagy hibás művelet következtében, akkor előfordulhat, hogy az asztali mappa rejtettként van megjelölve, vagy áttelepíthető egy másik célhelyre. Szóval nem láthatod.
2. rész: A hiányzó dokumentummappa megtalálásának legjobb módja a Windows 11/10 rendszeren
Néhányan arról számoltak be, hogy ugyan visszakapták az asztali mappát, de hiányoznak belőle a fájlok és adatok. Ilyen esetekben megbízható adat-helyreállító eszközre lesz szükségük, például Apeaksoft Data Recovery. Különféle helyzetekben segít lekérni a fájlokat a hiányzó asztali mappából.
A legjobb megoldás az elveszett asztali mappa helyreállítására
- Helyezze vissza a hiányzó asztali mappát a Windows 11/10/8/7 rendszeren.
- Jó megoldás arra újrahasznosítás, pendrive-mentés stb.
- Adattípusok, például dokumentumok, fényképek, e-mailek, videók stb. helyreállítása
- Fájlok visszaállítása eredeti állapotukba.
- Lehetővé teszi a hiányzó asztali mappák előnézetének megtekintését a helyreállítás előtt.
Biztonságos letöltés
Biztonságos letöltés

Az elveszett asztali mappa helyreállításának lépései a Windows 11/10 rendszeren:
Lépés 1. Vizsgálja meg a helyi lemezt
Indítsa el a legjobb adat-helyreállító eszközt, miután telepítette a számítógépére. Kompatibilis a Windows 11/10/8/7 rendszerrel. Válassza ki azt a merevlemezt, amelyről adatokat szeretne helyreállítani. Ezután nyomja meg a gombot. Lapolvasás indítása gombot.

Lépés 2. Az elveszett fájlok előnézete
Ezután megjelenik az előnézeti ablak. Váltson a Típuslista fülre a bal oldali panelen, és keresse meg az asztali mappát.

Lépés 3. Állítsa vissza az asztali mappát
Válassza ki a visszaszerezni kívánt fájlokat, majd kattintson a gombra Meggyógyul gombot a jobb alsó sarokban. Válasszon egy helymappát, majd kattintson OK.

3. rész. További 5 életképes módszer a hiányzó asztali mappa javítására a Windows 11/10 rendszeren
1. megoldás: Keressen az asztali mappában a Fájlkezelőben
Előfordul, hogy az asztali ikonok hiányát egy véletlen művelet okozza, például az asztali mappa véletlen áthelyezése egy másik helyre. Megpróbálhatja megkeresni egy Fájlkezelő ablakban.
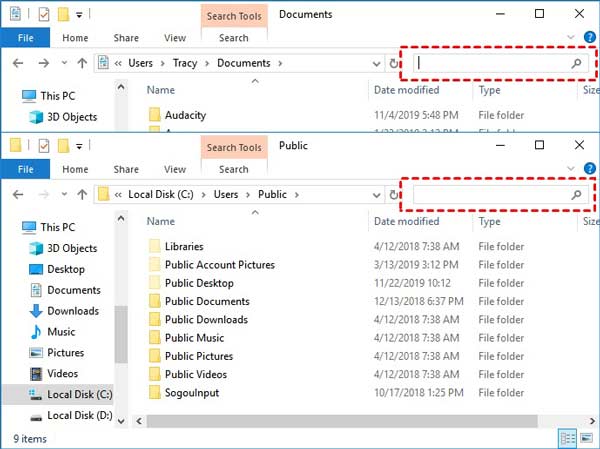
Lépés 1. Nyomja meg a győzelem + E gombokat együtt a File Explorer megnyitásához.
Lépés 2. navigáljon ez a PC és a Helyi lemez (C).
Lépés 3. belép asztali a menüsor alatti keresősávba, és a Windows megjeleníti az eredményeket.
Tipp: Ez a módszer akkor is megfelelő, ha szeretné a törölt OneNote fájlok helyreállítása.
2. megoldás: Állítsa vissza az asztali mappát az alapértelmezett helyre
Egyes felhasználók arról számoltak be, hogy a Windows 11/10 asztali mappa hiányzik a felhasználói profilból, de láthatják a Fájlkezelő bal oldali ablaktábláján. Az alábbi lépések végrehajtásával visszaállíthatja a hiányzó asztali mappát az alapértelmezett elérési útra:
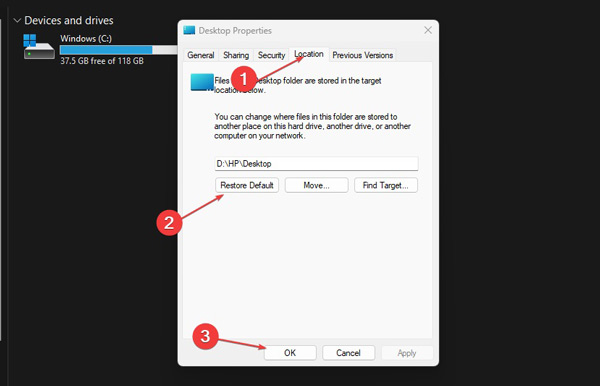
Lépés 1. Kattintson a jobb gombbal a asztali gombot a bal oldali ablaktáblán egy File Explorer ablakban, és válassza ki Ingatlanok a helyi menüben.
Lépés 2. Váltson a Települések a felugró párbeszédpanelen kattintson a fülre Alapértelmezett visszaállítása gombot, és nyomja meg OK.
Lépés 3. Ha a Windows arra kéri, hogy hozzon létre egy asztali mappát az alapértelmezett helyen, kattintson a gombra Igen, és nyomja meg Igen ismét a művelet megerősítéséhez.
3. megoldás: Rejtett mappák megjelenítése
Elrejtheti, ha a Windows 11 Dokumentumok mappa hiányzik a Gyorselérésből. Továbbá, ha a számítógépét vírus vagy rosszindulatú program támadja meg, az asztali mappa is rejtve lehet. Mindenesetre megjelenítheti a mappákat, és újra megjelenítheti az összes hiányzó asztali ikont.
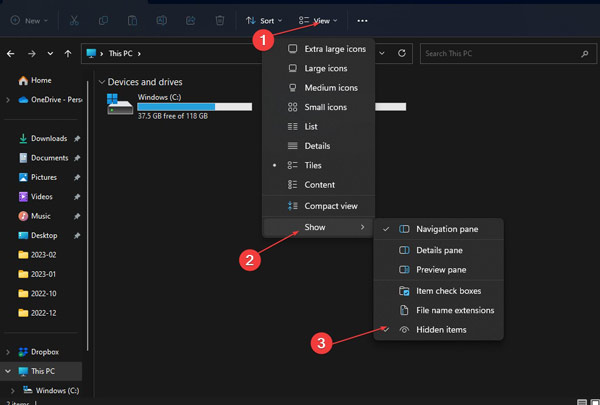
Lépés 1. Futtasson egy File Explorer ablakot.
Lépés 2. Kattintson az Kilátás menüt a felső szalagon, válassza ki Előadás, és ellenőrizze a Rejtett tételek opciót.
Lépés 3. Most látni fogja az összes mappát és fájlt.
4. megoldás: Ellenőrizze a lemezt a C meghajtóban
A Microsoft bevezetett egy parancsot egy adott lemez ellenőrzésére és a meghajtón lévő adatok javítására. Bár a lehetőség nagyon kicsi, valószínű, hogy a meghajtó megsérült, ami az asztali ikonok hiányához vezet.
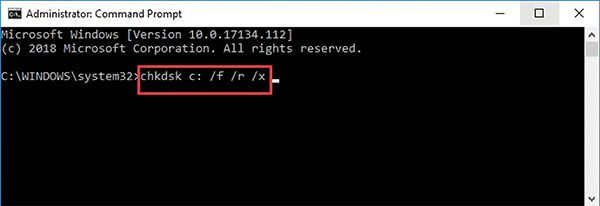
Lépés 1. Keresése Parancssor a Rajt menüt a bal alsó sarokban, és futtassa rendszergazdaként.
Lépés 2. Begépel chkdsk C: / f / r / x, és nyomja meg a gombot belép gombot a billentyűzeten.
Tipp: A C betű a javítani kívánt meghajtó betűjelét jelöli.
Lépés 3. Ha kész, zárja be a Parancssor ablakot, és ellenőrizze, hogy a hiba továbbra is fennáll-e.
5. megoldás: Hozza létre újra a Dokumentumok mappát
Ha Windows 11 rendszeren nincsenek fontos adatok a hiányzó dokumentumok mappájában, a rendszerleíró adatbázis és a cmd parancs használatával újra létrehozhatja a Dokumentumok mappát, hogy a rendszer felismerje a mappát, és megjelenítse az asztalon. Az alábbiakban részletesen ismertetjük a lépéseket:
Lépés 1. Nyisd ki Fájl felfedezése és navigáljon C > használó > FelhasználónévHozz létre egy mappát, és nevezd el. dokumentum.
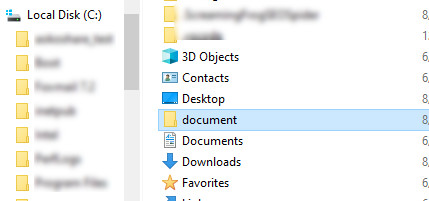
Lépés 2. Nyisd ki registry szerkesztő belépéssel regedit a futás doboz.
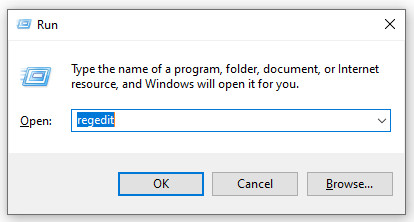
Lépés 3. Kövesse az utat: HKEY_CURRENT_USER > szoftver > microsoft > Windows > CurrentVersion > Felfedező > Felhasználói Shell-mappák megtalálni a Személyes fájlra. Kattintson duplán az értékének ellenőrzéséhez, amelynek a következőnek kell lennie: Személyes, %USERPROFILE%Dokumentumok.
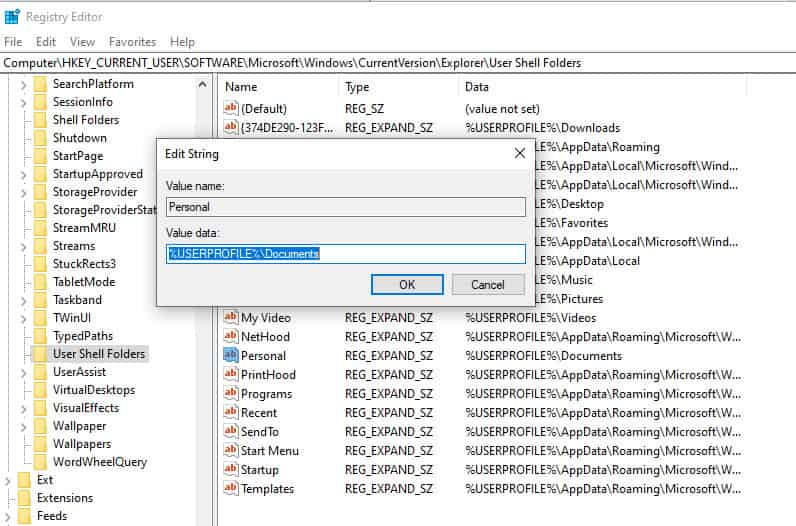
Lépés 4. Nyissa meg a futás párbeszédpanelen, és írja be cmd. típus attrib +r -s -h %USERPROFILE%Dokumentumok /S /D és nyomja meg a gombot belép kulcs a mappa tulajdonságainak javításához.
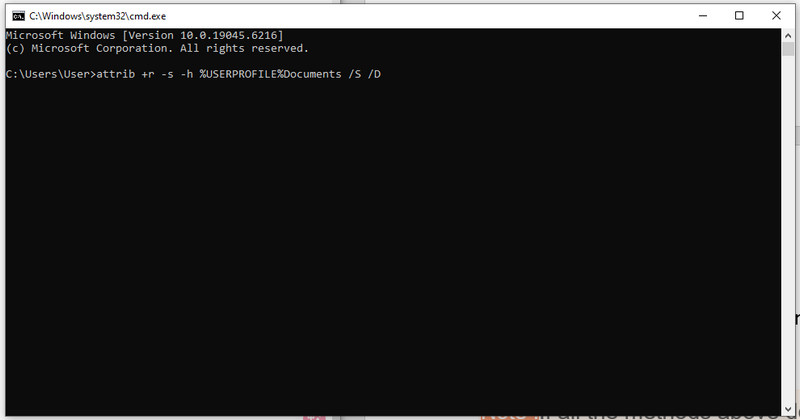
Jegyzet: Ha a fenti módszerek egyike sem működik, megpróbálkozhat a rendszer helyreállítás a törölt adatok visszaállításához.
Következtetés
Ez az útmutató elmagyarázza, hogyan kell kijavítani a Dokumentummappa hiányzik a Windows 11/10 rendszeren probléma. Ha egy mappát az asztalon tárol, és az elveszik, az Apeaksoft Data Recovery a legegyszerűbb módja az elveszett fájlok és mappák visszaszerzésének a számítógépeken. Ezt a programot arra is használhatja, hogy visszaállíthatja a törölt fájlokat a OneDrive-bólHa az elveszett mappa egy parancsikon, akkor azt a Fájlkezelőben találhatja meg.
Kapcsolódó cikkek
Ha Seagate merevlemezed van, akkor jobb, ha elolvasod az 5 legjobb adat-helyreállító eszközt a Seagate merevlemezekhez a mi áttekintésünkből.
Gyere és fedezd fel a 6 legjobb SD-kártya-helyreállító szoftvert Mac és Windows rendszerre, amelyek segítenek az elveszett vagy törölt fájlok, például fényképek, videók stb. visszaállításában az SD-kártyákról!
Hogyan lehet visszaállítani a törölt fájlokat víruskeresővel a McAfee víruskereső használata után? Ebben a bejegyzésben a McAfee által törölt fájlok problémamentes helyreállításának két módját ismertetjük.
Ha az egérkurzor folyamatosan eltűnik a Mac gépen, itt megtalálja a használható módszereket a kapcsolódó problémák megoldására.

