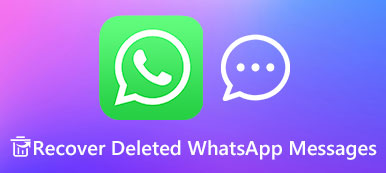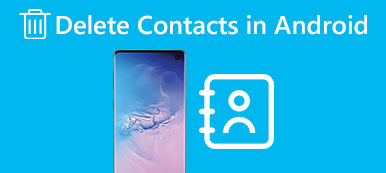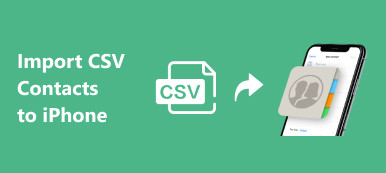A Digitális névjegyek alkalmazás lecseréli a régi telefonkönyvet, és sok kényelmet biztosít a napi kommunikációban. A Névjegyek alkalmazásban biztonsági másolatot készíthetünk a névjegyekről az eszközökön, és sorrendben rendezhetjük őket. Azonban katasztrófát okozhat, ha véletlenül töröl néhány fontos névjegyet. Ebben a dilemmában kereshet néhány megvalósítható módszert kapcsolattartók helyreállítása az Androidon. Szerencsére ez az útmutató négy részletes módszert sorol fel a telefonkapcsolatok helyreállítására.
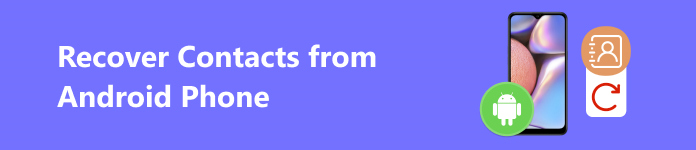
- 1. rész. Névjegyek helyreállítása az Androidon korlátozás nélkül
- 2. rész: Törölt névjegyek keresése Androidon a Google Backup segítségével
- 3. rész: Telefonos kapcsolatok helyreállítása a Cloud Service segítségével
- 4. rész: A törölt névjegyek visszaállítása Androidon a Google Névjegyek segítségével
- 5. rész. GYIK a névjegyek Android telefonról való helyreállításával kapcsolatban
1. rész. Névjegyek helyreállítása az Androidon korlátozás nélkül
Ha korábban nem készít biztonsági másolatot az Android Névjegyek adatairól, megpróbálhatja Apeaksoft Android Data Recovery a törölt névjegyek visszaállítása közvetlenül az Androidról biztonsági mentés nélkül. A névjegyektől függetlenül ez a többfunkciós Android-adat-helyreállító eszköz üzeneteket, WhatsApp-adatokat, fényképeket, videókat stb.

4,000,000 + Letöltések
A törölt Android-névjegyek helyreállítása biztonsági mentés nélkül.
Ez lehet az ingyenes Android adatmentési szolgáltatás.
Normál szkennelési és mélypásztázási módok biztosítása.
A névjegyeken kívül lehet törli a törölt szöveges üzeneteket, híváselőzmények és egyéb dokumentumok.
Hogyan állíthatja vissza a törölt névjegyeket az Androidon korlátozás nélkül
1 lépés Töltse le ezt a többfunkciós szoftvert a fenti letöltés gombra kattintva. Csatlakoztassa Android telefonját a programhoz USB-kábellel. Kövesse a képernyőn megjelenő utasításokat az USB-hibakeresés engedélyezéséhez Android-telefonján.

2 lépés A sikeres csatlakozás és észlelés után megjelenik az Android fájltípusokat tartalmazó ablak. Itt jelölje be a Kapcsolatok lehetőség és Következő gombot, hogy ez a program átvizsgálja az Ön Android-névjegyeit. Kérjük, válassza ki a Hagyjuk / Engedélyezés / Grant opciót az Android telefonján, hogy engedélyezze a program számára az Android-adatok beolvasását.

3 lépés Ha nem látta a törölt névjegyeket a Normál szkennelés befejeződött, kiválaszthatja a Deep Scan módban a jobb alsó sarokban további Android-adatok felfedezéséhez. Ezután ellenőrizheti az összes törölt Android-névjegyet a találati felületen. Kattintson a Meggyógyul gomb mellett Deep Scan gombot a törölt névjegyek visszaállításához Androidon.

2. rész: Törölt névjegyek keresése Androidon a Google Backup segítségével
Szinte minden Android-felhasználó használ Google-fiókot. Tehát, ha biztonsági másolatot készített Android-névjegyeiről Google-fiókjába, könnyedén visszaállíthatja azokat. Íme a részletes lépések a névjegyek Google biztonsági mentésből való megkereséséhez.
1 lépés Győződjön meg arról, hogy az Android-adatok biztonsági mentését tartalmazó Google-fiókot hozzáadta Android-fiókjához. Ha nem, akkor menni kell beállítások > Fiókok > Fiók hozzáadása a Google-fiók hozzáadásához.
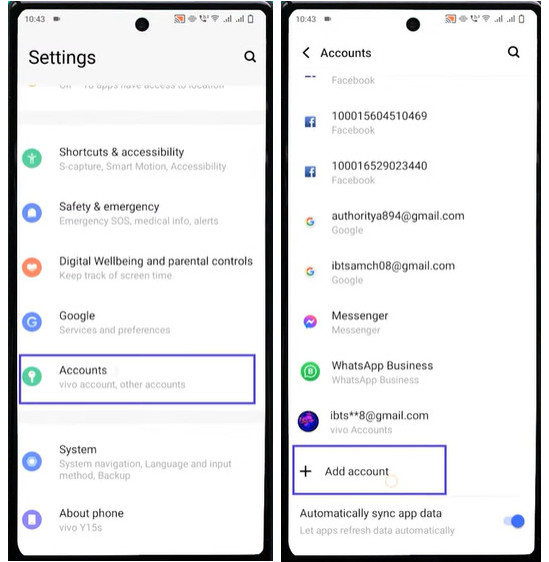
2 lépés Ha hozzáadta Google-fiókját, lépjen a következő helyre: beállítások > Google.
3 lépés A Google felületén navigáljon a Beállítás és visszaállítás választási lehetőség. Koppintson rá, és válassza ki Névjegyek visszaállítása az új felületen. Ezután láthatja a névjegy biztonsági másolatát, és érintse meg a Visszaad.
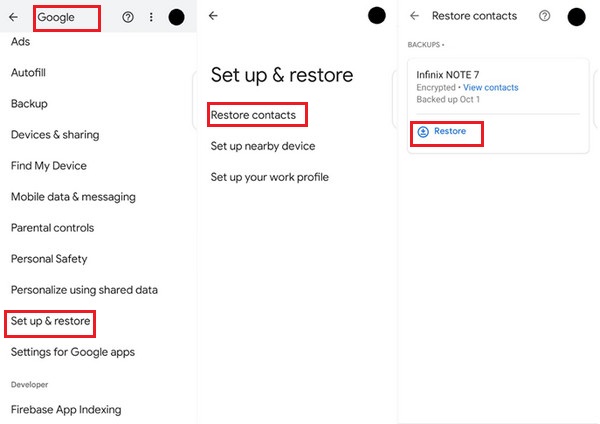
3. rész: Telefonos kapcsolatok helyreállítása a Cloud Service segítségével
Ha Android-telefonja beépített felhőszolgáltatással rendelkezik, mint például a Samsung Cloud, és engedélyezte, hogy biztonsági másolatot készítsen Android-adatairól, beleértve a névjegyeket, akkor ezt a felhőszolgáltatást használhatja a telefonos névjegyek helyreállítására. Mielőtt elkezdené a Samsung Cloud használatát a névjegyek visszaállítására, kövesse az alábbi lépéseket annak ellenőrzésére, hogy készített-e biztonsági másolatot Android-névjegyeiről vagy sem:
1 lépés Tovább beállítások alkalmazást a Samsung telefonján. Csap Samsung fiók a tetején. Ezután görgessen le a lehetőséghez Samsung Cloud. Koppintson rá, és válassza ki a Adatok biztonsági mentése opció. Itt be kell kapcsolni Kapcsolatok és érintse meg Hát most.
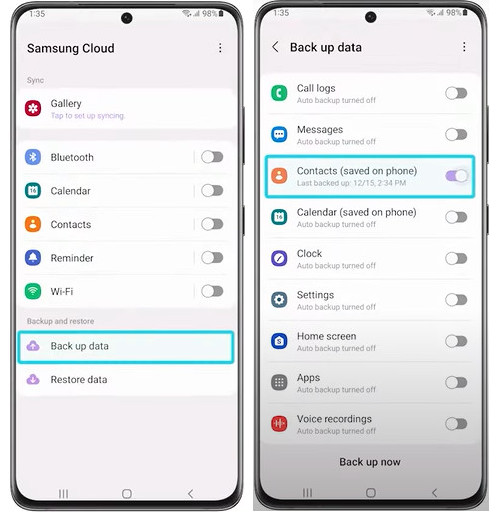
2 lépés Ha engedélyezte a Samsung Cloud számára az Android névjegyek biztonsági mentését, ismételje meg az említett lépéseket, amíg meg nem jelenik a Samsung Cloud felület. A felületen görgessen le a Adatok visszaállítása opció. Koppintson rá, és válassza ki az eszközt. Ezután megérintheti Visszaad alul a névjegyek helyreállításához.
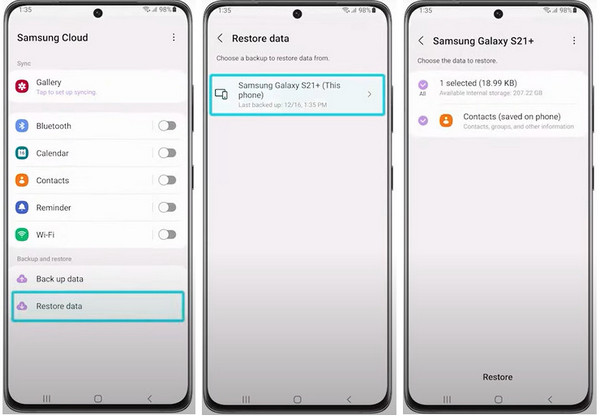
4. rész: A törölt névjegyek visszaállítása Androidon a Google Névjegyek segítségével
Ha nem tud hozzáférni Android telefonjához, nyissa meg a következőt: https://contacts.google.com/ bármely megbízható böngészőben a törölt névjegyek megtekintéséhez és helyreállításához.
1 lépés belép https://contacts.google.com/ a böngészőben. Jelentkezzen be azzal a Google-fiókkal, amelyből vissza szeretné állítani a törölt névjegyeket.
2 lépés A felületen látható a Kukába opciót a bal oldalsávon. Kattintson rá, és ellenőrizze a törölt névjegyeket.
3 lépés A törölt névjegyre kattintva megtekintheti annak részletes adatait, beleértve a telefonszámot, az e-mail címet és a fájlok megosztását. Ezután kiválaszthatja ezt a névjegyet, és kattintson a gombra Meggyógyul gombot a jobb felső sarokban.
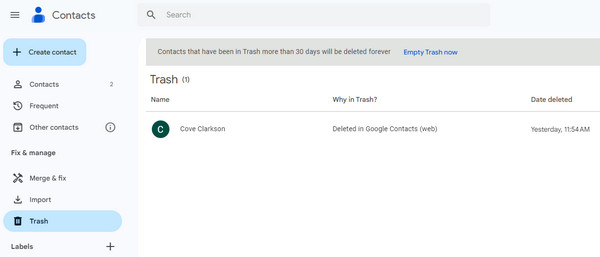
5. rész. GYIK a névjegyek Android telefonról való helyreállításával kapcsolatban
Hogyan exportálhatja az Android névjegyeket?
Androidos telefonon: Nyissa meg a Névjegyek alkalmazást, és érintse meg a Menü gomb három vízszintes vonallal. Válassza ki beállítások > Export. Itt válassza ki az exportálni kívánt névjegyeket, és érintse meg a gombot Exportálás .VCF fájlba.
Számítógépünk van: Tovább https://contacts.google.com/ a Google Chrome-ban. Kattintson Kapcsolatok a bal oldalsávban. Itt kiválaszthat egy vagy több névjegyet, és kattintson a jobb felső sarokban található hárompontos gombra. Válassza ki Export és válasszon egy formátumot.
Hogyan rejthetem el a névjegyeket a Samsung telefonomon?
Van egy Biztonságos mappa Samsung telefonokon, amely lehetővé teszi a felhasználók számára, hogy privát fájlokat tároljanak, beleértve a névjegyeiket is. Lépjen a Telefon alkalmazásba, és érintse meg a lehetőséget Kapcsolatok az alján. Válassza ki az elrejteni kívánt névjegyet, és érintse meg az i szimbólumot a kapcsolat adatainak megtekintéséhez. Ezután érintse meg a három függőleges pont gombot a jobb felső sarokban, és válassza ki Ugrás a Biztonságos mappába.
Hogyan migrálhatok Android-névjegyeket iPhone-ra?
Ha a SIM-kártya megfelel Android-telefonjának és iPhone-jának, könnyen áttelepítheti az Android-névjegyeket iPhone-jára. Nyissa meg a Névjegyek alkalmazást > beállítások > Exportálás a SIM kártyára. Ezután vegye ki a SIM-kártyát Android telefonjából, és helyezze be az iPhone-jába. Menj ide beállítások > Kapcsolatok > SIM-kapcsolatok importálása.
Következtetés
Ennek az útmutatónak a végére megtanulhatja hogyan lehet visszaállítani a törölt névjegyeket Androidon 4 módszerrel. Ha nincs biztonsági másolata a névjegyadatokról, megpróbálhatja Apeaksoft Android Data Recovery a törölt névjegyek közvetlen helyreállításához. Ezenkívül ezt a szoftvert használhatja Android-névjegyeinek és egyéb fájljainak biztonsági mentésére és kezelésére.