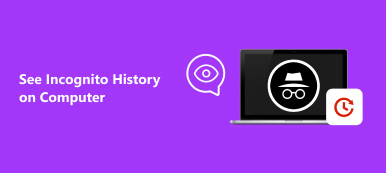Nagy probléma, hogy fontos helyzetek elvesztése különböző helyzetekben, mint például véletlen törlés, véletlen formátum, rendszerszintű korrupció, vírus támadás stb. Éppen ezért néhányan megkérdezik, hogy érdemes-e használni a Saját fájlok helyreállítását a közösségi médiában és a fórumokon.
Általánosságban elmondható, hogy esély van arra, hogy az elveszett adatokat helyreállítsuk még akkor is, ha véglegesen töröltük őket a merevlemezről. Ez azért van, mert az operációs rendszerek csak a helyet szabadnak jelölik, de nem igazán távolítják el a merevlemez tartalmát.
A legtöbb esetben a megfelelő adat-helyreállító eszköz könnyen lekérheti a fájlokat. Éppen ellenkezőleg, az adatok örökre eltűnhetnek.
Ebben a bejegyzésben tanulhat Recover My Files teljesen, és több lehetőséget kapsz a fájlok visszaállítására.
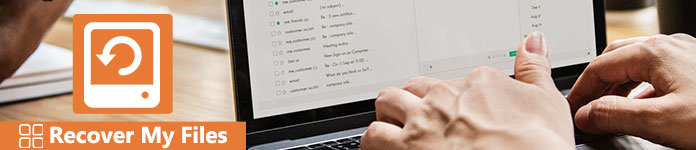
rész 1: A fájlok helyreállításának áttekintése
A Fájlok helyreállítása funkciók
A GetData Recover My Files egy népszerű módja annak, hogy visszaállítom az adatokat külső merevlemezről és belső tároló. Fő jellemzői:
1. A helyi merevlemezen, digitális fényképezőgépen, USB flash meghajtón, hajlékonylemezen és más cserélhető adathordozókon végzett fájlok helyreállítását képes kezelni.
2. Ez az adatalkalmazás visszaállítása a fájlformátumok szélesebb körét támogatja, mint például a dokumentumok, fényképek, videók, zene és e-mail.
3. Ha véglegesen törli a fájlokat véletlenszerűen, akkor gyorsan visszaveheti őket, bár nem a Lomtárban vannak.
4. Az adatok visszaállítása a RAW merevlemezekről és NTFS, FAT (12 / 16 / 32), exFAT, HFS, HFS + fájlrendszerek.
5. A felhasználók megnézhetik a visszaállítandó fájlokat, és kiválaszthatják, hogy visszaállítják-e az összes fájlt vagy bizonyos fájlokat.
6. A merevlemez-összeomlás, a particionálási hiba és más helyzetek helyreállítási aránya meglehetősen magas.
Hátrányok
1. A My Files helyreállítása ár $ 69.95-tól kezdődik.
2. A merevlemez formázása után már nem érvényes az adatok visszaállítása.
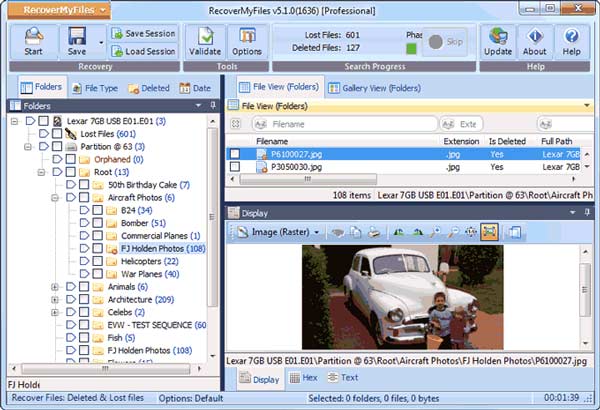
Hogyan lehet letölteni a fájlokat
A My Files helyreállítása három tervet kínál: Standard verzió ($ 69.95), Professzionális verzió ($ 99.95) és Technikus verzió ($ 349.95). És itt ingyenesen letöltheti.
| Weboldal | Link |
|---|---|
| Recovermyfiles | https://recover-my-files.en.softonic.com |
| Softonic | https://recover-my-files.en.softonic.com |
| Uptodown | https://recover-my-files.en.uptodown.com/windows |
| GetData | http://www.getdata.com/ |
| FileHippo | https://filehippo.com/download_recover-my-files-32/ |
2 rész. A legjobb módja a fájlok helyreállításának
Amint láthatod, a My Files helyreállítása az egyik legjobb adat-helyreállítási szoftver. De ha költséghatékony alternatívát keres, javasoljuk Apeaksoft Data Recovery. Ez a legjobb megoldás az adatok helyreállítására, számos nagy funkcióval, például:

4,000,000 + Letöltések
A számítógépes rendszerfájlok visszaállítása veszteség nélkül a Windows 10 / 8 / 7 rendszeren.
Adatok visszaállítása lemezes baleset, újrarendezés, rendszer-újratelepítés stb. Miatt
Adatok helyreállítása akkor is, ha nem készített biztonsági másolatot.
Adatok lekérése a Lenovo számítógépből közvetlenül a biztonsági mentés nélkül.
Példaként videót használunk, hogy megmutassuk, hogyan állíthatom vissza az adatokat a Data Recovery szolgáltatással.
1 lépés Vizsgálja meg a teljes merevlemezt a törölt adatok kereséséhez
Töltse le és telepítse a Data Recovery legújabb verzióját a számítógépre. Ha visszaállítom az adatokat külső merevlemezen, csatlakoztatnia kell azt a számítógéphez is.
Indítsa el a legjobb digitális adat-helyreállító szoftvert, amikor fontos videókat tűnt el. Először keresse meg az otthoni kezelőfelület adattípus területét, és válassza ki a helyreállítani kívánt elemet, például a „Video” elemet.
Ezután lépjen a helyszínre, és válassza ki, hol tárolja az eredeti fájlokat, beleértve a helyi lemezt és a cserélhető meghajtót. A Scan gomb megnyomásával az Data Recovery automatikusan elkezdi a szkennelést.

2 lépés A fényképek előnézete az adatok helyreállítása előtt
Amikor a beolvasás után megjelenik az eredményablak, a felhasználók megtekinthetik a videókat, mielőtt helyreállítják a fájljaimat. Lépjen például a bal oldali oszlop „Video” fülére, és a jobb oldali ablaktáblán több AVI, MOV, MP4, 3GP és más nevű mappa jelenik meg.
Minden mappát megnyithat, és megkeresheti a helyreállítani kívánt videofájlokat. Vagy írja be a törölt videofájl nevét az ablak tetején lévő mezőbe, és kattintson a „Szűrő” gombra a kívánt fájl gyors megkereséséhez. Segítségével ügyesen tud a törölt képek helyreállítása.

Ha nem találja a kívánt videofájlokat a szokásos szkennelési eredményekben, kattintson a jobb felső sarokban található „Mély szkennelés” gombra a mély szkenneléshez és további adatok visszakereséséhez.
3 lépés Helyreállíthatja a fájljaimat egyetlen kattintással
Jelölje be a helyreállítani kívánt videofájlok melletti jelölőnégyzetet, majd kattintson a "Helyreállítás" gombra. A felugró párbeszédpanelen dobjon egy másik helyet, és kattintson az "OK" gombra az adatok helyreállításának megkezdéséhez. Ha elkészült, a szokásos módon megtekintheti, másolhatja és beillesztheti videóit.

Az adatok helyreállítása nem korlátozza, hogy hány fájlt kell helyreállítani egyszerre.
Következtetés
Ebben a digitális világban az adatvesztés nagy probléma, sőt katasztrófa. A piacon sok adat-helyreállítási program létezik, de csak kevesen képesek hatékonyan helyreállítani az adatokat. Megvizsgáltuk az egyik legjobb adat-helyreállítási szoftvert, helyreállítom a Saját fájlokat. Emellett megosztottuk a legjobb alternatívát a Fájlok helyreállítása érdekében. Most már legalább két módszert kaptál a fájlok merevlemezen való helyreállításához.