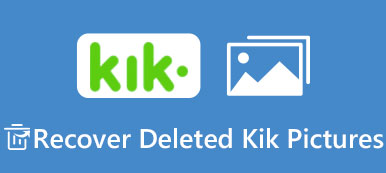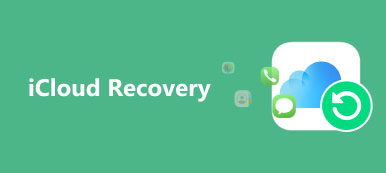A Lexar egy jól ismert gyártó, amely kiváló USB-meghajtókat gyárt. A Lexar termékeinek használatakor különös figyelmet kell fordítania az USB-meghajtó védelmére.

A hardver szakértők arra figyelmeztetnek, hogy a flash meghajtók nem voltak jó tárolóeszközök. A felhasználók számos problémával találkozhatnak a Lexar USB meghajtóval kapcsolatban. A felismerés nem a közös probléma. Szerencsére ezt a problémát általában a Lexar USB-illesztőprogram vagy szoftver okozza. Itt tanulhat hogyan lehet javítani a Lexar USB meghajtót részletesen.
- 1 rész: Lexar USB flash meghajtó, memóriakártya, kártyaolvasó letöltése
- 2 rész: Lexar Jump meghajtó hibaelhárítása
- 3 rész: Lexar USB flash meghajtó javítása vagy formázása adatvesztés nélkül
- 4. rész: GYIK a Lexar USB-illesztőprogram javításáról
rész 1: Lexar USB flash meghajtó, memóriakártya, kártyaolvasó letöltése
"Van egy 16 GB-os Lexar Jump meghajtóm, egy nap csak leállt, ez megjelenik az eszközkezelőben, de nem az Explorerben vagy a könyvtárakban, nem tudom, hogyan lehet ezt kijavítani, és minden főiskolai munkám rajta van."
Mint már említettük, az elavult Lexar USB-illesztőprogram felelős a Lexar Jump-meghajtó problémáért, amely a legtöbb esetben nem jelenik meg a Windows és Mac rendszeren. Ez egy apró program, amely lehetővé teszi, hogy a Lexar USB flash meghajtója kommunikáljon a számítógéppel.
Általánosságban elmondható, hogy ha a Jump meghajtót a számítógépre csatlakoztatja, az operációs rendszer automatikusan keresi és telepíti a megfelelő illesztőprogramot. Néha manuálisan kell telepítenie és frissítenie a Lexar USB meghajtót.
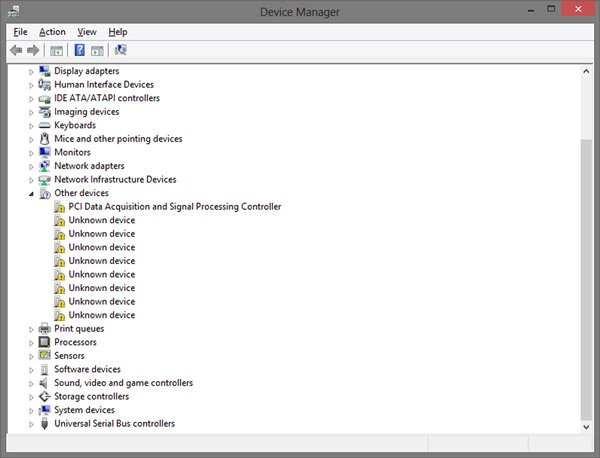
A Lexar USB-illesztőprogram letöltése és frissítése
1 lépés: Hozzáférés a Lexar támogatási webhelyéhez (www.lexar.com/support/downloads/), és a Lexar meghajtó modelljének megfelelően keresse meg a számítógép legújabb illesztőprogramját. Kattintson a "Letöltés" gombra a számítógépére való letöltéshez.
2 lépés: Nyissa meg az Eszközkezelőt. Lehet, hogy különböző a Windows különböző verzióiban:
Windows 11/10/8.1 rendszeren nyissa meg a "Start" menüt, és kattintson az "Eszközkezelő" elemre.
Windows 8/7 rendszeren futtassa a „Vezérlőpultot”, és nyissa meg az Eszközkezelőt a „Hardver és hang” részben.
Windows XP rendszeren lépjen a "Vezérlőpult"> "Teljesítmény és karbantartás"> "Rendszer"> "Hardver" fülre, és kattintson az "Eszközkezelő" gombra.
Windows Vista rendszeren az Eszközkezelő a "Vezérlőpult"> "Rendszer és karbantartás" részben található.
3 lépés: Keresse meg Lexar készülékét, és kattintson rá duplán a "Tulajdonságok" párbeszédpanel futtatásához. Ezután lépjen az "Illesztőprogram" fülre, kattintson az "Illesztőprogram frissítése" gombra, és kövesse a képernyőn megjelenő segédprogramot az imént letöltött új illesztőprogram telepítéséhez. Végül indítsa újra a számítógépet a frissítés befejezéséhez.
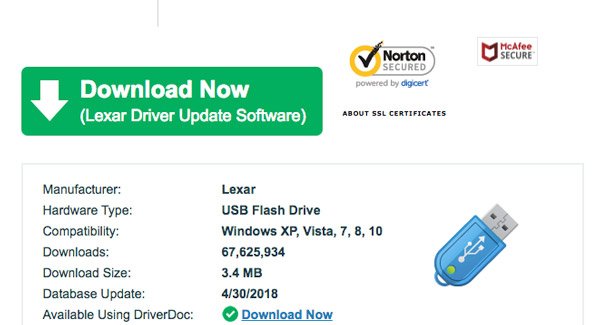
rész 2: Lexar Jump meghajtó hibaelhárítása
A Lexar USB-illesztőprogram frissítése mellett a Lexar-meghajtó hibaelhárítása néhány trükköt tartalmaz.
Trükk 1: Ellenőrizze az USB-problémát
A beépített lemezellenőrző eszköz képes az USB-meghajtó hibáinak diagnosztizálására és automatikus javítására.
1 lépés: Helyezze a Lexar USB-eszközt a számítógép USB-portjába. Nyissa meg a "Sajátgép" elemet, kattintson a jobb gombbal az USB-meghajtóra, és válassza a "Tulajdonságok" lehetőséget a párbeszédpanel megnyitásához.
2 lépés: Menjen az "Eszközök" fülre, és kattintson az "Ellenőrizze most" gombra. Győződjön meg arról, hogy bejelöli a "Fájlrendszeri hibák automatikus javítása" és "Rossz szektorok keresése és helyreállítása" jelölőnégyzeteket.
3 lépés: Kattintson a "Start" gombra, és várja meg a folyamat befejezését.
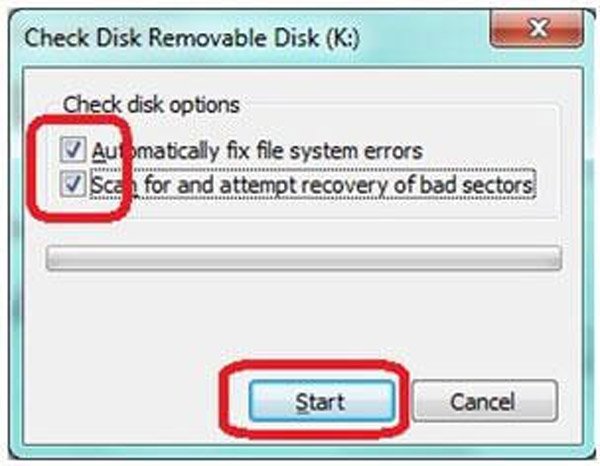
Trükk 2: A Lexar USB meghajtó javítása a CMD segítségével
Ha a Lexar USB-meghajtó nem jelenik meg, a Chkdsk paranccsal végezheti el a Lexar Jump meghajtó hibaelhárítását.
1 lépés: Tartsa a Lexar USB meghajtót csatlakoztatva a számítógépéhez. Bontsa ki a "Start" menüt, és futtassa a CMD-t rendszergazdaként.
2 lépés: Írja be a "chkdsk [Lexar USB drive letter] / f" szót, majd kattintson az "Enter" gombra az esetleges hibák ellenőrzéséhez és a hibák kijavításához.
A Chkdsk parancs számos olyan problémát javíthat, amellyel találkozik sikertelen lemezbetöltés, nem észlelt USB-illesztőprogramot, stb.
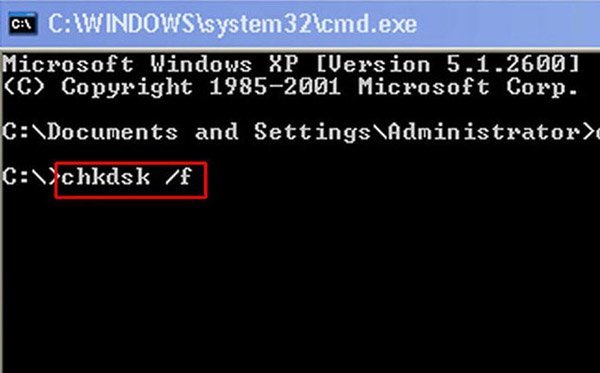
Trükk 3: Az operációs rendszer a mai napig
Egy másik probléma, hogy a Lexar USB-meghajtó rendellenesen működik, elavult operációs rendszer. A megoldás egyszerű: addig Windows-ig.
1 lépés: Lépjen a "Vezérlőpult"> "Rendszer és biztonság"> "Frissítések keresése" pontra.
2 lépés: Kattintson a "Frissítések telepítése" gombra a frissítések beszerzéséhez és telepítéséhez a Windows operációs rendszeréhez. Ezután indítsa újra a számítógépet a frissítés befejezéséhez.
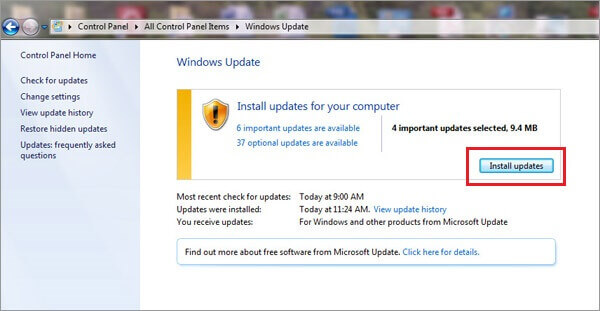
Trükk 4: Lexar USB formátum
A legutóbbi, de nem utolsó sorban a hibaelhárítás a Lexar USB formázása.
Jegyzet:
Hasonló a SD kártya formátumbanA formázás törli az összes adatot a Lexar Jump meghajtón. Ha fontos fájlja van rajta, meg kell próbálnia a professzionális Lexar Jump meghajtó hibaelhárítási megoldását a következő részben.
1 lépés: Menjen a "Start" menübe, keresse meg és nyissa meg a "Lemezkezelést".
2 lépés: Kattintson a jobb gombbal a Lexar Jump meghajtóra, és válassza a "Formátum" lehetőséget a formátum párbeszédpanel megnyitásához.
3 lépés: Ügyeljen arra, hogy a "Fájlrendszer" legördülő menüből válassza ki a megfelelő formátumot, jelölje be a "Gyors formázás" melletti jelölőnégyzetet, majd kattintson a "Start" gombra.
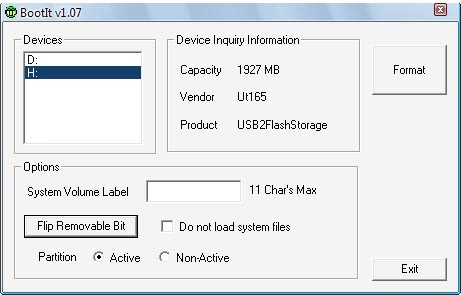
rész 3: A Lexar USB flash meghajtó javítása vagy formázása adatvesztés nélkül
Apeaksoft Data Recovery a legjobb Lexar meghajtó hibaelhárító szoftver. Főbb jellemzői:
1. Helyezze vissza az adatokat a Lexar Jump meghajtóról egy kattintással.
2. Nem csak a Lexar Jump meghajtó, flash meghajtó, Toshiba merevlemez, Maxtor merevlemez és Hitachi merevlemez helyreállítása minden támogatott.
3. Adatok helyreállítása különböző helyzetekben, beleértve a Lexar Jump meghajtót, amely nem ismeri fel, formázza, hibázza a műveletet, a véletlen törlést, a vírus támadást, a szoftver sérült és még sok más.
4. Különböző adattípusok és formátumok támogatása.
5. A törölt fájlok eredeti formátumban és minőségben való visszaállítása.
6. Előnézet a szelektív helyreállításhoz.
7. Gyorsabb, könnyebb és biztonságosabb.
8. Elérhető Windows 11/10/8.1/8/Vista/XP és NTFS, FAT16, FAT32, exFAT, EXT stb.
Lexar USB flash meghajtó javítása vagy formázása adatvesztés nélkül
1 lépés: A teljes Lexar USB flash meghajtó keresése az adatok kereséséhez
Csatlakoztassa a Lexar USB flash meghajtót a számítógépéhez. Indítsa el a Data Recovery programot, miután telepítette a számítógépére. Válassza ki, hogy milyen típusú fájlokat szeretne helyreállítani a flash meghajtóról, például "Kép", "Hang", "Videó", "E-mail", "Dokumentum" és "Egyéb". Ezután válassza a flash meghajtót az "Eltávolító meghajtók" területen.
Az adatok kinyeréséhez kattintson a Szkennelés gombra.

2 lépés: Előnézet a Lexar Jump meghajtó hibaelhárítása előtt
Szkennelés után megjelenik az eredményablak, és előbb megtekintheti az elveszett adatokat. Például lépjen a bal oldali "Kép" opcióra, és nyissa meg az egyes mappákat a képek megtekintéséhez. A "Szűrés" funkció a felső szalagon gyorsan megtalálhat bizonyos fájlokat. Ha a szokásos szkennelési eredmény nem tartalmazza a kívánt fájlokat, kattintson a "Mély szkennelés" gombra a mély szkennelés elvégzéséhez.

3 lépés: Adatok helyreállítása a Lexar USB meghajtóról egy kattintással
Végül válassza ki az összes fájlt, amelyet vissza szeretne szerezni, és kattintson a "Helyreállítás" gombra a Lexar Jump meghajtó hibaelhárításának elindításához adatvesztés nélkül. Ha elkészült, a szokásos módon megnyithatja, átviheti és szerkesztheti a fájlokat.



4. rész: GYIK a Lexar USB-illesztőprogram javításáról
Miért nem ismeri fel a számítógépem az USB-meghajtómat?
A probléma a számítógép USB-illesztőprogramjával lehet. Ha az USB-illesztőprogram instabil vagy sérült, nem ismeri fel megfelelően a behelyezett USB-meghajtót. Vagy lehet, hogy számítógépét nem frissítették a legújabb rendszerre. Ebben az esetben megpróbálhatja csatlakoztatni az USB-t egy másik számítógéphez, hogy ellenőrizze, megfelelően felismeri-e. Gyaníthatja, hogy valami nincs rendben az USB flash meghajtóval, ha még mindig nem.
Túl sokszor lehet formázni az USB-t?
Bár egyes problémák a formázásból adódhatnak, az USB-merevlemez megoldhat néhány gyakori problémát, és sokan ezt a gyakorlatot követik. De a teljes USB-meghajtó adatainak gyakori felülírása vagy az USB-meghajtó folyamatos formázása jelentősen lerövidíti a teljes USB-meghajtó élettartamát.
Mennyi az USB flash meghajtó élettartama?
Az USB flash meghajtók élettartama általában körülbelül 10 év. A pontos élettartam azonban a használat gyakoriságától, a tárolás módjától, a memória méretétől és egyéb tényezőktől függően is változhat.
Az SD-kártyák megbízhatóbbak, mint az USB-meghajtók?
Mindkettőnek megvannak az előnyei és a hátrányai, de mivel hasonló memóriatechnológiát használnak, megbízhatóság szempontjából nem maradnak kihasználatlanok. A formát tekintve azonban az SD-kártyák érzékenyebbek lehetnek a külső erők által okozott elvesztésre vagy sérülésre.
Mi okozza az USB flash meghajtók meghibásodását?
A magas hőmérséklet vagy a magas páratartalom okozta páralecsapódás az áramköri lapok rövidre zárását vagy az érintkezők korrózióját is okozhatja. Az USB flash meghajtó adatvesztésének egyik leggyakoribb oka az adathordozó nem megfelelő eltávolítása a számítógépről vagy más eszközről.
Összegzés
A Lexar Jump meghajtó egyfajta gyakori hordozható eszköz. Sokan használják azt az adatok átvitelére különböző eszközök között. A fenti javaslataink és útmutatásaink alapján meg lehet érteni, hogyan kell a Lexar Jump meghajtó hibaelhárítását végezni, ha rendellenesen működik.