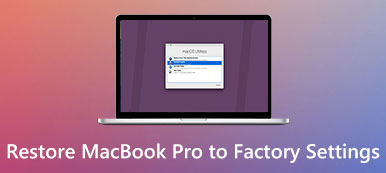A Time Machine ismeri a Mac-felhasználókat, amely a beépített biztonsági mentési funkció az alkalmazások, zenék, fényképek, e-mailek, dokumentumok és rendszerfájlok biztonsági mentéséhez.
Ha az eredeti fájlokat törölték a Mac-ről, vagy ha a merevlemezt (vagy SSD-t) törölték vagy kicserélték a Mac-re, akkor az egyes fájlokat egyszerűen visszaállíthatja a Time Machine programból. Ráadásul visszaállíthatja a macOS-ot egy korábbi verzióra a Time Machine segítségével, ha rendszerhibát vagy fertőzött rosszindulatú programot tapasztal.
A biztonsági mentési folyamat az Időgép automatikus beállításával fejezhető be. Ez azonban sok Mac-felhasználót megzavar, amikor a Mac helyreállítása a Time Machine-ből történik.

Itt megoldjuk a puzzle-t.
A részletes útmutatóba belemerülünk visszaállítva a Mac az időgépből, ideértve az egyes fájlok Time Machine biztonsági másolatának visszaállítását egy másik új Mac rendszerre, és a MacOS rendszer visszaállítását egy korábbi dátumra a Mac rendszeren.
Merüljünk be!
- 1 rész. Hogyan lehet visszaállítani a törölt fájlokat a Time Machine biztonsági másolatából
- 2 rész. A törölt fájlok helyreállításának legegyszerűbb alternatívája az időgéppel Mac rendszeren
- 3 rész. Az egyes fájlok visszaállítása az időgépről egy másik új Mac-re
- 4 rész. Hogyan lehet visszaállítani a macOS és az egyes fájlokat egy régi verzióra az Time Machine programból
1 rész. Hogyan lehet visszaállítani a törölt fájlokat a Time Machine biztonsági másolatából
Egy olyan fájl verziójának megtalálásához, amelyen néhány nappal vagy hónappal ezelőtt dolgozott, a Time Machine az első eszköz, amelyre sok Mac-felhasználó gondolkodhat.
Így állíthatja vissza a Time Machine törölt fájljait a Mac automatikus mentéséből.
Az alábbi lépések végrehajtása előtt ellenőrizze, hogy a Time Machine biztonsági másolatát tartalmazó lemez csatlakoztatva van-e a Mac-hez.
1 lépés Nyissa meg a Mac-ét, és nyissa meg Migration Assistant, amely a Utilities mappája Alkalmazás mappába. Vagy nyomja meg a Command + szóköz billentyűket a Spotlight Search megnyitásához, és adja meg a Migration Assistant keresést és megnyitást.

2 lépés Kattints folytatódik a felbukkanó ablakban írja be rendszergazdai fiókját és jelszavát a Migration Assistant használatának megkezdéséhez.
3 lépés A felbukkanó ablakban meg kell adnia a fájlok erre a Mac-re történő átvitelének lehetőségét Mac-ről, Time Machine biztonsági mentés, Windows PC-ről or Indítólemez. Itt kell kiválasztania az első lehetőséget, Mac-ről, Time Machine biztonsági mentés.

4 lépés Válassza ki az Time Machine biztonsági másolatát, majd kattintson a Folytatás gombra.

5 lépés Válassza ki a Time Machine biztonsági másolatát a biztonsági másolatok listájából, amelyet a dátum és az idő szerint rendeztek, és kattintson az OK gombra folytatódik.
6 lépés Válassza ki a visszaállítani kívánt adatokat, majd a visszaállítási folyamat elindításához kattintson a Folytatás gombra.

A teljes helyreállítási folyamat a Time Machine-től több órát is igénybe vehet. Amíg a visszaállítás befejeződött, indítsa újra a Mac-ot, hogy megtekintse a törölt vagy kihagyott fájlokat.
2 rész. A törölt fájlok helyreállításának legegyszerűbb alternatívája az időgéppel Mac rendszeren
Ha célja a törölt fájlok visszakeresése a Mac rendszeren, akkor nem kell minden fájlt visszaállítania a Time Machine programból. A törölt vagy elveszített adatok helyreállításához a Mac számítógépen lévő adatmentő szoftverre van szüksége.
Apeaksoft Data Recovery a Mac fájlok visszakeresési programja a Mac és Windows számítógépről törölt dokumentumok, képek, fényképek, videók, e-mailek és egyéb rendszerfájlok beolvasására és visszakeresésére.
Nem csak a merevlemez, hanem fájlokat tölt be a flash meghajtóról, a memóriakártyáról, a fényképezőgépről és az egyéb eltávolító meghajtóról. Az 2 szkennelési módok, a mély szkennelés és a gyors szkennelés támogatásával lehetővé teszi az adatok beolvasását a saját igényei alapján.

4,000,000 + Letöltések
Fotók, videók, audio, e-mailek és egyéb rendszerfájlok helyreállítása.
Adatok helyreállítása a külső merevlemezről és a belső merevlemezről a Mac rendszeren.
Adatok visszaállítása a formázott meghajtó, felülírt adatok, rendszerhiba stb. Miatt
Támogatja szinte az összes macOS, Mac OS X 10.6 és újabb verziókat.
Most szerezzük be ezt a szoftvert a törölt fájlok helyreállításához a Time Machine-ről.
1 lépés Telepítse az Adat-helyreállítást a Mac rendszerre
Töltse le ingyenesen a Mac adat-helyreállítási szoftvert a számítógépéről, telepítse és futtassa azonnal.
Kattints Mac Data Recovery.

2 lépés Adatok beolvasása Mac rendszeren
A szoftver fő felületén láthatja az összes adattípust (képek, Audio, Videó, E-mail, dokumentum és a Egyéb), amelyet ez a szoftver képes visszaállítani. Jelölje be a visszaállítani kívánt adattípus jelölőnégyzetét.
Alatt Merevlemez meghajtók, válassza ki azt a merevlemezt, ahová vissza szeretné állítani a fájlokat.
Miután minden dolgot elkészített, kattintson csak a gombra Keresés a gyors szkennelés elindításához a Mac rendszeren.

3 lépés Adatok visszaállítása a Mac-ről
A szkennelés befejezése után ellenőrizheti a fájlokat Típuslista or Útvonal-lista a bal oldali sávon.
Kattintson rá, hogy az adatok részleteit a jobb ablakban megtekinthesse.
Jelölje be a visszaállítani kívánt elemeket, és kattintson a "Meggyógyul"az elveszett vagy törölt adatok kinyerése a Mac-be.

Ha nem találja az elveszett vagy törölt fájlokat az eredményből, csak futtassa a Mély vizsgálat lehetőséget a szkennelési eredmény jobb felső sarkában. A mély szkennelés több időt vesz igénybe a fájlok megtalálásához.

3 rész. Az egyes fájlok visszaállítása az időgépről egy másik új Mac-re
A Time Machine nemcsak visszaállítja a fájlokat az eredeti Mac-ről, hanem lehetővé teszi a fájlok visszaállítását egy másik új Mac-re is.
A fájlok új Mac-re történő visszaállításához a Time Machine segítségével ellenőriznie kell, hogy biztonsági másolatot készített-e egy régi Mac-ről az Time Machine segítségével. Szüksége van egy külső tárolóeszköz behelyezésére a Mac-be, és válassza ki azt biztonsági mentési lemezként a biztonsági másolat készítéséhez.
1 lépés Csatlakoztassa a külső tároló eszköz közvetlenül a Mac számítógéppel. Ha a rendszer kéri, erősítse meg a Mac biztonsági mentését az Time Machine programmal.
2 lépés Kattints A biztonsági másolat titkosítása a Mac biztonsági mentésének biztonsága érdekében érintse meg a ikont Használja biztonsági másolatként.

3 lépés választ Vissza most a Time Machine menüjéből, hogy elindítsák az adatok biztonsági mentését Mac rendszeren a Time Machine használatával.
Nézze meg a további részleteket a Mac adatok mentése az Time Machine segítségével itt.
1. A külső tárolóeszközt formázni kell, mielőtt biztonsági másolatot készítne arról a Time Machine segítségével.
2. A legrégebbi biztonsági másolatot törli, ha a biztonsági mentési lemez megtelt.
3. Hosszabb ideig tart, ha először használja a külső tárolóeszközt biztonsági másolatként.
A biztonsági másolat készítése után csatlakoztassa a külső tárolóeszközt az új Mac-hez.
Itt vannak 2 helyzetek, amelyek segítségével visszaállíthatjuk a biztonsági mentést a Time Machine-ről az új Mac-re.
1. Ha már beállította az új Mac-t, akkor kövesse az 1 részben ismertetett lépéseket a biztonsági mentés visszaállításához az Time Machine-ről az új Mac-re.
2. Ha még nem állította be az új Mac-t, akkor csak kövesse az utasításokat, hogy először telepítse a Mac-ot, majd az 1 rész követésével vigye át a biztonsági másolatot a régi Mac-ről egy másik új Mac-re a Time Machine segítségével.

4 rész. Hogyan lehet visszaállítani a macOS és az egyes fájlokat egy régi verzióra az Time Machine programból
A Time Machine nem csak a fájlokat, hanem a rendszerfájlokat is biztonsági másolatot készít. Ha a Mac rendszert támadja meg a rosszindulatú program vagy a vírus, és nem működik, akkor a legjobb választás a Mac helyreállítása a macOS korábbi verziójára.
Ilyen módon törli a Mac merevlemezét, és tiszta telepítést kap egy adott macOS verzióról, ahol a biztonsági mentést készítette. A MacOS visszaállításán kívül az egyes fájlokat visszaállítja a Mac rendszeren is a Time Machine alkalmazásból.
1 lépés Kapcsolja be a Mac-et, nyomja meg és tartsa lenyomva Command + R a Mac indítása macOS helyreállítási mód.
2 lépés A pop-art design, négy időzóna kijelzése egyszerre és méretének arányai azok az érvek, amelyek a NeXtime Time Zones-t kiváló választássá teszik. Válassza a Visszaállítás időgép-biztonsági mentésből tól macOS segédprogramok ablak.

3 lépés Kattints folytatódik kétszer a felugró ablakban, és válassza a Time Machine biztonsági mentési lemez , majd kattintson az OK gombra folytatódik.

4 lépés Válassza ki a biztonsági másolatot, amelyet dátumként és időként jelöl, majd kattintson az OK gombra folytatódik.
5 lépés Válassza a helyreállítási céllemez visszaállítását, amely tárolja a visszaállított biztonsági mentéseket, majd kattintson az OK gombra Visszaad or folytatódik.
Ezután el fogja kezdeni a macOS és az egyes fájlok visszaállítását a Mac rendszerbe.

Ezután indítsa újra a Mac-et, és látni fogja a visszaállított macOS-fájlokat és fájlokat.
Összegzés
Az Időgép nem csak az adatmentő, amikor meg akarja találni a törölt fájlokat, hanem az időutazó is, amellyel visszaállíthatja a macOS-t egy adott verzióra, ahol normálisan működhet. Az Időgéppel történő biztonsági mentés automatikus funkciója egyszerű. Azonban másképp működik, ha használni szeretné Az Időgép, hogy visszaállítsa a biztonsági másolatot a (másik) Mac rendszerre. Ez a bejegyzés összefoglalja a részletes útmutatót a folyamat befejezéséhez, és könnyen követhető.
Ne habozzon megosztani ezt a hozzászólást több emberrel, ha ez sokat segít.
Ha bármilyen kérdése van, tudassa velem, ha megjegyzéseit alább hagyja.