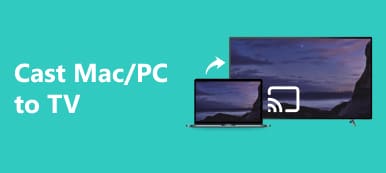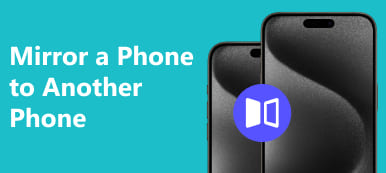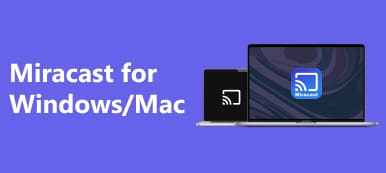A Mac tükrözése a monitorozáshoz Ez az átfogó, vezetékes és vezeték nélküli módszereket egyaránt lefedő útmutató tisztázza a rejtélyt. Ismerje meg a HDMI-kábel-csatlakozások és az AirPlay vezeték nélküli beállítások lépésenkénti utasításait, amelyek zökkenőmentesen biztosítják a kiterjesztett vagy tükrözött kijelzőt. Fedezze fel a további GYIK-eket, beleértve a TV-preferenciákra és az AirPlay-kompatibilitásra vonatkozó betekintést.
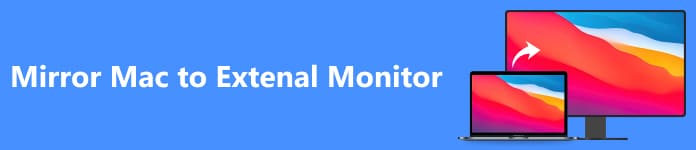
- 1. rész Macintosh tükrözése külső monitorra HDMI-kábellel
- 2. rész: A Mac tükrözése külső monitorra vezeték nélkül
- 3. rész. GYIK a Mac külső monitorra való tükrözéséről
1. rész Macintosh tükrözése külső monitorra HDMI-kábellel
HDMI-kábellel zökkenőmentesen tükrözheti a Mac képernyőjét egy külső monitoron, beleértve iMac használata monitorként. Ez az egyszerű folyamat biztosítja, hogy mindkét kijelzőn azonos tartalom jelenjen meg. Csatlakoztassa a kábelt, konfigurálja a beállításokat a Rendszerbeállításokon keresztül, és élvezze a kiterjesztett és tükrözött megjelenítési élményt könnyedén.

1 lépés Csatlakoztassa a HDMI-kábel egyik végét a Mac számítógép HDMI-portjához, vagy használja a megfelelő adaptert. Csatlakoztassa a másik végét a külső monitor HDMI-portjához.
2 lépés Ezután győződjön meg arról, hogy a külső monitor be van kapcsolva, és a megfelelő bemenetre/forrásra van állítva. Kattintson az Apple logóra, lépjen a következőre System Preferences, és válassza ki kijelzők.
3 lépés Ezt követően kattintson Kijelzők észlelése ha szükséges. Alatt Elrendezés fül, csekk Tükör kijelzők a tükrözés engedélyezéséhez.
4 lépés Végül kattintson a gombra alkalmaz beállítások mentéséhez. A sikeres tükrözés megerősítéséhez ellenőrizze, hogy mindkét képernyő ugyanazt a tartalmat jeleníti-e meg.
2. rész: A Mac tükrözése külső monitorra vezeték nélkül
A Mac gépen a külső monitor tükrözését a vezeték nélküli csatlakozási lehetőségek teszik kényelmessé. Az AirPlay zökkenőmentes kommunikációt biztosít a MacBook és a külső monitor között, könnyedén biztosítva a kiterjesztett vagy tükrözött kijelzőt. Alternatív megoldásként fedezze fel a harmadik féltől származó megoldásokat, mint például a Reflector vagy az AirServer a felhasználóbarát vezeték nélküli élmény érdekében, és bővítse megjelenítési lehetőségeit a fokozott termelékenység és szórakozás érdekében.
AirPlay-n keresztül:
1 lépés A vezeték nélküli kapcsolat létrehozása előtt győződjön meg arról, hogy a MacBook és a külső monitor be van kapcsolva. A zökkenőmentes kommunikáció érdekében erősítse meg, hogy ugyanahhoz a Wi-Fi-hálózathoz csatlakoznak. Ezután nyissa meg a Mac-et Rendszerbeállítások a bal felső sarokban található Apple menüre kattintva.
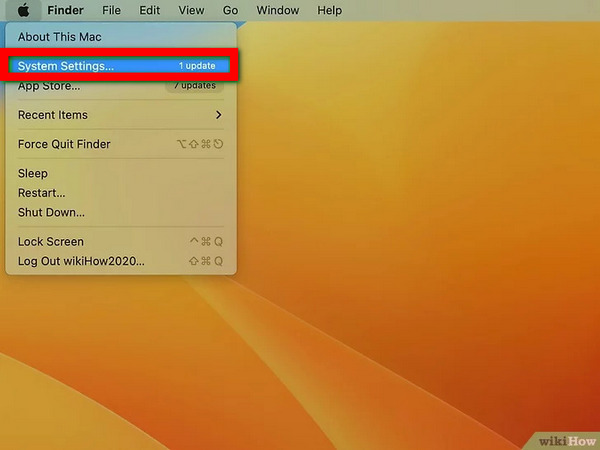
2 lépés Ezután macOS Ventura vagy újabb esetén keresse meg kijelzők a bal oldali menüben; korábbi verziók esetén kattintson a monitor ikonra.
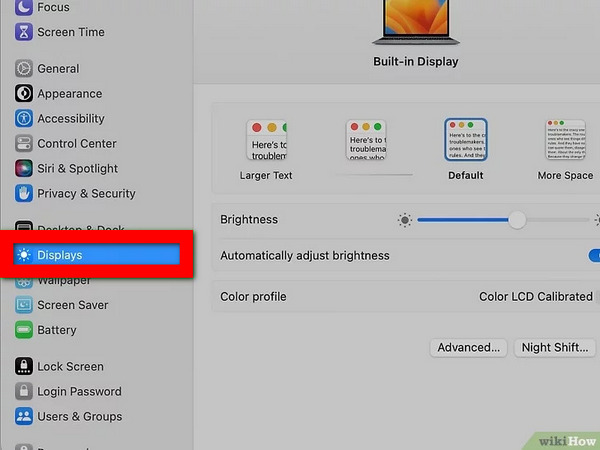
3 lépés A Megjelenítés ablakban ellenőrizze Tükrözési beállítások megjelenítése hogy megjelenjen az AirPlay gomb a menüsorban a konfigurációhoz.
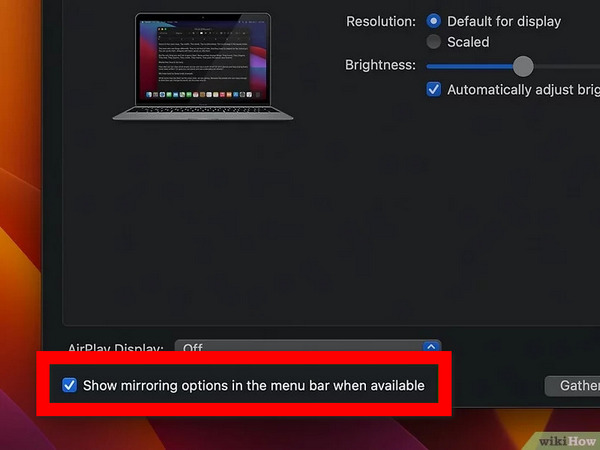
4 lépés Ezután kattintson az AirPlay gombra a menüsorban, amely egy háromszögű monitorra hasonlít. Válassza ki a kívánt monitort a rendelkezésre álló eszközök közül. A felugró ablakban válassza ki a lehetőséget Tükör Beépített kijelző or Használja külön kijelzőként szükség szerint.
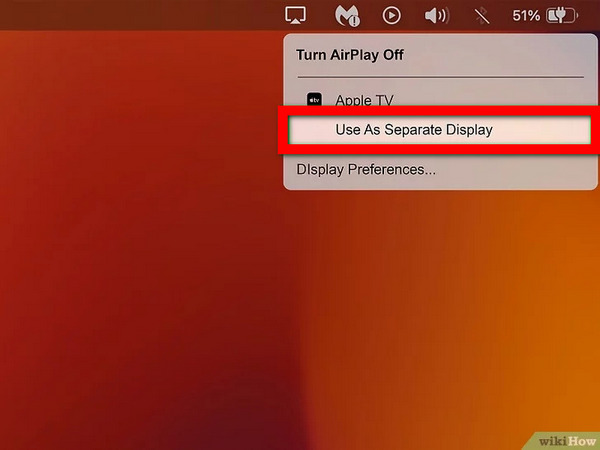
5 lépés Végül, ha a rendszer kéri, adja meg a jelszót a Mac-en. Egyes tévék vagy monitorok jelkódot jeleníthetnek meg az AirPlay csatlakozási folyamat során a hitelesítés és a biztonságos párosítás érdekében.
Harmadik féltől származó megoldás használata:
1 lépés Töltse le és telepítse a vezeték nélküli megjelenítő alkalmazást, például a Reflectort vagy az AirServert a Mac számítógépére.
2 lépés Ezután kövesse az alkalmazás beállítási utasításait a Mac számítógép vezeték nélküli megjelenítéshez való konfigurálásához.
3 lépés Az alkalmazás segítségével vezeték nélkül csatlakoztassa Mac számítógépét a külső monitorhoz. Indítsa el a tükrözési folyamatot az alkalmazáson belül a Mac képernyőjének megkettőzéséhez a külső monitoron.
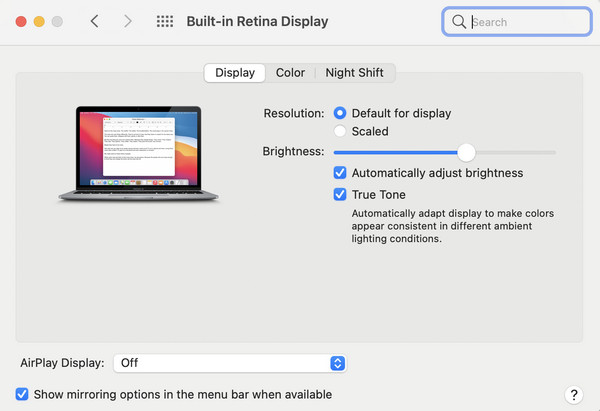
4 lépés Ezután finomhangolja a beállításokat az alkalmazáson belül a külső monitoron való optimális megjelenítés érdekében. Győződjön meg arról, hogy a külső monitor sikeresen tükrözi a Mac képernyőjét. A vezeték nélküli hálózat készen áll a használatra.
Bónusztipp: A legjobb módja a telefon tükrözésének számítógépre

Apeaksoft Phone Mirror fejlett megoldást kínál a telefon és a számítógép zökkenőmentes tükrözésére. Tapasztalja meg a valós idejű tükrözést, a vezeték nélküli kapcsolatot, a kiváló minőségű felbontást, az érintésvezérlést és még sok mást, biztosítva a sokoldalú és hatékony interakciót mobileszköze és számítógépe között.
3. rész. GYIK a Mac külső monitorra való tükrözéséről
Samsung TV vagy LG TV jobb?
A Samsung és az LG TV-k közötti választás gyakran az egyéni preferenciáktól és igényektől függ. Mindkét márka kiváló minőségű kijelzőket, intelligens funkciókat és innovatív technológiákat kínál. A Samsung a fényerőben és a színek élénkségében jeleskedik, míg az LG OLED technológiájáról ismert, amely mély feketét és kiváló betekintési szöget biztosít.
A Mac-en van AirPlay?
Igen, a Mac-eszközök támogatják az AirPlay-t, lehetővé téve a kényelmes képernyőtükrözést az Apple TV-n, az AirPlay-kompatibilis okostévéken vagy más kompatibilis eszközökön, és javítva a multimédiás élményt a bővítéssel vagy képernyőtükrözés Mackijelzője.
Honnan tudhatom, hogy az eszközömben van-e AirPlay?
Annak ellenőrzéséhez, hogy eszköze támogatja-e az AirPlay-t, keresse meg az AirPlay ikont a Vezérlőközpontban vagy a beállítások menüben. Ezenkívül tekintse át eszközének műszaki adatait a gyártó webhelyén. Az AirPlay képességei közé tartoznak az Apple termékek, például iPhone-ok, iPadek, Mac-ek és okostévék.
Miért nem jelenik meg a Mac-em HDMI-n keresztül?
Ha a Mac számítógépe nem jelenik meg a HDMI-n keresztül, ellenőrizze a kábelcsatlakozásokat, és győződjön meg róla, hogy biztonságosak. Győződjön meg arról, hogy a külső monitor áram alatt van, és a megfelelő bemenetre/forrásra van állítva. Módosítsa a megjelenítési beállításokat a Rendszerbeállításokban, és ha adaptert használ, győződjön meg arról, hogy az kompatibilis a Mac modelljével és operációs rendszerével.
Támogat a Mac két külső monitort?
Igen, sok Mac modell támogatja két külső monitor csatlakoztatását. Ez azonban az adott Mac modelltől és annak képességeitől függ. A Thunderbolt 3 vagy USB-C porttal rendelkező MacBook Air és MacBook Pro modellek gyakran két külső kijelzőhöz is csatlakoztathatók a megfelelő adapterekkel vagy dokkolómegoldásokkal.
Következtetés
Összefoglalva, a művészet elsajátítása a Mac tükrözése a monitorhoz soha nem volt elérhetőbb. Akár HDMI-kábellel, akár AirPlay-n keresztül, ez az útmutató lehetővé teszi a felhasználók számára, hogy kibővítsék vagy sokszorosítsák kijelzőjüket a nagyobb termelékenység érdekében. Fedezzen fel további információkat, hárítsa el a gyakori problémákat, és javítsa a multimédiás élményt a hatékony képernyőtükrözés révén.



 iPhone Data Recovery
iPhone Data Recovery iOS rendszer helyreállítása
iOS rendszer helyreállítása iOS adatmentés és visszaállítás
iOS adatmentés és visszaállítás iOS képernyőfelvevő
iOS képernyőfelvevő MobieTrans
MobieTrans iPhone Transfer
iPhone Transfer iPhone Eraser
iPhone Eraser WhatsApp átvitel
WhatsApp átvitel iOS feloldó
iOS feloldó Ingyenes HEIC konverter
Ingyenes HEIC konverter iPhone Location Changer
iPhone Location Changer Android Data Recovery
Android Data Recovery Broken Android Data Extraction
Broken Android Data Extraction Android adatmentés és visszaállítás
Android adatmentés és visszaállítás Telefonátvitel
Telefonátvitel Adatmentés
Adatmentés Blu-ray lejátszó
Blu-ray lejátszó Mac Cleaner
Mac Cleaner DVD Creator
DVD Creator PDF Converter Ultimate
PDF Converter Ultimate Windows jelszó visszaállítása
Windows jelszó visszaállítása Telefontükör
Telefontükör Video Converter Ultimate
Video Converter Ultimate videó szerkesztő
videó szerkesztő Képernyõrögzítõ
Képernyõrögzítõ PPT a Video Converter
PPT a Video Converter Diavetítés készítő
Diavetítés készítő Ingyenes Video Converter
Ingyenes Video Converter Szabadképernyős felvevő
Szabadképernyős felvevő Ingyenes HEIC konverter
Ingyenes HEIC konverter Ingyenes videó kompresszor
Ingyenes videó kompresszor Ingyenes PDF-tömörítő
Ingyenes PDF-tömörítő Ingyenes audio konverter
Ingyenes audio konverter Ingyenes hangrögzítő
Ingyenes hangrögzítő Ingyenes videojátékos
Ingyenes videojátékos Ingyenes képkompresszor
Ingyenes képkompresszor Ingyenes háttér radír
Ingyenes háttér radír Ingyenes képjavító
Ingyenes képjavító Ingyenes vízjel eltávolító
Ingyenes vízjel eltávolító iPhone képernyőzár
iPhone képernyőzár Kirakós játék kocka
Kirakós játék kocka