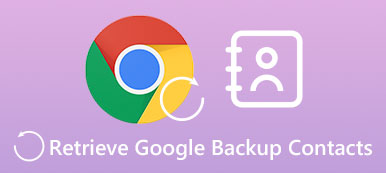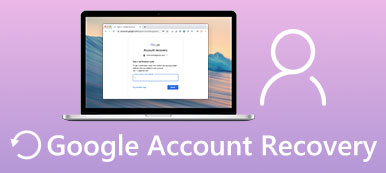A Google Meet (korábban Google Duo) egy hatalmas online találkozóalkalmazás. Amit nem szabad kihagyni, az a sokoldalúság. Egy távoli konferencián előfordulhat, hogy meg kell osztania a képernyőt, hogy bemutathasson egy programot vagy diavetítést technikai támogatás vagy oktatóanyag céljából. Amit el kell sajátítanod hogyan oszthatja meg képernyőjét a Google Meetben. Miután megtanulta, könnyen lebonyolíthatja az értekezletet, és minden tagot a megbízható prezentációra összpontosíthat. Ezért olvassa el ezt a cikket, hogy megtudja, hogyan lehet képernyőmegosztást háromféleképpen megosztani a Google Duo vagy a Google Meet szolgáltatásban.

- 1. rész: Megoszthatja a képernyőt a Google Meeten?
- 2. rész: Képernyő megosztása a Google Meet asztali számítógépen
- 3. rész: Hogyan oszthatja meg képernyőjét a Google Meet szolgáltatásban iOS-eszközökön
- 4. rész: Képernyő megosztása a Google Meeten Android telefonokon
- 5. rész: Telefonja képernyőjének egyszerű megosztása az asztali Google Meeten
- 6. rész: GYIK a képernyő megosztásáról a Google Meetben
1. rész: Megoszthatja a képernyőt a Google Meeten?
Bár a képernyőmegosztás nem bonyolult egy online konferencián, mégis el kell döntenie, hogy megoszthatja-e képernyőjét a Google Meetben.
Jegyzet: Csak a házigazda oszthat meg korlátozás nélkül egy képernyőt a Google Meetben. Ha Ön a résztvevő, nincs hozzáférése vagy engedélye a képernyőmegosztási funkcióhoz. A Mac felhasználóknak pedig továbbra is be kell kapcsolniuk a Google Meet képernyőmegosztási funkcióját. Csak oda kell menned System Preferences hogy bekapcsolja a Megosztás menüben.

2. rész: Képernyő megosztása a Google Meet asztali számítógépen
Könnyű megosztani egy képernyőt a Google Meetben asztali számítógépen, mint házigazda.
1 lépés Indítson el egy Google Meetet egy kliensen vagy egy böngészőben. Ezután kattintson a Jelen most gomb. Akkor segítene, ha kiválasztod, mit szeretnél megosztani.
2 lépés Kattintson az Teljes képernyő gombot a teljes képernyő megosztásához a Google Meetben. Ha rákattint a Chrome fül or Ablak gombokkal, akkor egy adott ablakot fog megosztani. Ezután kattintson a Megosztás gombot a megosztási képernyő elindításához.

3. rész: Hogyan oszthatja meg képernyőjét a Google Meet szolgáltatásban iOS-eszközökön
Bonyolult lehet a képernyő megosztása az iOS Google Meet rendszeren, mert használnia kell a beépített képernyőrögzítési funkciót, amely megegyezik a Mac képernyőmegosztási funkciójával.
1 lépés Nyissa meg a Google Meetet iPhone-ján. Érintse meg az Új gombot a jobb alsó sarokban. Akkor segíthet, ha megérinti az Új találkozó létrehozása gombot.

2 lépés Most egy értekezleten vagy. Érintse meg a Több gombot a jobb alsó sarokban, majd érintse meg a Megosztás képernyő gombot.

3 lépés Használnia kell a beépített Screen Broadcast funkciót iPhone-ján a teljes képernyő megosztásához a Google Meetben. Tehát érintse meg a Broadcast indítása gomb. 3 másodperc visszaszámlálás után megkezdődik a képernyőmegosztás. Megérintheti a Hagyja abba a megosztást gombot a képernyőmegosztás befejezéséhez a Google Meetben.

4. rész: Képernyő megosztása a Google Meeten Android telefonokon
1 lépés Nyissa meg a Google Meetet, és érintse meg a Új találkozó gomb. Ezután érintse meg az azonnali értekezlet indítása gombot.
2 lépés Most részt vesz a találkozón. Érintse meg a Több gombot, majd a Megosztás képernyő gombot.

3 lépés Ellentétben a képernyő megosztásával a Google Meetben iPhone-on, nem kell elindítania a beépített képernyőmegosztási funkciót, hanem érintse meg a Indítsa el a megosztást gombot a kezdéshez. Ezután érintse meg a Hagyja abba a megosztást gombot a képernyőmegosztás leállításához a Google Meetben.

5. rész: Telefonja képernyőjének egyszerű megosztása az asztali Google Meeten
Miután megnézte a 3 gyors útmutatót a képernyő megosztásához a Google Meetben, hogyan oszthatja meg telefonja képernyőjét a Google Meetben egy asztali számítógépen? Ennek az az előnye, hogy telefonon bemutathat technológiai oktatóanyagot a csapattagoknak anélkül, hogy telefonról számítógépre váltana, hogy ugyanahhoz a megbeszéléshez csatlakozzon. Apeaksoft Phone Mirror rendelkezik erre a legjobb képességgel. Lehetővé teszi telefonja képernyőjének gyors megosztását egy asztali Google Meeten USB-n vagy akár vezeték nélkül is. A telefon képernyőjének tükrözése után a felbontást úgy is beállíthatja, hogy rögzítse vagy feljavítsa a telefon képernyőjének eredeti videóminőségét.

4,000,000 + Letöltések
Vezeték nélkül tükrözze a telefon képernyőjét 4K felbontással.
Rögzítsen minden mozdulatot és változást a képernyőn késés nélkül.
A megosztott telefon képernyőjének kicsinyítése kommentárok hozzáadásához.
Extra rögzítési funkciót kínál a megosztott képernyő rögzítéséhez.
1 lépés Letöltés Apeaksoft Phone Mirror ingyen, és indítsa el. Ha a telefon képernyőjét eredeti minőségben szeretné megosztani a Google Meet asztali számítógépén, kattintson közvetlenül a ikonra USB tükör gombot, majd csatlakoztassa a telefont a számítógéphez USB-n keresztül. A program hamarosan tükrözi a telefont egy kis tükör-illesztőprogram telepítése után.

2 lépés Ha rákattint a Vezeték nélküli tükör gombot, telepítenie kell a FoneLab Mirror alkalmazást Android telefonjára, amely gyorsan megosztja a képernyőt. Az iPhone felhasználóknak a beépített képernyő-tükrözés funkciót kell használniuk.

3 lépés Néhány másodperc múlva sikeresen megosztja telefonja képernyőjét az asztali Google Meetben. Kattintson a Full Screen gombot a képernyő maximalizálásához. A Ecset gomb lehetővé teszi megjegyzések hozzáadását a megosztott képernyőn.

6. rész: GYIK a képernyő megosztásáról a Google Meetben
Hogyan oszthatok meg diavetítés képernyőt a Google Meetben?
Amikor elkezd prezentálni a Google Meetben, ki kell választania egy ablakot, de nem a teljes képernyőt. Például, ha van diavetítést készített a Google Fotókban, választania kell Google Fotók a Ablak menüben.
Miért nem tudom leállítani a képernyőmegosztást a Google Meetben az iPhone-omon?
Ez egy ritka probléma. Bár a képernyőmegosztási funkció alapértelmezés szerint be van kapcsolva az iPhone-on, előfordulhat, hogy továbbra is el kell lépnie a Középre hogy ez a funkció ne legyen kikapcsolva. Újraindíthatja iPhone-ját, vagy frissítheti az iOS-verziót.
Használhatok másik képernyőmegosztó alkalmazást iPhone-om képernyőjének megosztására a Google Meetben?
Nem, nem teheted. Ne feledje mindezt iPhone képernyőfelvevők vagy a képernyőmegosztó alkalmazások csak a beépített képernyőmegosztó funkción keresztül rögzíthetik a képernyőt. A Google Meet egy másik képernyőmegosztó alkalmazás, így nem használhat másik képernyőmegosztó alkalmazást.
Következtetés
Megtanultad hogyan lehet képernyőmegosztást megosztani a Google Duóban vagy a Google Meet iPhone/Android/asztali számítógépen. Ezután elindíthat egy szép és gördülékeny bemutatót egy távoli konferencián. Ne feledje azt is Apeaksoft Phone Mirror közvetlenül megoszthatja telefonja képernyőjét egy asztali Google Meeten. Igyekszünk minden tőlünk telhetőt megfelelni az Ön igényeinek, ha műszaki problémákkal találkozik. Minden jót kívánok munkádban és életedben.