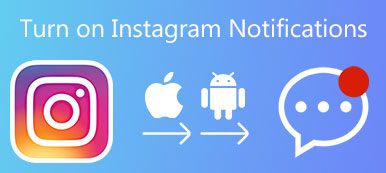Mára a Smartphone egy hatalmas számítógép lett a zsebünkben. Az Android segítségével bármilyen Windows PC-hez csatlakoztathatja telefonját, és mindkét irányba húzhatja a fájlokat. Az iOS-től eltérően az Android lehetővé teszi a fájlok és mappák közvetlen elérését. De amikor az Android és a Mac összekapcsolásáról van szó, úgy tűnik, ez a módszer már nem működik. A Mac OS X / 11 speciális rendszere óta a legtöbb felhasználónak nehézségei vannak ilyen kapcsolatban.

Ezért többféle módot fogunk mutatni az Android és a Mac gyors összekapcsolására ebben a bejegyzésben. Ha adatátvitelre van szükség az Android és a Mac között, kiválaszthatja kedvenc módszereit.
- 1 rész: Az Android csatlakoztatása Machez
- 2 rész: Az Android és a Mac csatlakoztatása a Google Drive szolgáltatással
- 3 rész: Hogyan csatlakoztassuk az Androidot Mac-hez SD kártyával
- 4 rész: Ajánlja: Android Data Recovery
rész 1: Hogyan lehet csatlakoztatni az Androidot Machez
Annak érdekében, hogy az Androidot Mac-hez csatlakoztassa, a Google közzétette az Android File Transfer nevű dedikált alkalmazást. Ez a fájlátviteli alkalmazás az egyik legjobb módja az Android és Mac közötti fájlok átadásának a praktikus és ingyenesen, bár csak korlátozott funkciókkal rendelkezik.
1 lépés. Töltse le az Android átviteli alkalmazást az Android webhelyéről (www.android.com/filetransfer/); majd helyezze át a .dmg fájlt a Letöltések mappából az Alkalmazások mappába.
2 lépés. Csatlakoztassa Android-eszközét a számítógépéhez USB-kábel segítségével. Győződjön meg róla, hogy engedélyezte az USB hibakeresési módot. Menjen az "Android Értesítési panel" elemre, érintse meg a "Csatlakoztatott médiaeszközként" elemet, és kapcsolja be a "Médiaeszköz" lehetőséget.
3 lépés. Nyissa meg az Android fájlátvitelt az Alkalmazások mappában, ha nem nyílik meg automatikusan. Most megnézheti az Android telefonján tárolt fájlokat, és átmásolhat fájlokat az Android és a Mac között.
Az Android fájlátvitel használatához a számítógépen Mac OS X 10.5 vagy újabb operációs rendszert kell futtatnia, a mobiltelefonján pedig Android 3.0 vagy újabb. Az átadás során a kézibeszélőnek továbbra is fel kell nyitnia.

rész 2: Hogyan lehet csatlakoztatni az Androidot a Machez a Google Drive segítségével
A Google Drive webalapú alkalmazás, így bármely platformon, így a Mac-en is használható. Azok számára, akik a Google-fiókot használják a mobiltelefonok biztonsági mentéséhez, a Google Drive egy egyszerű módja az Android és a Mac kapcsolatának. A Google Drive előnye, hogy vezeték nélküli kapcsolatot használ, és az 15GB ingyenes tárhelyet kínál.
1 lépés. Indítsa el a Safari vagy más webböngészőt, látogasson el a Gmail webhelyére, és jelentkezzen be Google Fiókjába.
Ha gyakran kell csatlakoztatnia az Androidot Machez, telepítheti a Google Drive alkalmazást is a számítógépére.
2 lépés. Hajtsa ki az „alkalmazások” ikont a jobb felső sarokban, és válassza a „Drive” lehetőséget.
3 lépés. Nyomja meg az "Új" gombot az ablak bal felső sarkában, majd kattintson a "Fájl feltöltése" gombra. Most importálhatja az Androidra átvinni kívánt fájlt vagy mappát a Google Drive-ba.
4 lépés. Most nyissa meg a „Google Drive” alkalmazást Android telefonon, és tekintse meg a fájlt a telefonján.
Ha át szeretné tölteni a fájlokat az Androidról a Macre, egyszerűen töltsd fel őket a Google Drive-ra, és töltsd le a Mac-en a felhő szolgáltatás segítségével.
Számos jelentős okostelefongyártó is elindította a Google Drive-hoz hasonló felhőszolgáltatásokat, mint például a Samsung Smart Switch, az LG Bridge és így tovább. Ezek a szolgáltatások segíthetnek egyszerűen csatlakoztatni az Androidot Machez.

rész 3: Hogyan csatlakoztassuk az Androidot Mac-hez SD kártyával
A legtöbb Android telefon támogatja az SD kártyát, amely lehetővé teszi az adatok és fájlok Android és Mac közötti átvitelét. Először is, győződjön meg róla, hogy a Mac számítógépe microSD kártyanyílással van felszerelve; különben SD-adaptert kell készítenie.
1 lépés. Helyezze be az SD kártyát az Android telefonjába. Oldja fel az Android telefonját, nyissa meg a Saját fájlok alkalmazást, és keresse meg az átvihető fájlt.
2 lépés. Nyomja meg a menü gombot, és válassza az "Áthelyezés" lehetőséget. Ezután ellenőrizze az átvinni kívánt összes fájlt és mappát, majd érintse meg újra a képernyő tetején található "Áthelyezés" elemet. Ezután válassza ki az SD-kártyát célhelyként.
3 lépés. A mozgatás után húzza ki az SD kártyát, és helyezze be a Mac számítógépbe. Futtassa a Finder alkalmazást, és adja át az Android fájlokat az SD kártyáról Macre.
Annak ellenére, hogy az Android és a Mac csatlakoztatásához szükség van külön hardverre, az nem igényel internetkapcsolatot, vagy semmit sem telepíthet a számítógépére.

rész 4: Ajánlja: Android Data Recovery
Ebben a részben egy professzionális Android-Mac csatlakozót osztunk meg, Apeaksoft Android Data Recovery. Más módszerekhez képest több előnye van, például:
- 1. Csatlakoztassa az Androidot a Machez és a Windowshoz fizikai kapcsolat révén, ami biztonságosabb és gyorsabb.
- 2. Helyezze vissza a törölt Android fájlokat egy kattintással.
- 3. Mentse az aktuális és a törölt fájlokat számítógépre Android-eszközökből.
- 4. Támogasson az adattípusok szélesebb körét, beleértve a névjegyeket, az SMS / MMS-t, a hívás előzményeit, a zenét, a fényképeket, a videókat, a jegyzeteket és így tovább.
- 5. A Samsung, a HTC, az LG, a Sony, a Google és más cégek szinte minden Android eszköz modelljében dolgozhat.
- 6. Adatok átvitele Androidról Macre eredeti körülmények között.
Egy szóval ez az egyik legjobb módja a nagy fájlok Android-ról Mac-re történő gyors átvitelére.
Hogyan csatlakoztatható az Android és a Mac az Android Data Recovery segítségével
1 lépés. Csatlakoztassa az Android telefont Mac-hez
Töltse le és telepítse az Apeaksoft Android Data Recovery for Mac legújabb verzióját a Mac számítógépére. Csatlakoztassa Android-telefonját a számítógépéhez USB-kábel segítségével, és indítsa el az Android és a Mac csatlakozó szoftvert. Kapcsolja be az "USB hibakeresés" módot az Androidon, majd kattintson a szoftver "OK" gombra a kapcsolat befejezéséhez.

2 lépés. Android-fájlok előnézete Mac számítógépen
Amikor megjelenik az adattípus ablak, válassza ki a helyreállítani és átvinni kívánt adattípusokat, majd kattintson a "Tovább" gombra a részletes ablak megnyitásához. Itt megtekintheti az összes Android-fájlt, beleértve a meglévő és törölt fájlokat is.
Ha csak az elveszett adatokat szeretné helyreállítani, válassza a "Csak a törölt elemek megjelenítése" lehetőséget.

3 lépés. Fájlok helyreállítása és átvitele Androidról Macre
A kiválasztás után kattintson a "Helyreállítás" gombra, majd dobjon egy helyet a felugró párbeszédpanelen. Miután ismét megnyomta a "Helyreállítás" gombot, a kiválasztott fájlok néhány másodperc alatt átkerülnek az Androidról a Mac-re.

Összegzés
Ebben az oktatóanyagban többféle módszert osztottunk meg az Android és a Mac összekapcsolásához, beleértve a vezeték nélküli és vezetékes eszközöket is. Most már meg kell értened, hogy nem olyan nehéz, mint gondoltad, az Android fájlok átvitele a Mac-be. Ha nem kedveli a harmadik féltől származó eszközöket, akkor a Google Android File Transfer a legjobb megoldás. A Google Drive lehetővé teszi az Android és a Mac vezeték nélküli csatlakoztatását. És az SD-kártyát használhatja adathordozóként az adatok átvitele Androidról Mac-re. Mi pedig az Apeaksoft Android Data Recovery for Mac programot ajánlottuk, mert ez nem csak összekötő szoftver, hanem egy androidos adat-helyreállító alkalmazás is.