Most az Apple kiadta az iOS 26-ot a nyilvánosságnak, és számos iPhone és iPad felhasználó frissítette készülékeit a legújabb iOS verzióra. Igaz, hogy az Apple elképesztő új funkciókat vezetett be az iOS 26 rendszerben. A frissítésről azonban sok hibaüzenet jelenik meg. Például,
"Múlt hónapban kaptam egy iPhone 15-öt, és minden rendben működött, amíg nem frissítettem iOS 26-re, most nem tudom használni az internetet, mert azt mutatja, hogy nem tudja aktiválni a mobil adathálózatot. Van valami mód a probléma megoldására?"

Ha ugyanaz a probléma merül fel, szerencsés, mert több megoldást fogunk mondani a probléma néhány percen belüli kijavítására. Csak részletesebb információkat találhat a mobil adathálózat aktiválására vonatkozó megoldásokról.
- 1 rész: Nem sikerült aktiválni a cellás adathálózatot? Győződjön meg róla, hogy a Cellular adatok engedélyezve vannak
- 2 rész: Az iPhone cellás adatainak javítása az adatvesztés nélkül
- 3 rész: Nem sikerült aktiválni a cellás adathálózatot? Győződjön meg róla, hogy a Cellular adatok engedélyezve vannak
- 4 rész: Az iPhone cellás adatainak javítása az adatvesztés nélkül
- 5 rész: Nem sikerült aktiválni a cellás adathálózatot? Győződjön meg róla, hogy a Cellular adatok engedélyezve vannak
rész 1: Nem lehetett aktiválni a cellás adathálózatot? Győződjön meg róla, hogy a Cellular adatok engedélyezve vannak
Ma nem tudunk internet nélkül élni. A legtöbb tevékenységünk az internettől függ. Például zenét hallgatunk online, nézzük a videót gőzölve, online vásárolunk, és így tovább. Sokan megkapják az üzenetet, hogy nem tudta aktiválni a mobil adathálózatot, mert elfelejtették bekapcsolni a cellás adatokat, vagy véletlenül letiltották. Nézze meg az alábbi tippeket, hogy megbizonyosodjon arról, hogy a Cellular adatok engedélyezve vannak:
- 1. Lépjen a "Beállítások"> "Cellular" elemre az iPhone-on vagy a "Settings"> "Cellular Data" elemre az iPad-en, és kapcsolja be a bekapcsoláshoz. Ha be van kapcsolva, kapcsolja ki, és néhány másodperccel később engedélyezze a Cellular data szolgáltatást.
- 2. Nemzetközi utazás esetén a "Beállítások"> "Cellular"> "Cellular Data Options"> "Data Roaming" alatt kell beállítania az adatroamingot.
- 3. Ellenőrizze a Repülőgép üzemmódot. Csúsztassa felfelé az ujját bármelyik képernyőn a „Vezérlőközpont” megnyitásához. Ha a „Repülőgép mód” be van kapcsolva, érintse meg a letiltásához.
- 4. Ha előfizeti a mobil adatátviteli tervet, győződjön meg róla, hogy még mindig elérhető a forgalom.
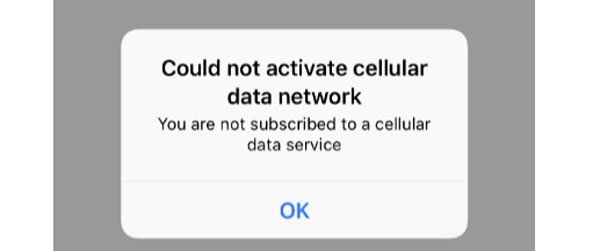
A mobilbeállítások ellenőrzése előtt azonban először ellenőrizze, hogy a Az iPhone feketelistára került. Ha igen, először el kell távolítania a feketelistáról.
rész 2: Az iPhone-adatok rögzítése nem működik adatvesztés nélkül
Ahhoz, hogy az iPhone ne tudjon az adatvesztés nélkül aktiválni a mobil adathálózatot, szükség lehet egy egyszerű eszközre, mint például a Apeaksoft iOS rendszer-helyreállítás. Főbb jellemzői:

4,000,000 + Letöltések
A fejlett algoritmus használatával diagnosztizálhatja az iOS-eszközök cellás adathibáit.
A cellás adatproblémák mellett a különböző iOS-problémák egy kattintással javíthatók.
Javítsa az iOS-eszközöket az adatok elvesztése nélkül.
Lehetővé teszi az iOS eszközök helyreállítását a helyreállítási módban és a DFU módban.
Támogasson minden iOS-eszközt, például az iPhone 17/16/15/14/13/12/11-et stb.
Kompatibilis a Windows 11/10/8/8.1/7/XP és a macOS rendszerrel.
Röviden, ez a legjobb módja annak, hogy segítsen megszabadulni a hibáról, amit az említett mobilhálózat nem aktiválhat.
A javítás nem tudta aktiválni a mobil adathálózatot
1 lépés. Telepítse a mobilhálózati rögzítő eszközt a számítógépre
Töltse le és telepítse az iOS rendszer-helyreállítás legújabb verzióját a számítógépére. Csatlakoztassa készülékét a számítógéphez, és indítsa el a programot. A bal oldalsávon kattintson a "További eszközök" elemre, majd válassza a jobb oldali eszköztárban az "iOS rendszer-helyreállítás" lehetőséget.

2 lépés. Diagnosztizálja az iOS eszközt DFU módban
Amikor felismeri az iOS-eszközt, kattintson a "Start" gombra, hogy diagnosztizálja, mi okozza a mobil adatátvitel hibáját. Ezután kattintson a „Kérdés” gombra a felső szalagon, hogy megmutassa, hogyan állíthatja DFU módba az eszközt.

3 lépés. Javítsuk ki a mobilhálózati problémát egy kattintással
Az iOS eszköz DFU módban történő indítása után megjelenik az Info ablak, ellenőrizze, hogy minden információ helytálló-e, és kattintson a "Letöltés" gombra a megfelelő firmware megszerzéséhez. Ezután automatikusan javítja az iOS-eszközt.
Ha ez megtörtént, megpróbálhatja újra csatlakoztatni a mobilhálózatot.

rész 3: A hálózati beállítások visszaállítása a nem aktivált mobilhálózat javítására
Bizonyos esetekben a váratlan hibák vagy a hálózati beállításokkal kapcsolatos hibák felelősek az üzenetekért, amelyek nem tudták aktiválni a mobilhálózatot. Most, a hálózati beállítások visszaállítása az iOS eszközön egyszerűen megoldhatná ezt a problémát.
1 lépés. Nyissa meg a "Beállítások" alkalmazást a kezdőképernyőn.
2 lépés. Keresse meg az "Általános"> "Visszaállítás" pontot, és érintse meg a "Hálózati beállítások visszaállítása" opciót.
3 lépés. Amikor a rendszer kéri, adja meg a jelszavát, hogy megerősítse, hogy Ön a tulajdonos, és kiváltja a folyamatot.
4 lépés. Az alaphelyzetbe állítás után indítsa újra az iOS-eszközt, és csatlakoztassa újra a mobilhálózatát.

rész 4: Ellenőrizze, hogy a Carrier Update nem javítja-e a nem aktivált hálózati adathálózatot
Egy másik megoldás a Carrier beállítások frissítése, hogy megszüntesse azt a problémát, amit az iPhone nem tudott aktiválni a mobilhálózaton. Általában véve az iOS automatikusan frissíti a beállításokat, de néha manuálisan kell telepítenie a frissítést.
1 lépés. Csatlakoztassa a készüléket Wi-Fi hálózathoz.
2 lépés. Menjen a "Beállítások"> "Általános"> "Névjegy" lehetőségre, majd megjelenik egy lehetőség a szolgáltató beállításainak frissítésére, ha van elérhető frissítés.
3 lépés. És megerősítheti a szolgáltató beállításait a "Beállítások"> "Általános"> "Névjegy"> "Szolgáltató" menüpontokban.
Megpróbálhatja újra behelyezni a SIM-kártyát a készülék és a vezeték nélküli szolgáltató közötti kapcsolat megszerzéséhez. Ha új SIM-kártyát használ, le kell töltenie a szolgáltató beállításait.
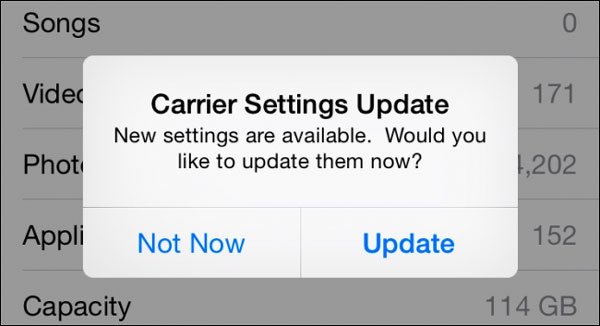
rész 5: Gyári alaphelyzetbe állítás és helyreállítás a nem aktivált mobilhálózat javítására
Az utolsó megoldás a hiba kijavítására nem tudta aktiválni a mobil adathálózatot, hogy gyári alaphelyzetbe állítsa. Ez az eljárás sokkal drasztikusabb, mint más megoldások.
És törölni fog minden adatot az iOS-eszközről, beleértve a hálózati beállításokat és a személyes adatokat is, ezért jobb, ha készít egy biztonsági másolatot.
1 lépés. Készítsen biztonsági másolatot az iOS-eszközről az iTunes vagy iCloud használatával.
2 lépés. Indítsa el a „Beállítások” alkalmazást, keresse meg az „Általános”> „Visszaállítás” lehetőséget, és válassza az „Összes tartalom és beállítás visszaállítása” lehetőséget az adatok törléséhez a készüléken.
3 lépés. A folyamat befejezése után az iOS-eszköz újraindul, és megjeleníti az üdvözlő képernyőt. Válassza a "Készülék beállítása" lehetőséget, majd nyomja meg a "Visszaállítás iCloud biztonsági mentésből" lehetőséget. Ha akarod visszaállítja az eszközt az iTunes alkalmazásból, ugorjon közvetlenül az 5 lépésre.
4 lépés. Jelentkezzen be az Apple azonosítójába és jelszavába a biztonsági mentési fájlok eléréséhez, és állítsa vissza a készülékre.
5 lépés. Csatlakoztassa iPhone készülékét egy számítógéphez, indítsa el az iTunes alkalmazást, lépjen az Összegzés fülre, és kattintson a "Biztonsági másolat visszaállítása" gombra az eszköz visszaállításához.
Megpróbálhatja újra behelyezni a SIM-kártyát a készülék és a vezeték nélküli szolgáltató közötti kapcsolat megszerzéséhez. Ha új SIM-kártyát használ, le kell töltenie a szolgáltató beállításait.
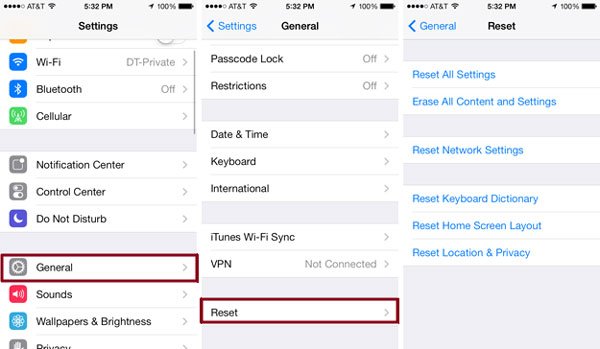
Összegzés
Mára a mobiltelefon az életünk részévé vált. Sokan azt mondták, hogy nem élhetnek iPhone nélkül. De amikor látja, hogy az üzenet nem tudta aktiválni a mobil adathálózatot, ne essen pánikba, a fenti útmutatásokat követve csatlakoztathatja készülékét mobiladatokhoz, és a szokásos módon online szörfözhet.




