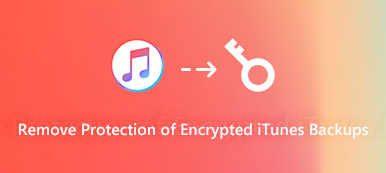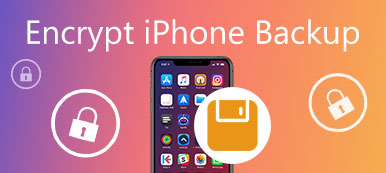Mindig vannak olyan személyes fájlok, amelyeket nem szeretne megosztani másokkal. Előfordulhat, hogy a számítógépét mások kölcsönzik vagy használják. Ha néhány fájlt és mappát eltűnt a szem elől, akkor a törlés vagy módosítás lehetősége sokat csökken. Nem számít, miért akarja elrejteni a fájlokat a Mac-en, a teljes oktatóanyagot itt szerezheti be.
A Mac néhány fájl elrejtési funkciót kínál. Ne feledje, hogy az elrejtett fájlok csak eltüntetik a rejtett fájlokat. Nincs jelszóvédelem. Ha rejtett fájljait titkosítani szeretné, használhatja ehelyett a harmadik féltől származó fájlrejtő szoftvert. Bármi legyen is, mindkétféle módon megszerezheti fájlok elrejtése a Mac rendszeren itt.
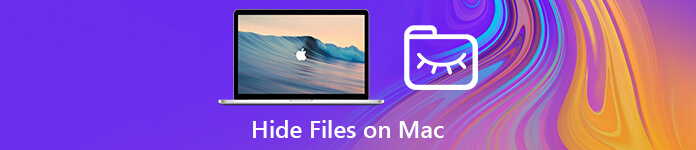
- 1. rész: Hogyan lehet elrejteni a fájlokat és mappákat a Mac számítógépen könnyedén
- 2. rész: Hogyan lehet fájlokat láthatatlanná tenni a Mac terminálon
- 3. rész: Hogyan rejthetjük el a fájlokat Mac-en a FileVault segítségével
- 4. rész: A rejtett fájlok megjelenítése Mac-en
1. rész: Hogyan lehet elrejteni a fájlokat és mappákat a Mac számítógépen könnyedén
A zene, videó és egyéb fájlok gyors elrejtéséhez a Mac rendszeren fordulhat Apeaksoft Mac Cleaner segítségért. Ez több, mint egy egyszerű Mac tisztító szoftver. Ezenkívül könnyedén elrejtheti és titkosíthatja a személyes adatokat a Mac számítógépen. Nos, a program csak egy privát teret fedez fel az összes személyes fájl elrejtésére és zárolására. Csak a megfelelő jelszót beíró személy férhet hozzá ezekhez a rejtett fájlokhoz. Bizonyos mértékben ez egy olyan eszköz, amely elrejtheti a Mac összes fájlt és mappáját.
Ezenkívül egyetlen kattintással megtisztíthatja a sütiket, a kereséseket, a letöltéseket és a látogatásokat a Mac összes böngészőjén. Természetesen törölheti a kéretlen fájlokat, módosíthatja a felesleges beállításokat, kezelheti a fájlokat, és itt további funkciókat kaphat. A Mac Cleaner megóvhatja magánéletét, és folyamatosan tiszta és gyors Mac-ot takaríthat.

4,000,000 + Letöltések
Rejtsen vagy titkosítson mindenféle fájlt a Mac-en jelszóvédelemmel.
Nyissa meg és távolítsa el a fájlokat egyetlen kattintással.
100% biztonságos, tiszta és könnyen használható.
Támogatja a Mac mini, Mac Pro, iMac, iMac Pro, MacBook Air és MacBook Pro programokat.
Fájlok elrejtése a Mac Cleaner segítségével
1 lépés Telepítés után indítsa el az Apeaksoft Mac Cleaner alkalmazást.
A fő felületen válassza az "Eszköztár" lehetőséget. Később kattintson a "Rejtés" gombra a fájl elrejtése funkció eléréséhez.

2 lépés Kattintson a "Rejtés" gombra, és írja be a jelszót. A megerősítéshez újra meg kell adnia a jelszó elrejtését.

3 lépés Kattintson a "Fájl hozzáadása" gombra a fájlok programba történő importálásához. A fájlokat közvetlenül a "Fájl hozzáadása" területre húzhatja.

4 lépés Kattintson a "Rejtés" gombra a fájlok elrejtéséhez Mac-en. A fájl melletti csúszó gombot be- és kikapcsolhatja, hogy láthatóvá vagy láthatatlanná tegye azt.

Ha a Mac lassan fut, akkor a Mac Cleaner programot is használhatja törölje a gyorsítótárat a Mac rendszeren.
2. rész: Hogyan lehet fájlokat láthatatlanná tenni a Mac terminálon
A Terminál használatával fájlokat rejthet el a Mac rendszeren. Csak másolja és illessze be a következő parancssort a terminál ablakba. Később a Mac fájlokat és mappákat elrejtheti.
1 lépés Kattintson a "Finder"> "Alkalmazások"> "Segédprogramok"> "Terminál" elemre.
2 lépés Típus "chflags rejtve"a Terminálban.
3 lépés Hozzon létre új mappát az asztalon. Húzza át és rejti a rejtett fájlokat ebbe a mappába.
4 lépés Húzza és ejtse le ezt a mappát a terminál ablakába. A képernyőn láthatja ennek a mappának az útját.
5 lépés Nyomja meg a "Return" billentyűt a mappák elrejtéséhez Mac-en a Terminal segítségével.
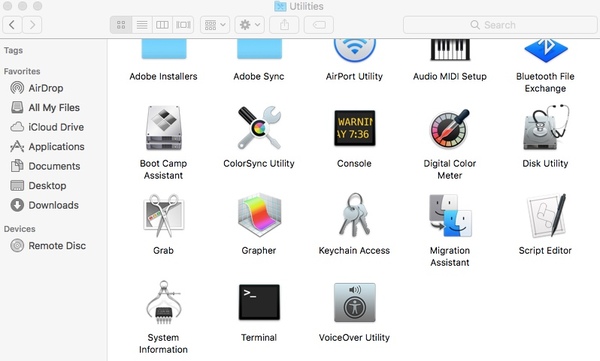
A Mac OS X 10.8 vagy korábbi verziót futtató felhasználóknak be kell írniuk a következőt:alapértelmezések írása com.apple.finder AppleShowAllFiles FALSE; killall Findermsgstr "rejtett fájlok és mappák elrejtése helyett Mac.
3. rész: Hogyan rejthetjük el a fájlokat Mac-en a FileVault segítségével
FileVault képes elrejteni a merevlemezt egy Fort Knox-szerű boltozatban a Mac rendszeren. Csak akkor adhatja meg a helyes felhasználónevet és jelszót a rejtett fájlok elrejtése.
1 lépés Kattintson az "Apple" gombra a képernyő bal felső sarkában. Válassza a "Rendszerbeállítások" lehetőséget a legördülő listából.
2 lépés Válassza a "Biztonság és adatvédelem" lehetőséget. Keresse meg a "FileVault" részt. Nos, a FileVault alapértelmezés szerint ki van kapcsolva.
3 lépés Kattintson az ablak bal alsó sarkában található "Zárolás" gombra. A funkció feloldásához meg kell adnia a rendszergazdai fiókot és a jelszót.
4 lépés Kattintson a "FileVault bekapcsolása" gombra. Az előugró párbeszédpanelen engedélyeznie kell az iCloud-fiók használatát állítsa vissza a jelszót vagy hozzon létre helyreállítási kulcsot. Később kattintson a "Folytatás" gombra a folyamat folytatásához.
5 lépés Végül kattintson ismét a "Folytatás" gombra a fájlok elrejtéséhez a Mac Mojave és a Sierra programokban.
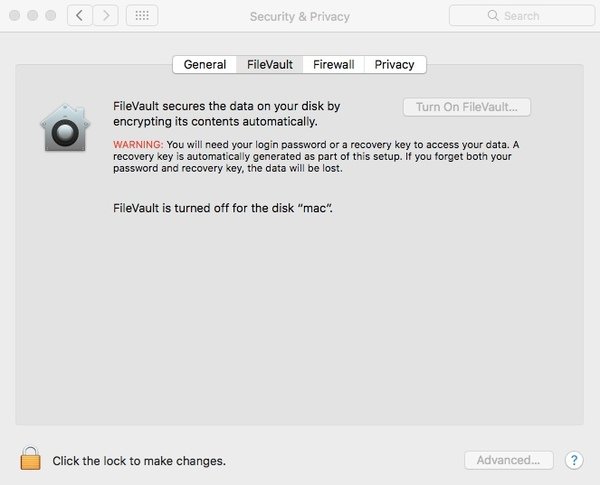
4. rész: A rejtett fájlok megjelenítése Mac-en
Néha, ha hosszú ideig nem jutott el a rejtett fájlokhoz, elfelejtheti, hogyan találja meg őket. Ebben a helyzetben használhatja a Findert vagy a Terminált Rejtett fájlok megjelenítése a Mac-en. De mi van, ha ezeket a fájlokat nem találja sehol? Ne aggódj! Apeaksoft Data Recovery for Mac segíthet megoldani a Mac problémán nem megjelenő rejtett fájlokat.

4,000,000 + Letöltések
Helyezze vissza a rejtett fájlokat, például dokumentumot, e-mailt, képet, videót, hangot stb. Mac-en.
Kezeljen mindenféle adatvesztést, beleértve a téves törlést és a merevlemez károsodását.
100% -ig garantálja az adatvédelem biztonságát a teljes helyreállítási folyamat során.
Támogatja a Mac OS X 10.6 vagy újabb verzióját (beleértve a macOS 15 Sequoiát is) és a Windows 10/8.1/8/7 rendszert.
1 lépés Ingyenes letöltés és telepítés Apeaksoft Data Recovery for Mac. Ezután indítsa el ezt a helyreállítási eszközt a Mac gépén.

2 lépés Válassza ki a rejtett fájlok adattípusát és a merevlemez-meghajtót, ahová mentette őket. Például bejelölheti a Kép opció és rendszermeghajtó az elveszett fényképek megtalálásához. Ezután kattintson a gombra Keresés gombot.

3 lépés A szoftver alapértelmezés szerint gyors vizsgálatot indít. Ha alaposabb vizsgálatot szeretne, engedélyezze Deep Scan a tetejére.

4 lépés Keresse meg a rejtett fájlokat vagy mappákat a Típuslista or Útvonal-lista a bal oldali panelen. Az elveszett fájlok gyors megtalálásához egyszerűen írja be a fájl nevét, és kattintson a gombra Szűrő gombot.

5 lépés Miután megtalálta a kívánt fájlokat, válassza ki az összeset, majd kattintson Meggyógyul hogy visszakaphassa a rejtett fájlokat Mac-en.

Összegzés
Eddig 3 különböző módszert osztottunk meg a fájlok elrejtésére a Mac asztalon vagy máshol. A terminál és a FileVault az alapértelmezett funkció a Mac fájlok és mappák elrejtésére. Be kell írnia a megfelelő parancssorokat a Terminálba, vagy aktiválnia kell a FileVault fájl rejtését különféle műveletekkel. Amikor újra el kell rejteni a rejtett fájlokat a Mac-en, végre kell hajtania a szükséges lépéseket. Kényelmetlen, ha gyakran el kell rejteni és elrejteni a fájlokat a Mac-en.
A Mac Cleaner használatával megteheti fájlok elrejtése és titkosítása Mac számítógépen egyszerű lépésekkel. Azt is könnyű ellenőrizni, hogy a rejtett fájlokat láthatóvá akarja-e tenni vagy sem. A rejtett fájlokat a "Fájl", "Zene" és "Videó" kategóriákba sorolják. A beépített keresőmotor segítségével gyorsan megtalálja a bizonyos rejtett fájlt vagy mappát. Egyszóval a fájlok elrejtése a Mac alkalmazás segítségével sok időt és erőfeszítést takaríthat meg.
Kérjük, ossza meg ezt a cikket, ha működik. Nagyon örülnék, ha megosztaná tapasztalatait, vagy itt hagyna kérdéseket a fájlok elrejtéséről a Mac-en.