Oktatási segédprogram a fényképek iPhone-ról a Windows PC / Mac OS rendszerre történő átvitele érdekében
„Most kaptam meg az iPhone 15-ömet, és a kamerák annyira kiválóak, hogy nem tudok megállni, hogy ne készítsek sok szelfit. Most az iPhone értesít, hogy nincs elég hely az iOS új verziójának letöltéséhez és telepítéséhez, ezért át kell vinnem a fotókat az iPhone-ról a számítógépre, és törölnöm kell őket, hogy helyet szabadítsak fel, de nem tudom, hogyan csináljam. Kérlek, segítsetek.”
Hogyan vihetek át fotókat iPhone-ról PC-re? Ez a probléma sokakat összezavar. Ne aggódj! Az Apple nem korlátozza a felhasználókat abban, hogy képeket töltsenek le iPhone-ról PC-re/Mac-re. Több módszer is létezik ennek a feladatnak az egyszerű elvégzésére. Ebben az oktatóanyagban 5 módszert mutatunk be, amelyekkel... átmásolhat fényképeket iPhone-ról PC-re.
OLDAL TARTALMA:
- 1. rész: Alapvető módja a fényképek átvitelének iPhone-ról számítógépre
- 2. rész: A fényképek iPhone/iPad készülékről számítógépre történő átvitelének legjobb módja
- 3. rész: Fotók átvitele iPhone-ról számítógépre iTunes-on keresztül
- 4. rész: Fotók importálása iPhone-ról PC-re az iCloud Photo Library használatával
- 5. rész: Fotók szinkronizálása iPhone-ról számítógépre Fájl/Windows Intéző segítségével
1. rész: Alapvető módja a fényképek átvitelének iPhone-ról számítógépre
Az Apple komoly rendszerengedélyeket vezetett be az iOS-be. Senki sem kezelhet fájlokat és mappákat az iPhone-on közvetlenül, kivéve a fényképeket. Az iPhone digitális fényképezőgépként kezelhető Windows PC-n. Fényképek iPhone-ról számítógépre való átviteléhez mindössze egy USB-kábelre van szükség.
Hogyan lehet fényképeket átvinni iPhone-ról számítógépre Windows 7 rendszeren az AutoPlay segítségével
Lépés 1. Csatlakoztassa iPhone-ját a számítógéphez USB-kábellel.
Lépés 2. Nyissa meg a Start menüt, írja be Automatikus lejátszás a keresőmezőbe, és jelölje ki.
Lépés 3. Kattints Képek és videók importálása az Automatikus lejátszás ablakban az iPhone Filmtekercs megnyitásához a PC-n.

Ha az Automatikus lejátszás nem jelenik meg automatikusan, nyissa meg Sajátgép az asztalról, és az iPhone-odat a Hordozható készülékek szakasz. Kattintson rá jobb gombbal, és válassza a Képek és videók importálása a menüsávon.

Lépés 4. Tartsa lenyomva a Ctrl gombot, és jelölje ki az összes olyan fényképet, amelyet át szeretne vinni az iPhone-ról a számítógépére, majd húzza át őket az asztalra a fényképek iPhone-ról számítógépre történő átvitelének befejezéséhez Windows 7 rendszeren.
Fotók átvitele iPhone-ról PC-re Windows 8/10/11 rendszeren a Photo App segítségével
Lépés 1. Indítsa el a Fotók alkalmazást a számítógépén.
Lépés 2. Kattintson az eszköz fülére a bal oldali navigációs sávon.
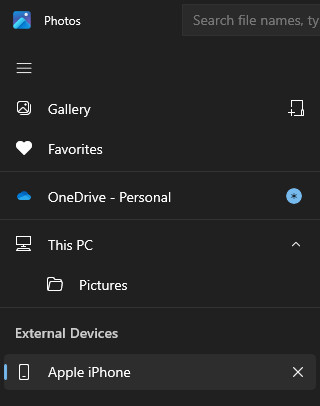
Lépés 3. Jelöld be a kívánt fényképeket, és kattints a jobb felső sarokban található Hozzáadás gombra. Ki kell választanod egy mentési útvonalat számukra.
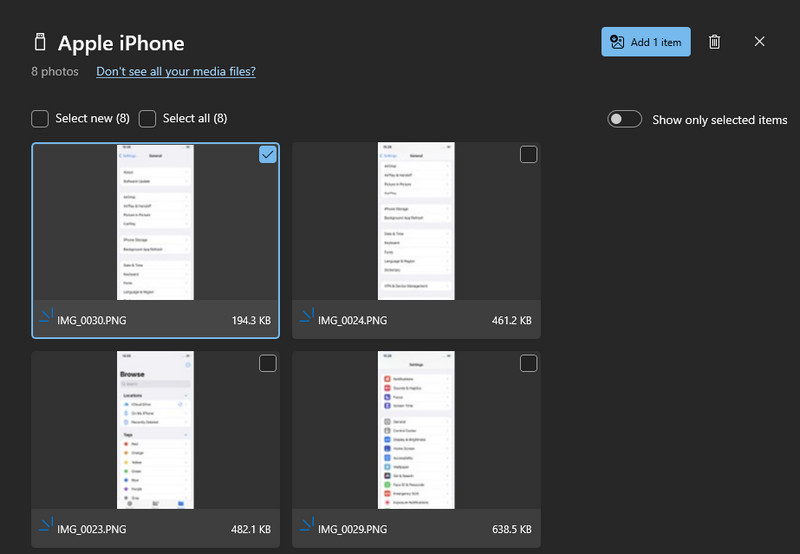
Tipp:
Ahogy korábban említettük, ez a legegyszerűbb módja annak, hogy iPhone-ról számítógépre exportáljuk a fényképeket; van azonban néhány tipp, amit tudnia kell:
1. Csak az iPhone Camera Roll képein működik.
2. Az eredeti USB-kábel szükséges.
3. Fotók átvitele közben tartsa feloldva az iPhone-ját (Itt ellenőrizheti a mondja el, hogy az iPhone fel van-e zárva). Ellenkező esetben a fotók nem jelennek meg a Windowsban.
4. Ha az Automatikus lejátszást szeretné használni Windows 10 rendszeren, be kell kapcsolnia a beállítások > Eszközök.
2. rész: A fényképek iPhone/iPad készülékről számítógépre történő átvitelének legjobb módja
Ha a legjobb módszert keresed a fényképek iPhone-ról számítógépre történő átvitelére, vagy az iExplorer legjobb alternatíváját, ajánljuk Apeaksoft iPhone Transfer, ami egy könnyen használható eszköz, hatalmas kompatibilitással.
Fotók egyszerű átvitele iPhone-ról számítógépre
- Fotók átvitele iPhone-ról laptopra egyetlen kattintással.
- Tudod küldjön fényképeket iPhone-ról iPhone-ra, PC-ről iPhone-ra, és szinkronizálja az iPhone-ról PC-re.
- Előnézet a szelektív szinkronizáláshoz.
- A meglévő fényképek nem sérülnek.
- Gyorsabb és biztonságosabb fényképek átvitele iPhone és számítógép között.
- iPhone/iPad/iPod touch készülékeken működik.
Biztonságos letöltés
Biztonságos letöltés

Hogyan lehet fényképeket átvinni iPhone-ról számítógépre az iPhone Transfer segítségével
Lépés 1. Telepítse a legjobb iPhone-átviteli alkalmazást a számítógépére
Töltse le az Apeaksoft iPhone Transfer programot a számítógépére a fenti megfelelő gombra kattintva. A telepítéshez kövesse a képernyőn megjelenő utasításokat. Csatlakoztassa iPhone-ját a számítógépéhez USB-kábellel.
Tipp: Azt javasoljuk, hogy az Apple Lightning kábelét használd. A harmadik féltől származó kábelek adatvesztést vagy a készülék károsodását okozhatják.

Lépés 2. iPhone-fotók előnézete átvitel előtt
Keresse meg a bal oldalsávot, és válassza ki a képek fül. Az iDevice-en található összes fénykép a jobb oldali panelre töltődik be. Itt megtekintheti az egyes képek miniatűrképét. Kattintson duplán a képre az eredeti előnézetének megtekintéséhez.
Itt kezelheted az iPhone-fotóidat is. Kijelölheted például a nem kívánt képeket, és rákattinthatsz a Törölni gombra a felső menüszalagon, hogy megszabaduljon tőlük.
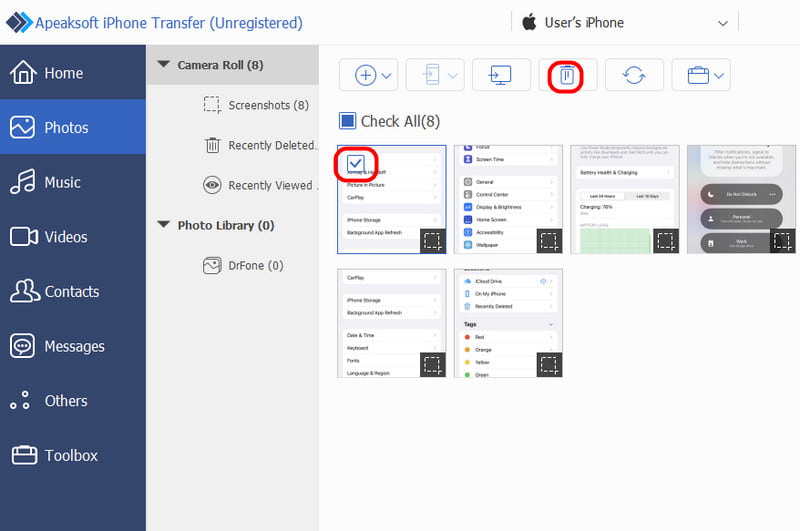
Lépés 3. Fotók átvitele az iPhone-ról a számítógépre
Jelöld ki az összes képet, amit át szeretnél vinni a számítógépedre, majd kattints a gombra. PC gombra a tetején. Ezután megjelenik egy párbeszédpanel, amelyen ki kell választania egy helyet az iPhone-fényképek mentéséhez.
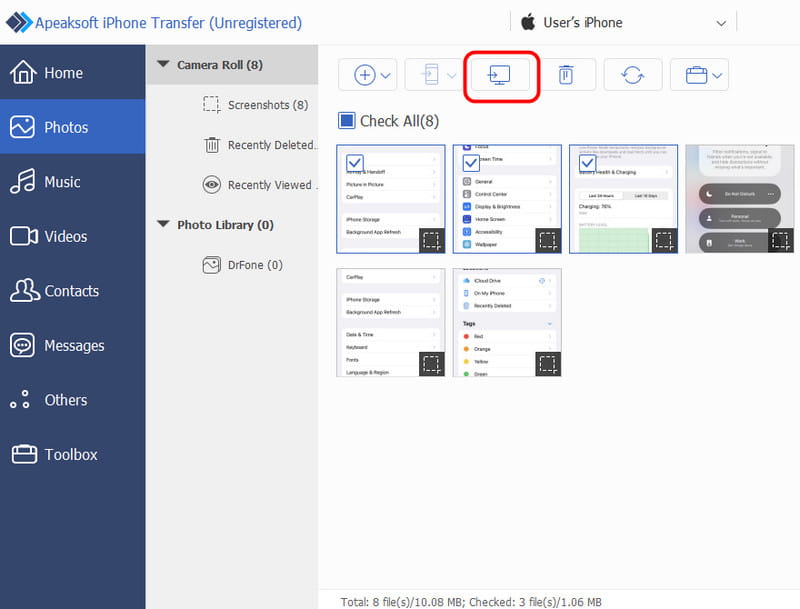
Tipp:
Úgy tűnik, az iPhone Transfer jobb megoldás az iPhone-ról a külső merevlemezre történő fényképek átvitelére. Először is, nem fogja megszakítani a meglévő fényképeket sem az iPhone-on, sem a PC-n, mint az iTunes.
Ráadásul az iPhone Transfer nem igényel Wi-Fi hálózatot. USB-kábellel szinkronizálja a fényképeket az iPhone és a számítógép között. Sokkal biztonságosabb, mint az internet. Ráadásul kétirányú átviteli módszert alkalmaz. Egyetlen alkalmazáson belül átvihet fényképeket iPhone-ról Windows 7 és újabb verziójú PC-re, iPhone-ról iPhone-ra vagy PC-ről iPhone-ra.
3. rész: Fotók átvitele iPhone-ról számítógépre iTunes-on keresztül
Az iTunes egy hasznos eszközkészlet iPhone és iPad készülékekhez, amellyel fényképeket, zenéket, filmeket, tévéműsorokat és egyéb fájlokat szinkronizálhat iPhone-ra; azonban ez egyirányú szinkronizálás. Más szóval, a felhasználók nem importálhatnak képeket iPhone-ról számítógépre az iTunes fotószinkronizálási funkciójával. Az egyetlen módja a fényképek iPhone-ról Windows 8-ra és más Windowsos számítógépekre történő importálásának iTunes biztonsági mentés funkciót.
Hogyan importálhat képeket iPhone-ról számítógépre az iTunes alkalmazással
Lépés 1. Ezenkívül csatlakoztasd iPhone-odat és számítógépedet egy USB-kábellel, és nyisd meg az iTunes legújabb verzióját. Az iTunes naprakészen tartásához látogass el a következő oldalra: Segítség menüt és kattintson Ellenőrizze a frissítést hogy megkapja az új verziót.
Lépés 2. Várja meg, amíg az iTunes felismeri a készüléket, majd kattintson a bal felső sarokban található iPhone gombra, és lépjen a bal oldali sáv „Összefoglalás” fülére.
Lépés 3. Görgessen le a Biztonsági mentések területhez, válassza ki az Ez a számítógép lehetőséget, majd kattintson a Biztonsági mentés most gombra. Ha a rendszer megkérdezi, hogy titkosítja-e a biztonsági mentést vagy sem, a helyzetének megfelelően döntsön.
Lépés 4. A további beállítások megerősítése után az iTunes megkezdi a fényképek átvitelét az iPhone-ról az iTunes-ra, valamint más adatokat is.
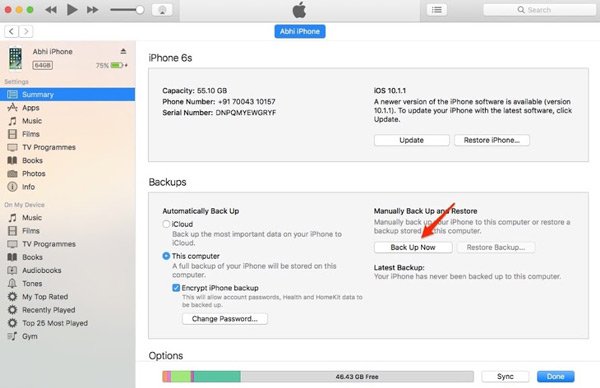
Az iTunes egy másik lehetőség az összes fénykép átvitelére iPhone-ról PC-re. A hátránya, hogy harmadik féltől származó eszközök nélkül nem lehet megnyitni az iTunes biztonsági mentését, vagy megtekinteni az iPhone-fotóit a számítógépen. Az iTunes biztonsági mentésének egyetlen módja az iPhone-on történő visszaállítás, de a meglévő adatok így védve lesznek. Kutatásunk szerint egyre több iPhone-felhasználó hagyta fel az iTunes használatát, mert gyakran küld hibákat.
4. rész: Fotók importálása iPhone-ról PC-re az iCloud Photo Library használatával
Az iCloud egy webalapú szolgáltatás, amely képeket ment és továbbít iPhone-okról laptopokra/PC-kre.
Lépés 1. Először is, vigyél át fotókat iPhone-ról az iCloudba. Kapcsold be az iPhone-odat, menj a Beállítások > iCloud > Fotók menüpontba, és állítsd a kapcsolót a ...-ra. iCloud Photo Library hoz ON pozíció. Csatlakoztassa iPhone-ját egy Wi-Fi hálózathoz a szinkronizálás megkezdéséhez.
Lépés 2. Ezután nyissa meg a böngészőt a számítógépén, és hozzáférjen az iCloud biztonsági mentéséhezJelentkezzen be az iPhone-jához társított Apple ID-jával és jelszavával, válaszoljon a biztonsági kérdésekre, vagy írja be az ellenőrző kódot a kezdőlap megnyitásához.
Lépés 3.
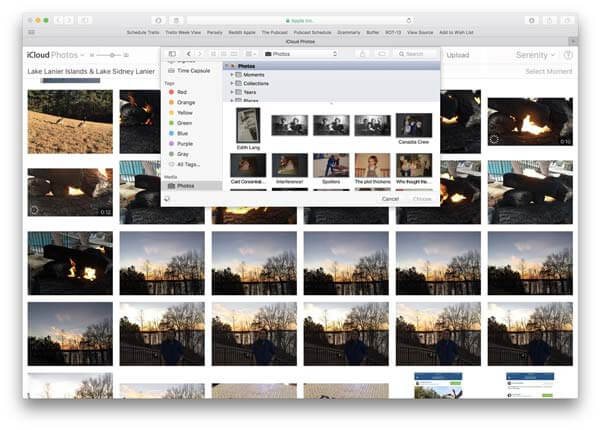
Az iCloud Fotókönyvtár iPadről számítógépre történő fényképek átvitelére is rendelkezésre áll. A hiányosság azonban nyilvánvaló. Az iCloud vezeték nélküli kapcsolatra támaszkodik a fényképek átviteléhez. A képek iPhone-ról iCloud Fotókönyvtárba való átvitele több mint fél órát is igénybe vehet, a fényképek mennyiségétől és a Wi-Fi hálózattól függően. Bár sok nyilvános Wi-Fi hálózat létezik, nem jó ötlet ezeket használni a fényképek iCloudba való átviteléhez. Ez kiszivárogtathatja az adataid védelmét, és kiberbűnözés áldozatává válhatsz.
5. rész: Fotók szinkronizálása iPhone-ról számítógépre Fájl/Windows Intéző segítségével
Az iPhone-ról a számítógépre történő fényképek átvitelének egy másik kényelmes módja a Fájl/Windows Intéző használata. Ez a módszer nem igényel semmilyen harmadik féltől származó szoftvert vagy technikai műveletet. Csak egy USB-kábelre van szükséged.
Lépés 1. Csatlakoztassa iPhone-ját a számítógéphez USB-kábellel.
Lépés 2. Nyisd ki ez a PC az asztalodon. És látni fogod a Apple iPhone.
Ha Windows 7 felhasználó vagy, kérjük, nyisd meg a Számítógép az asztalon, hogy megtalálja Apple iPhone.
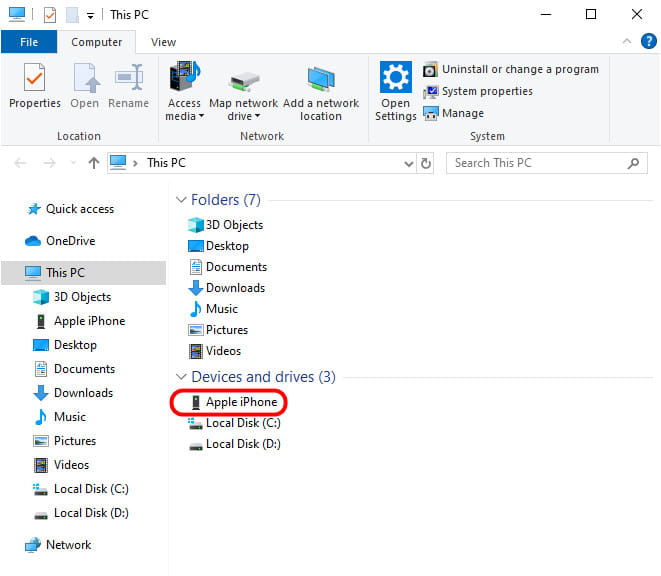
Lépés 3. Kattintson duplán a Belső tárolólemezre és a DCIM mappára. Itt egy vagy több mappa jelenik meg, amelyek az iPhone-fotóit tartalmazzák. Kijelölheti az összes mappát, kattintson jobb gombbal az egyikre, és válassza a lehetőséget. másolat.
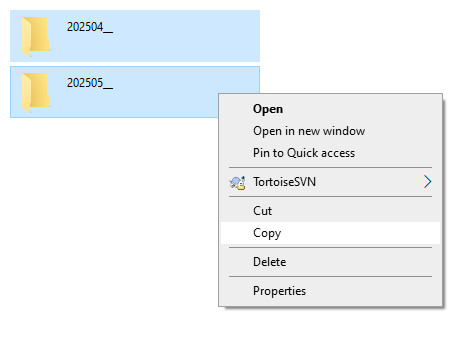
Lépés 4. Válassza ki a A bal oldali navigációs sávon a Képek opcióra kattintva jobb gombbal kattintson a jobb oldalon lévő helyre, és válassza a Beillesztés lehetőséget. Ezután az iPhone-on tárolt fényképei sikeresen átkerülnek a számítógépére.
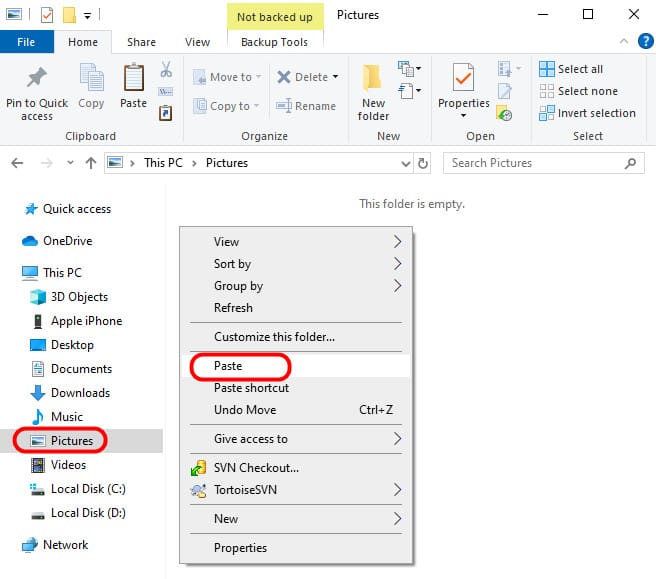
Összegzés
A Flickr által nemrégiben végzett felmérés szerint az iPhone-felhasználók nagyobb valószínűséggel készítenek fotókat, részben a kiváló objektívtechnológia miatt. A probléma ezzel együtt a korlátozott belső tárhely, és az iPhone nem tud annyi képet kezelni.
Ezért osztottunk meg 5 egyszerű módszert hogyan lehet iPhone-ról számítógépre átvinni a fényképeketMindegyiknek megvannak az egyedi előnyei és hátrányai.
Például egy USB-kábel a legegyszerűbb módja a fényképek számítógépre szinkronizálásának; azonban nem támogatja az összes iPhone-on lévő fotót. Az iTunes képes biztonsági másolatot készíteni a fényképekről a számítógépre, de azokat nem lehet megtekinteni vagy használni. A Windows Fotógaléria USB-kábellel importálhat fényképeket iPodról a Windows 10 számítógépre. Az iCloud pedig a leglassabb fotóátvitel. Ettől a ponttól kezdve az Apeaksoft iPhone Transfert ajánljuk. Ez leegyszerűsíti a folyamatot és zökkenőmentesebb fotóátviteli élményt kínál. Most okos döntést hozhat, és néhány perc alatt átviheti iPhone-fotóit a számítógépére.
Kapcsolódó cikkek
Nem tudja, hogyan vigyen át mindent iPhone-ról iPhone-ra? Ha új iPhone-ra vált, vagy más helyzetekben, meg kell tanulnia.
Olvassa el ezt az útmutatót, hogy megtudja, hogyan vihet át fájlokat Androidról iPhone-ra vagy fordítva stabil Wi-Fi hálózat vagy USB-kábel segítségével.
Kifogy az Android-tárhelye? Olvassa el ezt a cikket, helyezzen át alkalmazásokat SD-kártyára, és szabadítson fel eszköze belső tárhelyét.
Ha át kell vinnie az iPhone fényképeit egy másik iPhone készülékre, szerencséje van, mivel ez az útmutató hét hatékony módszert kínál.

