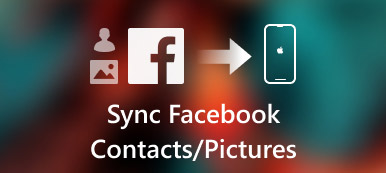Az iTunes kétélű kard az iOS átviteli eszközök között. Az iPhone és az iTunes szinkronizálása mindig mellékhatásokat hoz. Szerencsére az Apple megszüntette az iTunes használatát a legújabb macOS Big Sur / Catalina frissítésben. Az iTunes helyébe új zene, podcastok és Apple TV lép. Néhány régi iTunes-funkció beépült az új Finder alkalmazásba. Így lehet nyissa meg az iPhone készüléket a Finderben Mac rendszeren biztonságos iTunes nélkül.

1. rész: A Mac Finder használata
Ebből a szakaszból megkeresheti a Finder használatának részletes lépéseit a macOS Big Sur / Catalina alkalmazásban. Mielőtt hozzáférne az iPhone-hoz a Mac Finder alkalmazásból, íme a 3 fontos tényező, amelyet tudnia kell.
- macOS Catalina 10.15 szükséges
- A legújabb iOS verzió
- Az iOS alkalmazás támogatja a Finder fájlmegosztást
Nézzük meg, hogyan szinkronizálhatja az iPhone-t a Finderrel a macOS Big Sur / Catalina alkalmazásban.
Hogyan szerezzük meg az iPhone megjelenítését Mac rendszeren
1 lépés Nyissa meg a Findert a Mac számítógépén, amelyen fut a macOS Big Sur / Catalina.
2 lépés Csatlakoztassa az iPhone-t a számítógéphez USB-kábellel.
3 lépés Érintse meg a „Bizalom” elemet iPhone-ján. Így a Mac számítógép sikeresen felismeri az iPhone-t.
4 lépés A "Fájlok" részben megtekintheti az összes elérhető alkalmazást, amely fájlokat oszthat meg a Finderrel.
5 lépés Kattintson a kis háromszög gombra egy iOS-alkalmazás mellett az iPhone megnyitásához a Finderben Mac rendszeren.

Fájlok megosztása az iPhone-ról a Mac Finder-re
1 lépés Szerezze be az iPhone készüléket a Mac Finder segítségével. Válassza ki a fájlt, amelyet át kíván helyezni a Mac-be.
2 lépés Húzza egy mappába a Mac számítógépen. Vagy húzza az iPhone fájlt közvetlenül az asztalra.
3 lépés A Finder másolja a fájlt a Mac-re. Ezzel a módszerrel fotókat másolhat az iPhone-ról a Mac-re a Finder segítségével.
Fájlok megosztása Mac-ről iPhone-ra a Finder használatával
1 lépés Használja a Finder alkalmazást Mac számítógépen az iPhone eléréséhez. Válassza ki a fájlt, amelyet át szeretne vinni az iPhone készülékre. Csak az egyes alkalmazásokkal működő fájlok támogatottak.
2 lépés Húzza a kiválasztott fájlokat egy iPhone mappába.
3 lépés A Finder másolatokat azonnal elmenti az iPhone készülékébe. A Mac Finder segítségével itt fájlokat vihet át az iPhone készülékre. (Lásd, hogyan kell ossza meg fényképeit az iCloudon)
A megosztott fájlok törlése az iPhone készülékről a Mac Finder alkalmazásban
1 lépés Lásd: iPhone a Finderben Mac rendszeren.
2 lépés Válasszon egy alkalmazást a fő felület "Fájlok" listájáról.
3 lépés Válassza ki a törölni kívánt fájlt.
4 lépés Nyomja meg a "Törlés" gombot a billentyűzeten.
5 lépés Kattintson a "Törlés" gombra a megerősítéshez. Most az iPhone-on megosztott fájlokat törli a Mac Finder.
Hogyan lehet használni a Finder szoftvert Mac számítógépen az iPhone fájlok biztonsági mentéséhez
1 lépés Nyissa meg az iPhone készüléket a Finder alkalmazásban Mac rendszeren.
2 lépés Az "Általános" részben keresse meg a "Biztonsági mentések" részt.
3 lépés Jelölje be az "Az iPhone összes adatának biztonsági mentése erre a Mac-re" előtt. (Az összes iPhone-beállítás, fájl, alkalmazásadat és egyéb információ szinkronizálásra kerül a Mac Finder programmal.)
4 lépés Kattintson a "Helyi biztonsági másolat titkosítása", majd a "Jelszó beállítása" elemre a biztonsági másolat titkosításához.
5 lépés Kattintson a "Biztonsági másolat készítése most" gombra iPhone biztonsági mentése a macOS Big Sur / Catalina alkalmazásban a Finder használatával.

Az iPhone visszaállítása biztonsági másolatból a Mac Finder segítségével
1 lépés Az iPhone eléréséhez használja a Mac Finder alkalmazást. Az alapértelmezett "Általános" szakaszban lesz.
2 lépés Kattintson a „Biztonsági másolat visszaállítása” elemre a „Biztonsági mentések” alatt.
3 lépés Várjon, amíg a iPhone visszaállítása a folyamat befejeződik. A visszaállítási idő elsősorban a biztonsági mentési fájl méretétől függ.

2. rész: A Mac Finder alkalmazás egyszerű alternatívája
Ha nem szeretné frissíteni a Mac vagy az iPhone készüléket, használhatja Apeaksoft iPhone Transfer for Mac hogy megkapja a Mac Finder összes funkcióját. Nem kell ellenőrizni, hogy az alkalmazásfájlok működnek-e a fájlmegosztással, vagy sem. Az összes tárolt és letöltött fájlt rugalmasan átviheti iPhone / iPad / iPod touch és Mac között. A macOS Big Sur / Catalina Finder alkalmazással összehasonlítva itt további funkciókat kaphat, például fotókezelőt, kapcsolattartó asszisztenst, csengőhangkészítőt és egyebeket. Itt vannak a főbb jellemzők, amelyeket beszerezhet.
Apeaksoft iPhone Transfer for Mac
- Fájlok átvitele az iPhone-ról az iPhone / Mac / iTunes-ra adatvesztés nélkül.
- Az iPhone fényképeket, videókat, névjegyeket, üzeneteket, hívásnaplókat, csengőhangokat, lejátszási listákat és egyéb alkalmazásadatokat rugalmasan továbbíthatja a biztonsági mentés és visszaállítás céljából.
- Kezelje és szerkessze az iPhone fájlokat a nagyteljesítményű médiaszolgáltatóval.
- Az összes médiafájl áttekintése az átvitel előtt.

A MacOS Catalina 10.15 vagy újabb verzióinak futtatásakor a média szinkronizálását, biztonsági mentését és visszaállítását az új Mac Finder alkalmazásból végezheti el. Vegye figyelembe, hogy az iPhone-ot vagy az iPad-t a legújabb verzióra is frissítenie kell. Jelenleg megnyithatja az iPhone készüléket a Finder alkalmazásban a Mac számítógépen, hogy szinkronizálja a zenét, filmeket, TV-műsorokat, podcastokat, hangoskönyveket, könyveket, fényképeket stb.
A nem támogatott fájltípusokat illetően az Apeaksoft iPhone Transfer for Mac programot futtathatja. A beépített telefonról telefonra, eszközről számítógépre és más, egy kattintással működő funkciók szintén hasznosak. Ingyenesen letöltheti a programot, hogy kitaláljon további funkciókat.