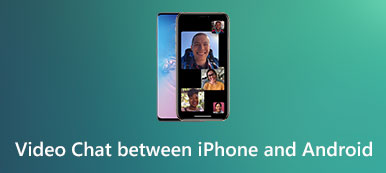"Az iPhone 6s csalódást okozott nekem, az iOS 26-re történő frissítés után a véletlenszerű fekete képernyő gyakran előfordul. Most a telefonomat átállítottam a Samsung Galaxy S23-ra. Kezdetben időbe telik megszokni, de most nem gondolom, hogy visszamegyek . A probléma az, hogy néhány fontos fotót elmentettem az iPhone 6s készülékre. Tudja, hogyan kell fotókat átvinni iPhone-ról Androidra?
Bármikor, amikor a nagyobb márkák új Android-telefonokat indítanak, néhányan iPhone-ról Androidra váltanak. Jó értelme, ha úgy véli, hogy sok iPhone tulajdonos jelentett fekete képernyő, véletlen összeomlás, fagyasztás és egyéb problémák a szoftver frissítése után. Az iPhone-ból Androidra történő fényképek átvitele nem könnyű feladat a két operációs rendszer közötti kapcsolat hiánya miatt.

Ezért számos egyszerű megközelítést fogunk elmondani a képek iPhone-ról Android-okostelefonra történő átvitelére. Először is, az Apple hagyott egy felületet a fényképek letöltésére az iPhone készülékről a számítógépre, bár nem küldhet képeket közvetlenül az Androidra. Néhány felhőszolgáltatás mind az iPhone, mind az Android számára elérhető, amelyek interneten keresztül küldhetnek fényképeket a Smartphone között. Egyébként ebben az oktatóanyagban 4 legjobb módszert tanulhat meg arról, hogyan küldhet fényképeket iPhone-ról Android-telefonokra. Ha készen áll, kezdjük el a fantasztikus utat.
- 1 rész: A manuális módok a képek iPhone-ról Androidra történő átvitelére
- 2 rész: Fényképek / képek áthelyezése iPhone-ról Androidra iCloud-on keresztül
- 3 rész: Fényképek beszerzése iPhone-ról Androidra a Dropbox használatával
- 4 rész: A legjobb módja annak, hogy iPhone-ról Androidra töltsük át a fényképeket
rész 1: A fényképek iPhone-ról Androidra történő átvitelének kézi módjai
A fényképek iPhone-ról Android Smartphone-ra történő kézi átvitele két lépésből áll. Először is, meg kell töltse le a fényképeket a számítógépre iPhone-ról USB-kábellel. Ezután küldjön fényképeket az Android telefonjára. A folyamat nem igényel Wi-Fi hálózatot vagy harmadik féltől származó alkalmazásokat.
Fényképek átvitele iPhone-ról PC-re
1 lépés. Az Apple villámkábelével csatlakoztassa iPhone készülékét és számítógépét. Az adatvesztés és az eszköz károsodásának elkerülése érdekében inkább használja az Apple által engedélyezett termékeket, ha nincs az eredeti kábel.
Tipp: Amikor a rendszer kéri, győződjön meg róla, hogy megérintette a „Trust” elemet az iPhone készülékén, ha először csatlakoztatja a két eszközt.

2 lépés. Az AutoPlay ablakokban válassza a "Képek és videók importálása" lehetőséget az iPhone Camera Roll megnyitásához Windows PC-n. Ha az automatikus lejátszás nem jelenik meg automatikusan, lépjen az Asztal "Sajátgép" oldalra, keresse meg a "Hordozható eszközök" részt, és keresse meg iPhone-ját. Kattintson rá a jobb egérgombbal, és válassza a menüsoron a „Képek és videók importálása” lehetőséget.

3 lépés. Jelöljön ki minden olyan fényképet, amelyet az iPhone-ról Android-telefonra kíván küldeni, majd húzza át a merevlemezre.
Windows 8 rendszeren nem férhet hozzá az iPhone Camera Roll-hoz. A Képek és videók importálása gombra kattintás után két lehetőség jelenik meg: Az importálandó elemek áttekintése, rendezése és csoportosítása, valamint az „Új elemek importálása most” lehetőség. Az előbbit az összes iPhone-fotó számítógépre történő importálására használják. Ha nem először importálja a képeket, akkor a második lehetőség csak új fényképeket tud letölteni. Ezután kattintson a "További lehetőségek" linkre, válasszon ki egy úti célt, kattintson a "Tovább" gombra, majd nyomja meg az "Importálás" gombot.
A Windows 10/11 rendszeren a fotók átvitele előtt be kell kapcsolnia az „Automatikus lejátszást” a „Beállítások” > „Eszközök” menüpontban.
Meg kell jegyeznünk, hogy az iPhone-on található HEIC képek nem lesznek elérhetők a Windows számítógépen, és szükséged van rá fordítsa HEIC-t JPG / PNG-re közvetlen megtekintésre.
Fényképek átvitele PC-ről Androidra
1 lépés. Miután letöltötte a fényképeket a számítógépre, távolítsa el az iPhone-ot a számítógépről. Ezután csatlakoztassa az Android telefont USB-kábellel.
2 lépés. Menjen a Sajátgépre, és keresse meg Android-telefonját, kattintson duplán, keresse meg a DCIM nevű mappát, amely az Android fotótár.
3 lépés. Most mentse az iPhone-ból letöltött fényképeket az Android telefonra. Gratulálunk! Befejezte az iPhone-ról Androidra történő fényképek megosztásának folyamatát.

A fényképek manuális továbbításának hátrányai nyilvánvalóak. Ez csak a Camera Roll-ban mentett képek esetében lehetséges. Ha áthelyezte a képeket az iCloud-ba, és bekapcsolta az Optimalizált tárolóeszközt, a következő részben megtalálja a megfelelő utat.
rész 2: Mozgassa a képeket / képeket iPhone-ról Androidra az iCloud segítségével
Sokan inkább szinkronizálják a képeket az iCloud Photo Library-re annak érdekében, hogy szabadítson fel helyet az iPhone-on. Másrészről, ez is egy egyszerű módja annak, hogy iPhone-ról Androidra töltsük át a fényképeket. Őszintén szólva nem használhatja az iCloudot Android telefonon. Az USB-csatlakozáshoz hasonlóan a képeket az iCloud-ról PC-re kell átmásolnia, majd át kell helyeznie az Android telefonra.
Hogyan kaphatunk képeket az iCloud-ról Androidra
1 lépés. Kapcsolja ki az iPhone-t és csatlakoztassa a készülékhez jól működő Wi-Fi hálózat. Nyissa meg a Beállítások alkalmazást a kezdőképernyőről, érintse meg az Apple ID-t, és lépjen az "iCloud"> "Fotók" lehetőségre. Győződjön meg róla, hogy engedélyezte az „iCloud Photo Library” lehetőséget, és áthelyezi a fényképeket az iCloudba.

2 lépés. Ezután kapcsolja be a számítógépet, írja be az icloud.com-ot a böngésző címsorába, és jelentkezzen be az Apple azonosítójába és jelszavába, amelyet a fényképek mentéséhez használtak (Elfelejtette az iCloud jelszót?). Válaszoljon a biztonsági kérdésekre, vagy írja be az ellenőrző kódot, ha bekapcsolta a kétfaktoros hitelesítést.

3 lépés. Az iCloud főoldalán válassza a „Fotók” gombot az iCloud Photo Library megnyitásához. Ezután válassza ki a kívánt fényképeket, és húzza őket az asztalra töltse le az iCloud fényképeit számítógépre.

4 lépés. Az iCloud fotók Androidra való átviteléhez több választási lehetőség is van, mint például az SD-kártya. Helyezzen be egy SD-kártyát a számítógépbe, és helyezze át a fényképeket az SD-kártyára. Ezután vegye ki az SD kártyát, és tegye azt az Android telefonjába.
Jegyzet: Ez is egy jó módja annak, hogy az iCloud fotókat PC-n megtekinthesse. De van valami, amit tudnod kell az iCloud Photo Library-ről. Először is, mindegyik fiókhoz csak 5GB szabad tároló van. Ha sok fotót szeretne átadni, és az ingyenes tárhely nem elegendő, az Apple-től tárhelyet kell vásárolnia. Az iPhone-ról az iCloud Photo Library-re történő fotók feltöltése általában több mint felét tölti az óra vagy akár 24 óra alatt, mivel a vezeték nélküli kapcsolat sokkal lassabb, mint az USB-kábelek. És más probléma a számítógépes biztonság.
A biztonság növelése érdekében az Apple a felhasználókat javasolja engedélyezheti a kétütemű hitelesítést. De néhány felhasználó, aki elfelejtette az iCloud jelszavát, azt mondta, hogy nehéz visszaszerezni fiókjukat. Bár a Wi-Fi hálózatok mindenhol lefedik, a számítógépes bűnözők nyilvános vezeték nélküli hálózatokat használhatnak a készülék támadásához, ezért nem javasoljuk, hogy a képeket iCloudba helyezze a nem biztonságos internetes környezetben.
rész 3: Fényképek beszerzése iPhone-ról Androidra a Dropbox használatával
Egy másik egyszerű mód az iPhone-ról Androidra való felvételre a felhő szolgáltatás, például a Dropbox. A fejlesztő kiadta a Dropbox alkalmazásokat az iOS és az Android számára. És sok harmadik rész apps támogatja a fájlok feltöltését a Dropboxba is. Az egyik előnye, hogy kiválaszthat bizonyos fényképeket, amelyeket feltölthet a Camera Roll-ból a Dropboxba.
1 lépés. Indítsa el a Dropbox alkalmazást az iPhone kezdőképernyőjéről, miután telepítette az App Store-ból, és jelentkezzen be fiókjába. Érintse meg a „menü” gombot a képernyő tetején, majd válassza a „Feltöltés” lehetőséget a lebegő menüsorban. Most navigálhat a Filmtekercshez, és kiválaszthatja a kívánt fényképeket a négyzetek bejelölésével.
Megjegyzés: Ellenőrizze, hogy az iPhone és az Android készülék csatlakozik-e a Wi-Fi-hez. (Tanuljon ide ossza meg az iPhone Wi-Fi jelszavát az Android-hoz.)
2 lépés. Miután megérinti a „Feltöltés” gombot a jobb felső sarokban, a kiválasztott fotók a Dropbox-fiókjába kerülnek az interneten keresztül. A Dropbox automatikus szinkronizálási funkciót integrált az alkalmazásokba. Ha két okostelefonja van, ez a funkció automatikusan szinkronizálhatja a fényképeket két eszköz között. Az automatikus szinkronizálás funkció beállításához lépjen a „Beállítások” fülre a Dropbox for iOS-ben, érintse meg a „Kamera feltöltése” elemet, és állítsa a kapcsolót „BE” állásba.

3 lépés. Ezután kapcsolja be Android telefonját, és telepítse a Dropbox alkalmazást a Google Play Áruházból. Nyissa meg, és jelentkezzen be ugyanabba a fiókba, amelyet az iPhone-on használt. Most megtekintheti az iPhone-os fényképeket Android-telefonján. Ha offline szeretné megtekinteni őket, a Dropbox lehetővé teszi a képek SD-kártyára való áthelyezését is. Androidos telefonon indítsd el a Dropbox alkalmazást, koppints a menügombra, és nyomd meg a "Beállítások" gombot, megtalálod a "Kamera feltöltése" opciót, amelyet bekapcsolhatsz. Ezután az iPhone fotók automatikusan szinkronizálódnak az Android rendszerrel, amint a két okostelefon csatlakozik az internethez.

Bár a Dropbox alkalmazás ingyenesen letölthető, mindegyik fiókhoz csak 2GB ingyenes tárhelyet biztosít. Lehet, hogy nem elég sok fotó, különösen a kiváló minőségű szinkronizálás.
rész 4: A legjobb módja annak, hogy iPhone-ról Androidra töltsük át a fényképeket
Ahogy láthatjuk, hogy manuális átviteli megközelítés vagy az iCloud és a Dropbox néhány hiányossággal rendelkezik, mint például a korlátozott tárolási kapacitás. Ha professzionális módra van szüksége a fényképek iPhone-ról Androidra történő átvitelére, javasoljuk, hogy próbálja ki az Apeaksoftot Telefonátvitel.
Főbb jellemzői:
- Egy kattintásos átadás. Képes Fényképek átvitele Androidról Androidra, iPhone iPhone-ra, Android-ra iPhone-ra és iPhone-ra Androidra egy kattintással.
- Veszteségmentes átvitel. A telefonátvitel nem fogja felülírni vagy károsítani az Android-telefonon és az iPhone-on meglévő képeket az átvitel során.
- Gyorsabb és biztonságosabb. USB-kábelt használ az iPhone-ról Android-ra történő fényképek küldésére, ami sokkal gyorsabb és biztonságosabb.
- Tartsa meg az eredeti feltételeket. Képes kivonatolni az iPhone-ból származó HD képeket és menteni azokat Android telefonon eredeti minőségben és formátumban.
- Számos adattípus támogatása. A fényképeken kívül a telefon átvitele is működik videók, zene, kapcsolatok és egyéb dokumentumok számára.
- Nagyobb kompatibilitás. Ez a telefonátviteli alkalmazás kompatibilis az összes iPhone modellel, például az iPhone 17/16/15/14/13/12/11-gyel, valamint a Samsung, HTC, Sony, Google, Moto, Huawei, Xiaomi stb. Android telefonjaival.
- Két verziója van, az egyik a Windows 11/10/8.1/8/7/ XP, a másik pedig a Mac.
Röviden, ez a legjobb módja annak, hogy szinkronizálhassuk az iPhone-ról Androidra készített fényképeket. És egy iPhone 6-et használunk a forráseszközként, és a Galaxy S8-et mint célkijelzőt, amely megmutatja az eljárást.
Hogyan lehet egy kattintással átvinni az iPhone-ról Androidra való fényképeket
1 lépés. Csatlakoztassa az iPhone és az Android telefont a legjobb telefonátvitelhez
Töltse le az operációs rendszer alapján a megfelelő telefonátvitel verzióját, és kövesse a képernyőn megjelenő asszisztenst, hogy telepítse azt a számítógépére. Futtassa a legjobb telefonátviteli alkalmazást, felismeri a készülékeit, amint az iPhone 6 és a Galaxy S8 mindkét USB-kábellel csatlakozik a számítógéphez.

2 lépés. Állítsa be a fényképeket
Győződjön meg arról, hogy az iPhone 6 megjelenik a "Forráseszköz" mezőben, a Galaxy S8 pedig a "Céleszköz" mezőben. Ha nem, kattintson a házi kezelőfelület tetején található "Váltás" gombra a javításhoz.
Ha azt szeretnénk, hogy Adatok átvitele Androidról iPhone-ra, ne kapcsolja be.
Jelölje be a Fotók opció előtti jelölőnégyzetet. Ha nem szeretné megsérteni a Galaxy S8 jelenlegi fotóit, törölje a jelet a céleszköz alatt található „A kiválasztott adatok eltávolítása a céleszközről a másolás előtt” jelölőnégyzetből.
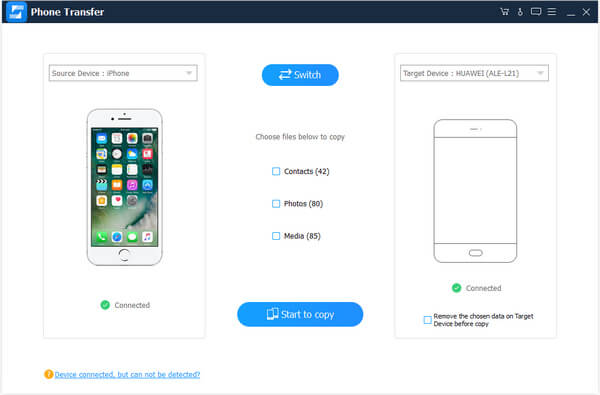
3 lépés. Töltse át az iPhone-ról Android-ra egy képet
Végül kattintson a "Másolás indítása" gombra a fényképek iPhone 6-ról Galaxy S8-ra történő átvitelének megkezdéséhez. A folyamat az átvitt fényképek mennyiségétől függően néhány másodperctől néhány percig is eltarthat. Ezután távolítsa el okostelefonjait a számítógépéről. Mostantól bármikor megtekintheti az iPhone fényképeit az Android telefonon.
Összegzés
Ebben a bemutatóban arról beszéltünk, hogyan lehet iPhone-ról Android-telefonokra fényképeket átadni. Számos megközelítés létezik a fényképek szinkronizálására az iPhone és az Android között, de az emberek megismerhetik a feladat végrehajtásának legjobb módjait. Általánosságban elmondható, hogy az USB-kábel a legegyszerűbb módja annak, hogy iPhone-ról PC-re töltse le a fényképeket, majd elküldje azokat az Android telefonra. A teljes folyamat csak USB-kábelt igényel. Az iCloudban azonban nem áll rendelkezésre fénykép. Valójában az iCloud-ról fényképeket is készíthet Android-ra számítógépként. És a Dropbox egy vezeték nélküli megközelítés, amely iPhone-ról Androidra Wi-Fi hálózaton keresztül küldhet fényképeket. Másrészről megosztottuk egy professzionális telefonátviteli alkalmazást, az Apeaksoft Phone Transfert is. Előnyei nyilvánvalóak, gyorsabbak, biztonságosabbak és könnyebben használhatók. Most választhatja ki a megfelelő módot, és kövesse útmutatásainkat, hogy befejezze ezt a feladatot.