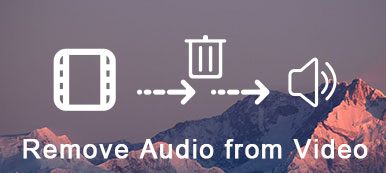Tegyük fel, hogy most egy fantasztikus videót készített az iPhone készülékével, és meg akarja osztani a közösségi médiában. Ehhez jobb, ha valami jó zenével és effektekkel állítja be, hogy azonnal magára vonja mások figyelmét.

Előfordulhat azonban, hogy nem akarja bejelentkezni az iTunes-ba, és szenvedni fogja a zene felvételét az iPhone-videóba. Az idő lényegében ezekben a napokban, néhány perc pedig nagy különbséget jelenthet. Ezért érdemes megtanulnia a legjobb módokat a zenék felvételére az iPhone-on található videókra.
- 1 rész: Hogyan adhat hozzá zenét egy iPhone videóhoz
- 2 rész: Zene hozzáadása iPhone-ra egy videóhoz az iMovie segítségével
- 3 rész: Zene hozzáadása az iPhone Video-hoz az InShot segítségével
rész 1: Hogyan adhat hozzá zenét egy iPhone videóhoz
Apeaksoft Video Converter Ultimate egy professzionális eszköz zenei felvételre az iPhone videókhoz. Sok előnyt tartalmaz, mint az iTunes, például:
- Néhány lépéssel adjon hozzá háttérzenét a videókhoz.
- Többszörös videó feldolgozása egyszerre a többszálú szál segítségével.
- Tartalmazzon kiterjedt videószerkesztő eszközöket, például termés, forgatás, stb
- Védje és optimalizálja a videó minőségét a zene hozzáadása közben.
Egy szóval, a Video Converter Ultimate a legjobb módja annak, hogy zenét adjon az iPhone-videókhoz minőségi veszteség nélkül.
Hogyan lehet hozzáadni kedvenc zenéit egy iPhone videóhoz
1 lépés. IPhone videók importálása
A Video Converter Ultimate az asztali szoftver, így az iPhone-ról a számítógépre kell átvinni a videókat Apeaksoft iPhone Transfer.
Csatlakoztassa iPhone-ját az iPhone-át a Villám kábel segítségével, menjen Videók lapon kattintson a jobb egérgombbal a kívánt videókra, és válassza a lehetőséget Exportálás PC-re nak nek zene átvitele iPhone-ról számítógépre.
Ezután nyissa meg a Video Converter Ultimate programot, miután telepítette a számítógépre.
Kattints Fájl hozzáadása menüpontot, és importálja azokat a iPhone-videókat, amelyeket szerkeszteni szeretne.

2 lépés. Zene hozzáadása az iPhone videókhoz
Keressen egy iPhone-videót a könyvtárterületen, kattintson a Plusz gomb mellett Audio lehetőség a Fájl megnyitása párbeszédablak elindításához. Keresse meg a háttérzene és kattintson a gombra Nyisd ki hozzáadni iPhone-videójához. Ezután nyomja meg a játszani gombot a beépített médialejátszó alatt az eredmény előnézetéhez.

3 lépés. Videók exportálása az iPhone-on történő lejátszáshoz
Ha elégedett az iPhone videókkal, a kedvenc zenéit, lépjen az alsó részre, és exportálja a videókat. Hajtsa ki a profil és válassza ki a MP4 vagy más iPhone videó formátum a menüfáról. Az iPhone-on található videók lejátszásához válassza ki az iPhone-modelljét profil. Állítsa be a célkönyvtárat az ütéssel Tallózás gomb. Egyszer megüt a Megtérít gomb, a Video Converter Ultimate elvégzi a többi munkát.
Ezután töltse fel a videókat iPhone-ra az iPhone Transfer alkalmazással.

rész 2: Hogyan adhatunk zenét egy iPhone-ra egy videóhoz az iMovie segítségével
Az iMovie alkalmazás az Apple által az iPhone, iPad és MacOS számára fejlesztett videószerkesztő. Ez egy ingyenes módja annak, hogy zenét adjunk egy videóhoz, még a iMovie rögzített videót iPhone-on. Ezenkívül nem igényel számítógépet, bár nem képes nagy videofájlok feldolgozására.
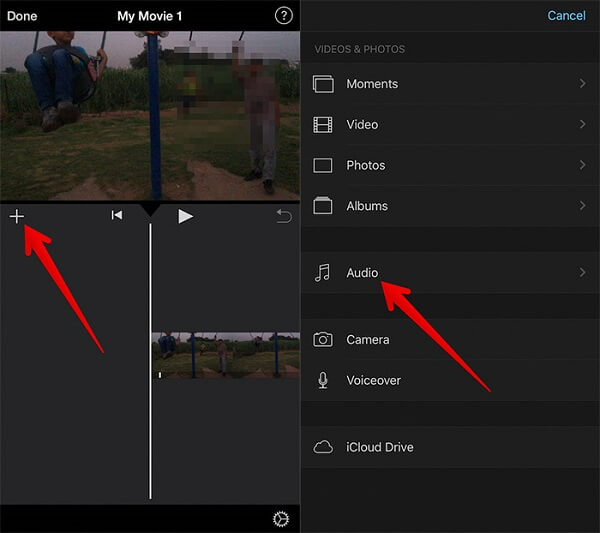
1 lépés. Futtassa az iMovie alkalmazást a kezdőképernyőn. Ha nincs az iPhone-on, töltse le közvetlenül az App Store-ból.
2 lépés. Hozzon létre egy új projektet, és importálja a zenét hozzáadni kívánt videót. Mozgassa a keretet a zene hozzáadásához az idővonalon.
3 lépés. Koppintson a Szerkesztés majd nyomja meg hozzáad gomb. Ezután görgessen lefelé, hogy megkeresse és érintse meg a Audio opciót.
4 lépés. Ezután bemutatjuk az audio adatbázist, amelyet a Téma Zene, Sound Effects, Listák, Albumok, Előadókés Songs.
5 lépés. Ha zenét szeretne hozzáadni az iPhone videójához, válassza a Dalok lehetőséget, és keresse meg a kívánt zeneszámot. Érintse meg azt, hogy előhallgassa, majd érintse meg a gombot Felhasználás gomb a videóhoz való hozzáadásához.
Miután a zene hozzáadódik az iPhone videójához, a fő felületre kerül, és a zene megjelenik az idővonalon. A háttérzene szerkeszthető, és több háttérzenét is hozzáadhat egyetlen videóhoz az iPhone-on. Az iMovie alkalmazás néhány hanghatást és témazenét is kínál a videókhoz.
rész 3: Hogyan adhatunk zenét egy iPhone Video-hoz az InShot segítségével
Az iMovie alkalmazáson kívül számos, harmadik féltől származó alkalmazás is van, amelyek célja az iPhone-on található videó zenei felvétele. Az InShot például az iOS egyik egyszerű videószerkesztője, amely képes módosítani a videók háttérzenéjét.
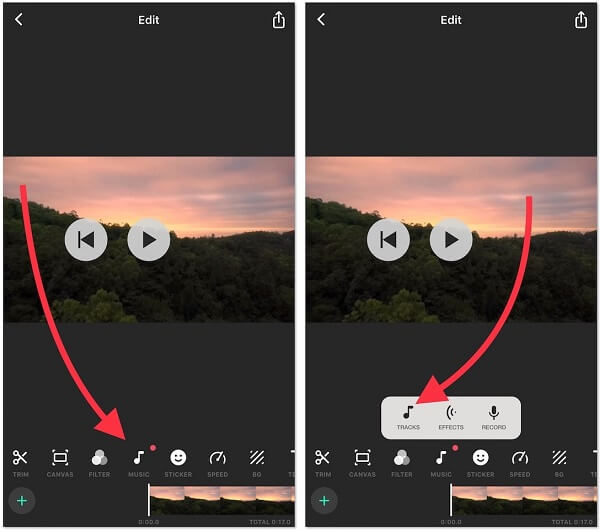
1 lépés. Telepítse a videószerkesztő alkalmazást az App Store-ból. Készítse elő azt a zenét, amelyet hozzá kíván adni a videóhoz. Ha letöltötte azt a számítógépére, akkor e-mailben vagy más módon továbbítsa azt az iPhone készülékére.
2 lépés. Keresse meg a zenét az e-mailben vagy az iPhone memóriájában, mélyen érintse meg a zeneszámot, amíg az eszköztár nem jelenik meg, válassza az InShot lehetőséget, hogy hozzáadja azt a Fogadott zene mappát.
3 lépés. Nyissa meg a videószerkesztő alkalmazást, válassza a lehetőséget Videó és importálja a szerkeszteni kívánt videót.
4 lépés. Érintse meg a gombot Audio gombot a képernyő alján, és három lehetőséget kap, Tracks, hatások és a Rekord.
5 lépés. Válassza ki a Vágány és több lap jelenik meg. Menj Fogadott zene mappát.
6 lépés. Érintse meg a kívánt zeneszámot, és előre hallgathatja. Ha helyes, érintse meg a gombot USE gomb mellett.
7 lépés. Ezután az audiószerkesztő képernyőjére kerül. Itt kivághatja a hangot, beállíthatja a hangerőt és beállíthatja Elájulni or Fade In hatás.
8 lépés. Érintse meg a csinált gomb megnyomásával megerősítheti és mentheti az eredményt a Fotókba. Ha a dal hosszabb, mint a videó, a szerkesztő automatikusan vágja le a zeneszámot.
Összegzés
Az iPhone telepített fotóalkalmazása sokoldalú. Megengedett, hogy videókat és szűrőket használjon; azonban nem adhat hozzá háttérzenét egy videóhoz a Fotók alatt. A fenti bemutatón három legjobb módszert alkalmaztak zenei felvételre az iPhone-on található videóra. Kiválaszthatja kedvencét, és kövesse az útmutatót, hogy vonzóbbá tegye a videóit. Reméljük, hogy javaslataink hasznosak lesznek.