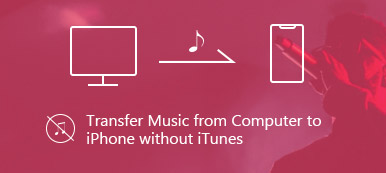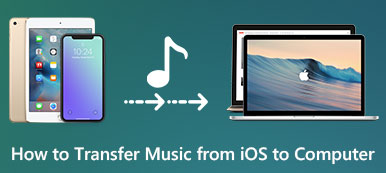Az iMovie segítségével a legtöbb video és audio szerkesztési feladatot elvégezheti, például kivágást, egyesítést, szöveges overlay-t, átmenetek hozzáadását és így tovább. Természetesen hozzáadhat szerzői jog nélküli zenét, hangátvitelt és audio klipeket az iMovie-hoz. Az alapértelmezett audio könyvtárat nem lehet jól használni. Így sok felhasználó inkább zenét szeretne hozzáadni az iMovie alkalmazáshoz a letöltött fájlokból.
A probléma az, hogy hogyan helyezheti el audiofájlokat az iMovie-ban, ha Mac vagy iPhone készüléket használ. Ha módot keres audio csatolására a videóhoz az iMovie alkalmazásban, akkor csak a megfelelő helyre érkezik. Ez a cikk bemutatja a videó és a hang együttes összekapcsolásának részletes lépéseit.
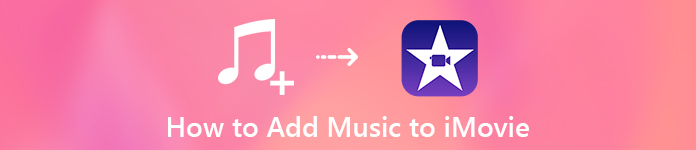
- 1 rész: Mielőtt elkezdené, konvertálja a zenét iMovie kompatibilis formátumba
- 2 rész: Zene hozzáadása az iMovie alkalmazáshoz Mac rendszeren
- 3 rész: Az ajánlott iMovie alternatíva Windows rendszerhez
- 4 rész: Zene hozzáadása az iMovie-hoz iPhone készüléken
- 5 rész: Zene hozzáadása az iMovie-hoz az iTunes alkalmazásból
1 rész: Mielőtt elkezdené, konvertálja a zenét iMovie kompatibilis formátumba
Nem minden audiofájl kompatibilis az iMovie-val. Az iMovie támogatott audio formátumai tartalmazzák MP3, WAV, M4A, AIFF és a AAC. Ha nem ad hozzá zenét az iMovie projekthez, akkor talán a zenefájlok nem a megfelelő formátumban vannak. Ha nem szeretne kihagyni az audio iMovie formátumú konvertálását Apeaksoft Video Converter Ultimate.
A program képes különféle audiofájlok konvertálására sok népszerű eszközről és sok népszerű eszközre. A gyors konvertálási sebesség és a kiváló minőségű output nagy teljesítményű. Mellesleg másolhat DVD-t, vagy konvertálhat videóit MP3, AAC vagy más iMovie kompatibilis formátumokba. Egyszóval ez a legjobb audio-konvertáló szoftver az iMovie-hoz.
Apeaksoft Video Converter Ultimate
- Konvertáljon bármilyen audio / video / házi DVD-t MP3, M4A, AAC, AIFF és más formátumokba, amelyeket az iMovie támogat.
- Vágja le és egyesítse az audiofájlokat.
- Állítsa be az audiokódolót, a mintavételi sebességet, a csatornákat és a bitrátát.
- Támogatja a kötegelt audiokonverziót.
- Gyors gyorsulás és veszteségmentes.
1 lépésIngyenes letöltés, telepítés és indítás az iMovie átalakító szoftverhez. Kattintson a „Fájl hozzáadása” gombra az audiofájlok importálásához az asztalról vagy a csatlakoztatott merevlemezről.
2 lépésHajtsa ki az alján található „Profil” listát. Válassza ki a kimeneti hangformátumot az iMovie importálásához. A keresősávba beírhatja az iMovie számára menteni kívánt formátumot is.

3 lépésA kimeneti hangbeállítások módosításához kattintson a „Beállítások” elemre. Minden opciót egyenként állíthat be.

4 lépésSzükség esetén állítsa be az audioeffektusokat. Végül kattintson a „Konvertálás” gombra a zene iMovie formátumba konvertálásához minőségromlás nélkül.
2 rész: Zene hozzáadása az iMovie alkalmazáshoz Mac rendszeren
A szerzői jogi törvények miatt a legtöbb videómegosztó platform eltávolítja vagy bevételszerzésre készíti a videóit a szerzői jogok tulajdonosának megfizetése érdekében. Nem ajánlott DRM zenéket hozzáadni az iMovie-hoz. tudsz letölthető ingyenes zene ehelyett az iMovie számára. Számos jogdíjmentes dal is letölthető.
A háttérzene a videoklipekkel egyszerre fog játszani. Különböző légkört hozhat létre a kapcsolódó dalok vagy hangátvitel használatával. A háttérzene bármilyen helyzetbe helyezhető az idővonalban. A videó felvételeit ez nem érinti.
1 lépésFuttassa az iMovie alkalmazást. Nyissa meg azt a projektet, amelyhez háttérzene hozzá kíván adni.
2 lépésKattintson a felső eszköztár „Audio” elemére. Válasszon a „Zene”, „Hanghatások” és „GarageBand” közül az „Audio” kategóriában.
3 lépésKeresse meg és válassza ki a zenefájlt. Húzza a megfelelő helyzetbe, ha zenét szeretne hozzáadni a videóhoz az iMovie alkalmazásban. Más szóval, húzza azt a szerkesztett idővonal alá. A háttér zenei klipek idővonalának zöld színe van.
Azokhoz a hangokhoz, amelyeket véletlenül ad hozzá az iMovie-hoz, akkor ezt is megteheti távolítsd el a jobb egérgombbal a „Hang leválasztása” kiválasztásával.
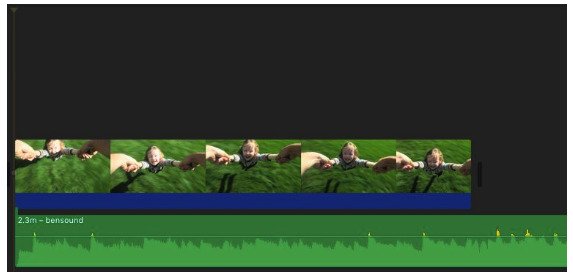
4 lépésSzükség esetén elhelyezheti, kivághatja és szerkesztheti a háttérzeneket az iMovie alkalmazásban.
5 lépésHa zeneszámokat szeretne hozzáadni az iMovie-hoz, kiválaszthat egy tartományt a hullámformában. Később húzza a vágott hangklipet az idővonalra, hogy hangot adjon az iMovie-hoz.
Sőt, felhasználhatja a kész sablonokat is készítsen diavetítést zenével az iMovie-ban.
3 rész: Az ajánlott iMovie alternatíva Windows rendszerhez
Az iMovie továbbra is megköveteli a bizonyos tanulási görbéket. Ha szeretne több kész és testreszabható stílust szerezni, talán Apeaksoft Slideshow Maker lehet a könnyű választás. Készíthet diavetítéseket és videókat audióval, videókkal és képekkel, bármilyen formátumban.
Sőt, nemcsak az érdekes témájú hirdetési effektusokat szerezheti meg, hanem a kiváló szerkesztő eszközöket is. A nagyteljesítményű zenei processzor lehetővé teszi a felhasználók számára, hogy egy kattintással hozzáadja vagy törölje a háttérzeneket. Az időtartamot és a hurok lejátszást beállíthatja a Windows iMovie alternatívájában is.
- Egy kattintás a háttérzene beállításához.
- Szerezze be a beépített videószerkesztőt.
- Adjon meg 10 diavetítési témákat és több száz testreszabható szűrőt és effektust.
- Az ideális effektusok elérése érdekében külön-külön szerkesztheti az egyes video-, fotó- és audiofájlokat.
1 lépésFuttassa az iMovie alternatív szoftvert PC-n. Kattintson a „Fájlok hozzáadása” elemre a médiafájlok hozzáadásához.
2 lépésKattintson a „Háttérzene hozzáadása” elemre, ha egy dalt hozzá kíván adni az iMovie alternatívához. A hangminőség fenntartásához kattintson az „Eredeti hangsáv megtartása” gombra.

3 lépésKattintson az „Audio szerkesztése” gombra az audio szerkesztő letöltéséhez. Levághat egy hangfájlt az „Időtartam” mezővel. Állítsa be a háttérzene hangerejét. Ha szükséges, jelölje meg a „Loop Playback” előtt. Ezután használja a „Lejátszás” és a „Szünet” opciókat az audioeffektus ellenőrzéséhez. Kattintson az „OK” gombra a hangmódosítások mentéséhez.

4 lépésVálassza ki a diavetítés témáját: esküvő, utazás, divat, karácsony és egyebek. Szerkesztheti ezt a témát a szöveg, az átmenet, a szűrő és az elem eszközeivel. Végül kattintson az „Exportálás” gombra a videó mentéséhez.

4 rész: Zene hozzáadása az iMovie-hoz iPhone készüléken
Bár prémium Spotify-fiókja van, továbbra sem adhat hozzá zenét az iMovie-hoz a Spotify szolgáltatásból. Az iMovie hangsávok gyűjteményével rendelkezik, amelyek automatikusan illeszkednek az iMovie projekt hosszához. Ha hangfájljait az iCloud Drive-ban menti, akkor közvetlenül az iMovie alkalmazásban is hozzáadhat egy dalt a videóhoz. A GarageBand, Logic Pro X és más hasonló alkalmazások által készített dalokat egyébként az iMovie is támogatja. Emellett, ha a saját hangját szeretné használni háttérzeneként, tanulhat hogyan adhat hozzá hangjegyzetet az iMovie-hoz ha szükséges.
Ha nem akarja megsérteni a zenei licenc feltételeit, akkor biztonságosan hozzáadhat téma-zenét az iMovie-hoz. Nos, te is hangot rögzíthet iPhone-on zenék hozzáadása az iMovie-hoz letöltés vagy DRM nélkül. Ne felejtse el ellenőrizni az iMovie háttérzene hosszát. Ellenkező esetben az iMovie automatikusan hurokba veszi az importált dalt.
1 lépésNyissa meg az iMovie projektet. Koppintson a „+ (Adathordozó hozzáadása)”, majd az „Audio” elemre.
2 lépésAz összes tárolt audiofájl eléréséhez válassza a „Hangsávok” lehetőséget.
3 lépésÉrintse meg a „+ (Hang hozzáadása)” és az „Audio” elemet, hogy témájú zenét vagy hanghatásokat adjon az iMovie programhoz.
4 lépésVálaszthatja a „Saját zene” lehetőséget, ha háttérzene adható az iPhone iMovie programjához.
5 lépésVálassza az „iCloud Drive” lehetőséget, ha zenét szeretne hozzáadni az iMovie alkalmazáshoz az iPhone készüléken az iCloud Drive mappából.
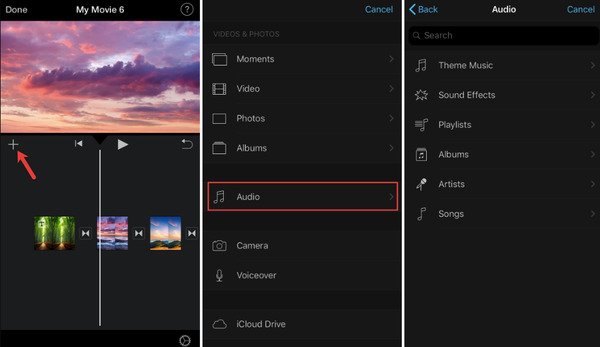
5 rész: Zene hozzáadása az iMovie-hoz az iTunes alkalmazásból
Szinkronizálhatja a zenei könyvtárból származó dalokat az iTunes alkalmazásával. Ha korábban szinkronizálta az iTunes zenét az iPhone készülékével, az iTunes zenét hozzáadhatja az iMovie projekthez további szerkesztés céljából. Ezen felül, te is rögzítsen podcastokat MP3 formátumban zenét adhat az iMovie-hoz iTunes nélkül. Csak töltse fel a letöltött zenefájlokat az iMovie-ba, mint általános dalokat.
1 lépésNyisson meg egy új projektet az iMovie alkalmazásban.
2 lépésVálassza a „+”, majd az „Audio” lehetőséget.
3 lépésGyőződjön meg arról, hogy a bal oldali ablaktáblán az „iTunes” van kiválasztva.
4 lépésLáthatja a teljes iTunes könyvtárat. Válassza ki, melyik zenét szeretné hozzáadni az iMovie-hoz.
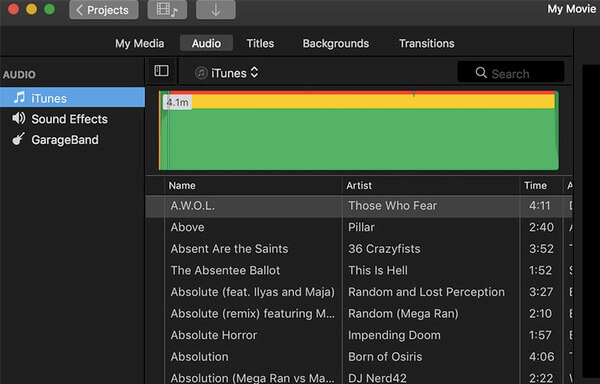
Összegzés
Zene hozzáadható az iMovie-hoz a helyi meghajtón, az iTuneson, az iCloudon vagy más helyeken. Ezen felül, akkor is zenei hang rögzítése importálni az iTunesba. Ha csak háttérzenét szeretne hozzáadni a videóhoz, akkor az Apeaksoft Slideshow Maker is okos választás. Félidővel könnyedén készíthet lenyűgöző videót zenével.