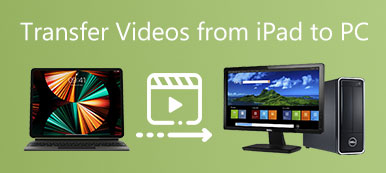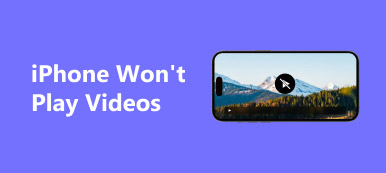Amikor néhány extra alkatrészt rögzített egy videóban az iPhone segítségével, el kell vágnia egy videót az iPhone készüléken, hogy elégedett videoklipet kapjon. A Fotók alkalmazás csak a fényképek kivágásának funkcióját biztosítja, amelyet néhány videószerkesztővel kell használni a videók vágásához az iPhone készüléken. Csak tudjon meg többet arról, hogyan lehet az alapértelmezett iMovie alkalmazást a videók iPhone-ra vágására a cikkből.
Az iPhone készülékkel készített videók, még a HEIV formátumban is, nem olyan nagy felbontású, mint a digitális fényképezőgéppel készített videók. Hogyan lehet megőrizni a legjobb minőséget, amikor vágni kell az iPhone videókat? A legjobb választ most a cikkből kaphatja meg.
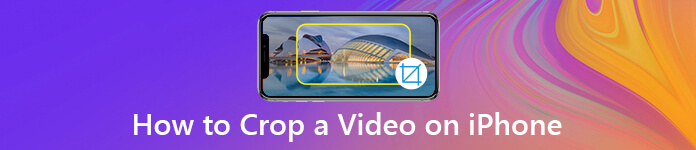
- 1. rész: Miért érdemes kivágni egy videót iPhone-on?
- 2. rész: Videó körbevágása iPhone-on az iMovie segítségével
- 3. rész: A legjobb módszer a videó kivágására iPhone-on
- 4. rész. A videó körbevágásával kapcsolatos GYIK
1. rész: Miért érdemes kivágni egy videót iPhone-on?
A videó levágása az iPhone készüléken nemcsak hasznos módszer az irreleváns tárgyak vagy emberek eltávolítására a videofájlból. Emellett eltávolítja a kép hátterét a magánélet védelme érdekében, nagyíthat egy adott témát a videóban, vagy akár megfelelő méretarányt is elérhet megosztani a Facebookon, az Instagramon és más közösségi média webhelyeken.
A kivágott videóra egy fő korlátozás vonatkozik, elmosódottá vagy pixelezve lesz. Hogyan lehet megőrizni a legjobb videó minőséget, akkor a legfontosabb tényező, ha egy iPhone videót kivágunk, különösen akkor, ha meg kell osztani a kivágott videókat a közösségi média webhelyein? Tudjon meg többet az iPhone készülékre vonatkozó legjobb videofelvevőiről az elégedett eredmény elérése érdekében.
2. rész: Videó körbevágása iPhone-on az iMovie segítségével
iMovie iOS rendszerhez egy ingyenes módszer egy videó kivágására iPhone-on. A többi videószerkesztőtől eltérően előfordulhat, hogy nem találja meg a videó kivágási funkciót. Ehelyett a "Videó megcsípése és nagyítása" opciót használhatja a videó méretének kivágásához iPhone-on.
1 lépésFuttassa az iMovie for iOS alkalmazást iPhone-ján, és lépjen a képernyő tetején található "Projektek" elemre. Ha nem találja az alkalmazást az iPhone készülékén, akkor ingyenesen letöltheti a programot az App Store-ból.
2 lépésÉrintse meg a „Plusz” gombot, válassza a „Film” opciót, és érintse meg a „Film létrehozása” lehetőséget új projekt létrehozásához. Ezt követően importálhatja az iPhone-on rögzített videót az iMovie alkalmazásba.
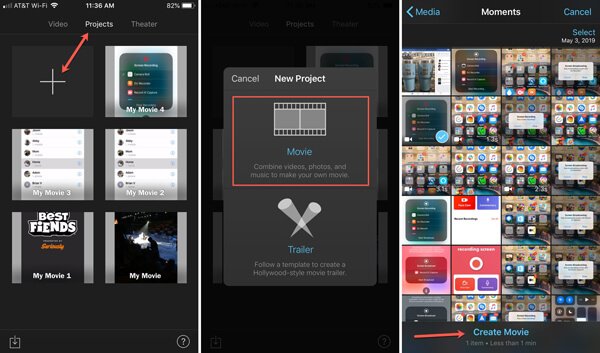
3 lépésÉrintse meg a kivágás részt a képernyő alján, hogy megjelenjen a „Csipítés a videó nagyításához” gomb. Miután megérinti a gombot, ujjaival be- vagy kihúzhatja a kijelölést.
4 lépésEnnek megfelelően levághatja a videót az iPhone-on. Ha elkészült az egész folyamat, érintse meg a "Kész" opciót. Mostantól tovább megtekintheti, elmentheti, megoszthatja vagy szerkesztheti a videót az iPhone készüléken.
Ezt megelőzően hozzáadhat más effektusokat, például beállíthatja az átmeneti effektusokat, adjunk hozzá szöveget a videóhoz az iMovie segítségével és még sok más az iPhone készüléken.
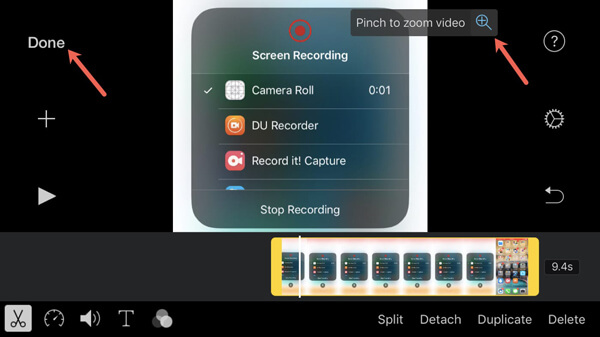
3. rész: A legjobb módszer a videó kivágására iPhone-on
Levághat egy videót az iPhone készüléken az eredeti videóminőséggel? Lehetséges, hogy a képarány és a videó felbontása nem megfelelő az online streaming webhelyekhez. Ahhoz, hogy elégedett videót kapjon, helyezze át a videókat a számítógépre, és vágja le a videót professzionális videószerkesztővel. Itt vannak a részletes folyamatok, amelyeket tudnia kell.
Videók átvitele iPhone-ról számítógépre
Apeaksoft iPhone Transfer egy egyszerű módszer a videók, fényképek, üzenetek, névjegyek és egyéb adatok átvitelére és kezelésére az iPhone-ról iTunes, PC, Mac és más iOS eszközökre egyetlen kattintással. Ezenkívül a kivágott videókat a számítógépről is vissza lehet másolni az iPhone készülékre.
- Videók, fényképek, szöveges üzenetek, névjegyek és más fájlok átvitele.
- A videofájlok átvitelekor megőrizze az eredeti videó minőségét.
- Válassza ki azokat a videókat, amelyeket át kell vinni az iPhone készülékről a számítógépre.
- Kompatibilis a legújabb iPhone 17/16/15/14/13/12/11 készülékekkel iOS 26 vagy korábbi rendszerrel.
1 lépésCsatlakoztassa az iPhone-t a számítógéphez USB-kábellel
Töltse le és telepítse az iPhone videóátvitelt. Indítsa el a programot a számítógépen. Csatlakoztassa iPhone-ját a számítógéphez USB-kábellel, és indítsa el a szoftvert. Képesek automatikusan felismerni a csatlakoztatott iPhone készüléket.

2 lépésTekintse meg az átmásolni kívánt videók előnézetét és kiválasztását
Lépjen a bal oldali menü "Videók" fülére, és válassza ki a különböző mappákból kivágni kívánt videókat. Ezt követően bejelölheti az áthelyezni kívánt videók melletti jelölőnégyzeteket.
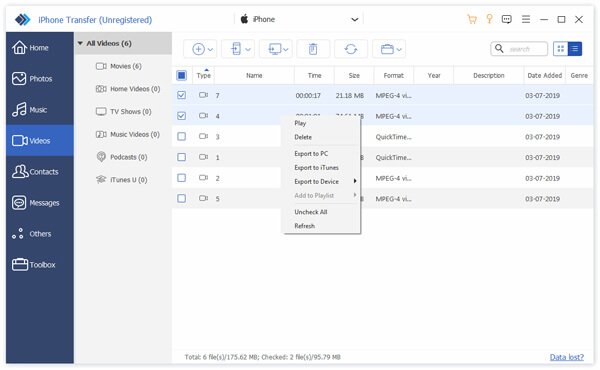
3 lépésVideók átvitele iPhone-ról számítógépre
Kattintson a felső menüben az "Exportálás" gombra, amelyből kiválaszthatja az "Exportálás PC-re" opciót. A felbukkanó párbeszédpanelen válasszon egy adott mappát az iPhone videók mentéséhez, és kezdje el a videók továbbítását.
Ilyen módon exportálhatja a mentett iMovie videókat a számítógépre. Azoknak a projekteknek a számára, amelyeket nem mentett az iMovie, olvassa el ezt a bejegyzést átvitel a Mac-re vagy Windows számítógép.

IPhone video vágása a számítógépen
Ha már átvitte a videókat a számítógépre, levághatja az iPhone videókat a számítógépen professzionális videószerkesztővel, hogy beállítsa a képarányt és javítsa a videó minőségét. Apeaksoft Video Converter Ultimate egy sokoldalú iPhone video levágó, amellyel könnyedén szerkesztheti és kezelheti a videókat.
Apeaksoft Video Converter Ultimate
- Kivágás, kivágás, átfordítás, elforgatás, egyesítés, vízjel és szerkesztés a videofájlokból.
- 4 különféle paraméterek a video minőségének optimalizálásához és javításához.
- Exportálja a kivágott videót különböző formátumban, eszközökön és SNS-en.
- A videó valós időben megtekintheti és szerkesztheti a beépített médialejátszóval.
1 lépésImportálja az iPhone videókat a programba
Töltse le és telepítse a video vágót, indítsa el a programot a számítógépén, és kattintson a "Fájl hozzáadása" gombra, és importálja az összes videót a szerkeszteni kívánt iPhone-ról a könyvtár területére.

2 lépésVágja le az iPhone videó nem kívánt részét
Válassza ki a kívánt iPhone videót, kattintson a "Szerkesztés" menüre, és válassza a "Vágás" fület. Ezt követően beállíthatja a "Vágási terület mérete", "Vágási terület helyzete", "Zoom mód" és egyebeket, hogy levághassa a videót az iPhone-on.

3 lépésJavítsa a kivágott iPhone videó minőségét
A videó minőségének javítása érdekében válassza az "Enhance" opciót, emelheti a felbontást, optimalizálja a fényerőt és a kontrasztot, eltávolíthatja a videó zaját és csökkentheti a hang remegését a videó minőségének javítása érdekében.
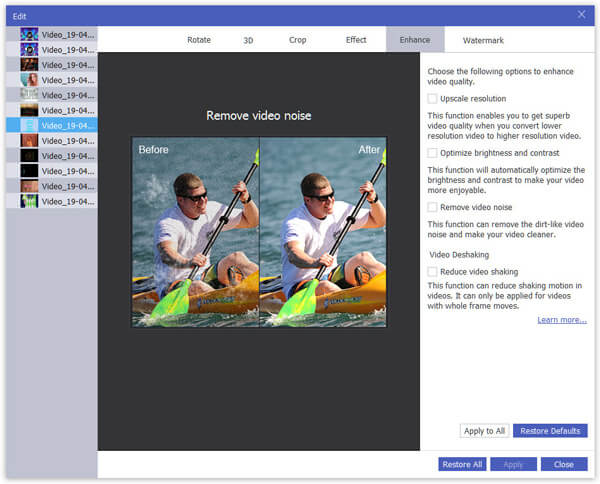
4 lépésCsökkentse a képarányt és a videó felbontását
Kattintson a "Beállítások" gombra, amellyel beállíthatja a videobeállításokat, például a kódolót, a képkockaszámot, a felbontást, a képarányt, a videó bitsebességét és további paramétereket az audiofájlokhoz, hogy elégedett eredményt kapjon.
Ezt követően kattintson a "Konvertálás" gombra a videofájl vágásának megkezdéséhez.
A kivágás és javítás funkción kívül támogatja forgó videó, Vágó videó, és egyéb szerkesztési effektusok.

4. rész. A videó körbevágásával kapcsolatos GYIK
Miért nem tudok levágni egy videót az iPhone-omon?
Nem minden videószerkesztő alkalmazás kínál ugyanazokat a funkciókat, ezért érdemes ellenőrizni, hogy az Ön által használt alkalmazás rendelkezik-e vágóeszközzel. Vagy a körbevágni kívánt videó formátuma nem kompatibilis az alkalmazással vagy az iPhone operációs rendszerével. Az is előfordulhat, hogy átmeneti probléma vagy hiba van az Ön által használt alkalmazással.
A videó kivágása rontja a minőséget?
Néha egy videó levágása ronthatja a minőségét. Amikor körbevág egy videót, lényegében eltávolítja az eredeti videó képkocka egy részét. Ez a felbontás és a részletek elvesztését eredményezheti a kivágott területen.
Miért növeli a fájl méretét a videó körbevágása?
Amikor körbevág egy videót, eltávolítja a képkocka bizonyos részeit. Ez azt jelenti, hogy a videó többi részét újra kell kódolni. Az újrakódolás során előfordulhat, hogy a videót más kodekkel vagy beállításokkal tömörítik, ami nagyobb fájlméretet eredményezhet.
Mi a különbség a kivágás és az átméretezés között?
A körbevágás lehetővé teszi a kép egy adott részének kiválasztását, a többi eldobását. Az eredményül kapott kép képaránya vagy mérete eltér az eredetitől. Az átméretezés a teljes kép méretének megváltoztatását jelenti. Nem távolítja el a kép egyetlen részét sem; egyszerűen beállítja a teljes méretét.
Hogyan lehet kivágni egy videót iPhone-on alkalmazás nélkül?
Használhatja a beépített Fotók alkalmazást. Nyissa meg iPhone-ján, keresse meg és válassza ki a körbevágni kívánt videót. Érintse meg a Szerkesztés gombot a képernyő jobb felső sarkában. A képernyő alján található szerkesztési lehetőségeknél kattintson a gombra Termés gomb. A videó körül egy téglalap alakú keretet fog látni. A keret méretét és helyzetét a sarkok vagy élek húzásával állíthatja be.
Összegzés
A cikk két gyakran használt módszert oszt meg egy videó vágására iPhone-on. Az iMovie az alapértelmezett módszer egy videó korlátozott funkcióval rendelkező iPhone-ján történő vágáshoz. Annak érdekében, hogy kivágja az iPhone-videókat eszközökre és a közösségi média webhelyeire, átviheti a videókat az iPhone-ról a számítógépre, és néhány profi video-szerkesztő segítségével a videókat ennek megfelelően vághatja le. Ha bármilyen kérdése van egy videó vágásáról iPhone készüléken, akkor további részletekkel megoszthatja a megjegyzéseket.