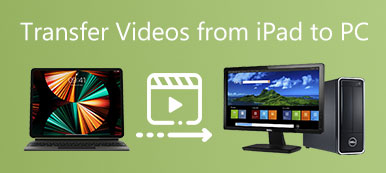Csak le kell vágnia egy videót az iPhone-ról különböző részekre? Ha meg kell osztania a videókat a közösségi média webhelyein, vagy e-mailben kell elküldenie, a videofájlok méretére korlátozott. Hogyan lehet kivágni egy videót az iPhone készüléken? A cikk megmutatja az 3 egyszerű módszereit a kívánt fájlok beszerzéséhez.
Ha csak a elején el kell távolítania a nem kívánt részt, akkor az 3 módszerek bármelyikét másodpercek alatt megteheti. Annak érdekében, hogy kivágja a videó egyes részeit az iPhone készüléken, a fájlokat át kell helyeznie a számítógépre, és professzionális fotószerkesztővel kell szerkesztenie.
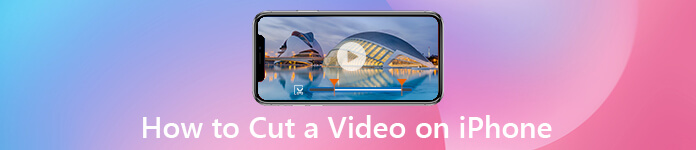
- 1 rész: Hogyan lehet kivágni egy videó részét iPhone-on
- 2 rész: Videó levágása az iPhone készüléken a fényképezőgép tekercsén belül
- 3 rész: Videó klippelése iPhone-on az iMovie App-en keresztül
1 rész: Hogyan lehet kivágni egy videó részét iPhone-on
Ha videofelvételt szeretne vágni iPhone készüléken, akkor az alapértelmezett módszerek nem használhatók. Ehelyett szinkronizálhatja a videókat az iPhone készülékről egy Windows vagy Mac rendszerre további szerkesztés céljából.
Az iPhone videó átvitele a számítógépre
A videó közepének kivágásához vagy a kívánt részek kivágásához át kell helyeznie a videót a számítógépére. iPhone Transfer a kívánt eszköz a videó szinkronizálásához PC-re, Mac-re, iTunes-ra és más iOS-eszközökre egyetlen kattintással.
- Fotók, videók, szöveges üzenetek és még sok más fájl átvitele egyetlen kattintással.
- A videó előnézete, az azonosító adatok szerkesztése, a lejátszási lista kezelése és a fájlok kezelése.
- Szinkronizálja a videókat iPhone-ról PC-re / Mac / iTunes / iOS-ra, vagy fordítva.
- Kompatibilis iPhone 16/15/14/13/12/11/X iOS 18 vagy korábbi verziókkal.
Töltse le és telepítse az iPhone átvitelt, indítsa el a programot a számítógépén. Csatlakoztassa az iPhone-t a számítógéphez USB-kábellel. A program képes automatikusan felismerni az iPhone készüléket.
 2 lépésVálassza ki a kivágni kívánt videókat
2 lépésVálassza ki a kivágni kívánt videókatLépjen a „Videók” fülre, és válassza ki a rögzített videókat a felhasználói felületről. Jelölje be a videók előtti négyzeteket. Kattintson és bontsa ki az „Exportálás” menüt az „Exportálás PC-re” opció kiválasztásához.

Kivág egy videó részét iPhone-on
Amikor megkapja a kívánt iPhone videót a számítógépen, a professzionális videószerkesztőkkel inkább ki kell vágnia egy videó részét az iPhone készüléken. Video Converter Ultimate a többfunkciós fotószerkesztő, amely könnyedén kivágja az iPhone videót.
Apeaksoft Video Converter Ultimate
- Konvertálja a video-, audio- és akár otthoni DVD-ket a kívánt fájlformátumba.
- Vágja le a videó kívánt részeit, egyesítse azokat, és más szerkesztéseket is.
- Támogassa a nagy video formátumot és több száz eszközkészletet.
- Javítsa az iPhone rögzített videóját az 4 különféle módszerein belül.
Ha már telepítette a programot, elindíthatja a programot, és az iPhone videók importálásához kattintson a „Fájl hozzáadása” gombra.
 2 lépésVágjon videót az iPhone készüléken a számítógépen
2 lépésVágjon videót az iPhone készüléken a számítógépenKattintson a „Klip” gombra, és húzza a körsávot a kiindulási és a végpontig, emellett lemásolhatja a fájlokat és kivághatja a kívánt részeket.
 3 lépésExportálja a számítógépes vagy a közösségi média webhelyeket
3 lépésExportálja a számítógépes vagy a közösségi média webhelyeketHa meg kell osztania az Instagram-on, akkor ellenőriznie kell, hogy a videó 60 másodpercen belül van-e. Válassza ki a kimeneti formátumot MP4 formátumban, és töltse fel a videót.
2 rész: Videó levágása az iPhone készüléken a fényképezőgép tekercsén belül
Annak érdekében, hogy kivágja a videó elejét vagy végét az iPhone készüléken, a Fotók segítségével vághatja le a videót az iPhone készüléken. Csak nézze meg a videókat, hogy pontosan megkapja azt, amit szeretne, különben örökre el kell veszítenie az eredeti videofájlt.
1 lépésNyissa meg a Photos alkalmazást az iPhone készüléken, és válassza ki a videofájlt. Nem támogatja a más alkalmazásokból letöltött videók kivágását.
2 lépésÉrintse meg a jobb felső sarokban található „Szerkesztés” opciót, koppintson és húzza a csúszkát a vágni kívánt kezdő és végpontig. Itt beállíthatja a fényerőt, a kontrasztot, hozzáadhat szűrőket és forgassa el a videókat közvetlenül az iPhone készüléken.
3 lépésÉrintse meg a „Kész” opciót, és válassza a „Mentés új klipként” lehetőséget az eredeti videoklip cseréjéhez a fényképezőgép tekercsében.
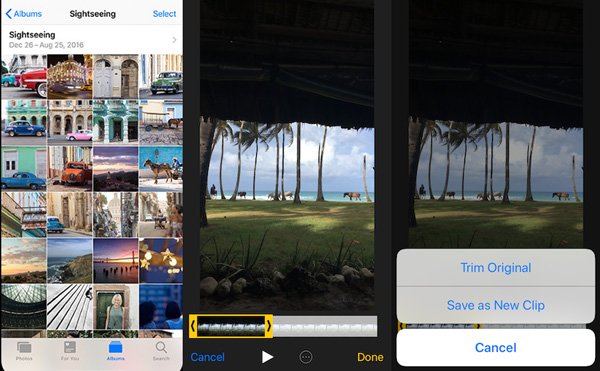
3 rész: Videó klippelése iPhone-on az iMovie App-en keresztül
Természetesen az iMovie App segítségével videót közvetlenül iPhone-ra is vághat. Függetlenül attól, hogy a videót átviszi-e a Camera Roll-ból az iMove alkalmazásba, vagy importálja-e a videót az iMovie-ban, a következő lépésekkel vághatja le a videót az iPhone-on.
1 lépésFuttassa az iMovie for iOS alkalmazást iPhone-ján, és lépjen a „Projektek” elemre a képernyő tetején. Érintse meg a „Plusz” gombot a videoklip betöltéséhez.
2 lépésMiután betöltötte a videót az iMovie-ba, érintse meg az „Olló” gombot. A kezdő- és végpontban egy sárga keret található Photos néven.
3 lépésVálassza ki a kívánt részt, majd előnézeti a videót újra, hogy megszerezze a kívánt részt. Érintse meg a „Kész” elemet egy videó vágásához iPhone-on.
4 lépésA kívánt alkatrészek megszerzése érdekében később is lemásolhatja a videókat, és később egyesítheti a videókat az iPhone készüléken.
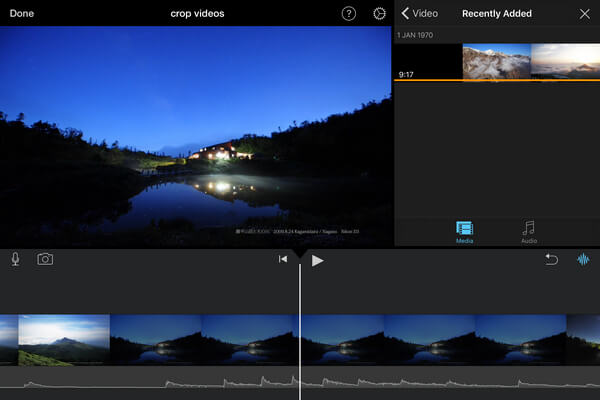
Következtetés
Ha videót kell kivágnia az iPhone készüléken, akkor ismernie kell a kivágni kívánt részeket. Ha csak a kezdő vagy a végső kereteket kell kivágnia, akkor a Photos App használatával megkaphatja a kívánt részt. A videó sokszorosítása az iMovie alkalmazásban, és a videó alkatrészek kivágása az iPhone készüléken bonyolult feladat. Csak töltse le és próbálja ki a Video Converter Ultimate szoftvert számítógépén.