Előfordult már, hogy olyan helyzetbe került, amikor a YouTube-on, a TikTokon vagy az Instagramon görgetve vloggerek által közzétett lenyűgöző vlogokra bukkan? Te és a barátaid is arra vágysz, hogy olyan lebilincselő vlogokat készíts, mint a következő kirándulásod alkalmával. Miután azonban lelkesen rögzítette a rengeteg felvételt, tanácstalan vagy, hogyan szerkesztheti azokat ugyanolyan lenyűgöző videókká, mint a vloggerek. Szóval, hol a probléma? Kezdőként hogyan szerkeszthetsz jó minőségű videókat? Ebben a cikkben megtalálja a keresett válaszokat. Kérjük, ellenőrizze az alábbi módszereket videó szerkesztése iPhone-on.
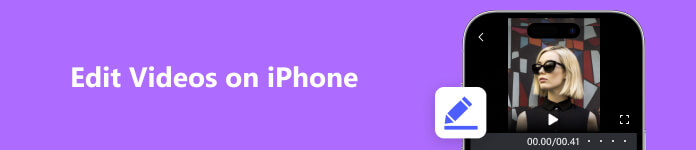
1. rész: Videók szerkesztése iPhone készüléken
Az iPhone-hoz mellékelt ingyenes szerkesztő szoftver magában foglalja a Photos és az iMovie alkalmazást. Az iMovie egy ingyenes szoftver, több funkcióval a Fotókon alapulóan, és egyben a legjobban használt ingyenes videószerkesztő alkalmazás a piacon. A VideoLeap a leghíresebb fizetős videószerkesztő alkalmazás, ezért ebben a részben ezt a két szoftvert vesszük példaként, hogy bemutassuk, hogyan lehet közvetlenül szerkeszteni videókat az iPhone-on.
1. Videók szerkesztése iPhone-on az iMovie segítségével (ingyenes)
Pontszám: 3 csillag
Hogyan használhatom az iMovie 3-at videók szerkesztésére iPhone-on? (Példaként az iPhone 11 iOS 15.5 használata)
A legújabb iMovie 3 3 fő funkcióval rendelkezik, ezek a Magic Movie, Storyboard és Movie. Az előbbi kettő új. A Magic Movie összetett szerkesztést tesz lehetővé, például a háttérzene és az átmeneti effektusok beállítását, így elsősorban arra készült, hogy gyorsan kombinálja a különböző videókat jobb effektusokkal. A Storyboard funkciója az, hogy sablonok segítségével határozza meg a felvételi módot, például váltson a nagylátószögű és a közeli videók között, ha nem tudja, hogyan kell témafilmet forgatni. A Film funkció megőrzi az eredeti alapvető videószerkesztési funkciókat, mint pl videó vágása, változó videó sebesség, szöveg hozzáadása és egyszerű szűrők hozzáadása. Ezek a funkciók az új Magic Movie-ban is elérhetők.
1 lépés Válassza ki a szerkeszteni kívánt videó típusát a felületen. A fent említett három funkció közül kiválaszthatja a legmegfelelőbbet videótartalma alapján.
2 lépés Ezt követően szeretném bemutatni, hogyan kell ezt a három funkciót külön-külön használni.
Varázsfilm: Először is ki kell választania egy fényképet vagy videót az albumban, majd kattintson a Varázsfilm gombra egy varázsfilm létrehozásához. A következő felületre lépve a jobb oldalon lévő tollgombra kattintva kiválaszthatja Szerkesztés Klip a videó részletes szerkesztéséhez. A szerkesztősáv tartalmazza a szerkesztést, a címeket, a szöveget, a hangerőt, a zenét, a hangfelvételt, a matematikát, a sebességet, a cserét és a törlést, a fenti funkciókat szerkesztési igénye szerint választhatja ki. A befejezés után kattintson a gombra csinált és a videó automatikusan mentésre kerül.
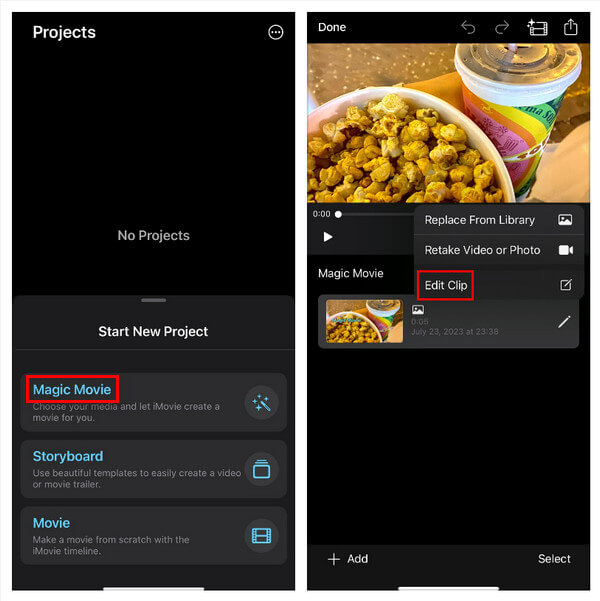
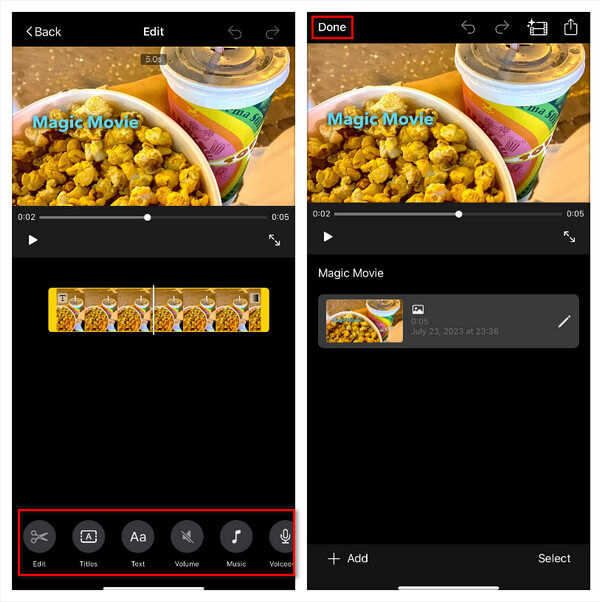
Storyboard: Először ki kell választania a videó témáját. Itt legfeljebb 21 téma található. A sablon kiválasztása után továbblép a sablonstílus kiválasztásának következő lépésére. Az itt található stílusok közé tartozik a háttérzene, a betűtípus, a betűtípus helyzete, a betűstílus és a videószűrők. A megfelelő videósablon és stílus kiválasztása után kattintson a gombra Teremt a felület jobb felső sarkában, hogy belépjen a létrehozási felületre. Jelenleg a szöveges üzeneteknek megfelelően adjon hozzá egyező fotókat vagy videókat. Hasonlóképpen, ha szerkeszteni szeretné a videó egyes szakaszait, kattintson a jobb oldalon lévő tollra, és válassza ki Szerkesztés Klip a videó részletes szerkesztéséhez. Végül kattintás csinált automatikusan elmenti a videót a felületre.
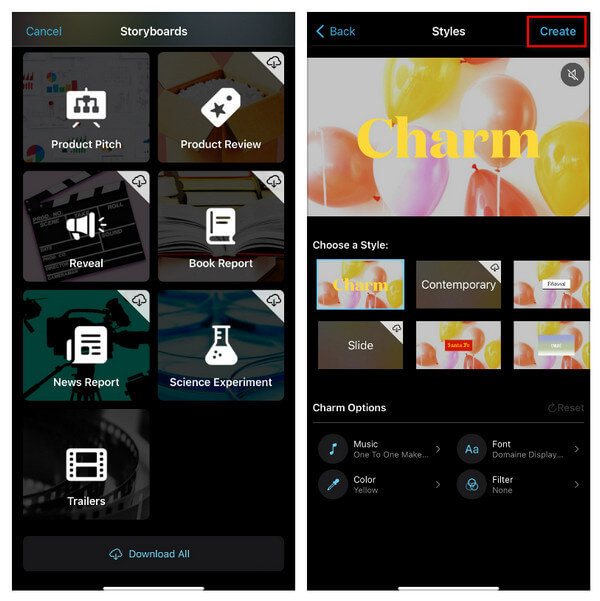
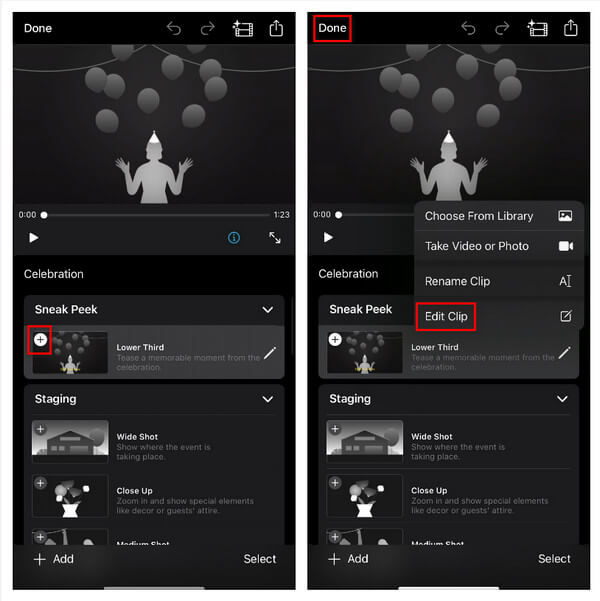
Film: A funkció használatához először ki kell választania a hozzáadni kívánt fényképeket és videókat, majd a szerkesztéshez kattintson az alsó eszköztárra. Megjegyzendő, hogy ebben a funkcióban nem használhatók sablonok. Csakúgy, mint a fenti két függvény, kattintással csinált szerkesztés után automatikusan elmenti a videót a felületre.
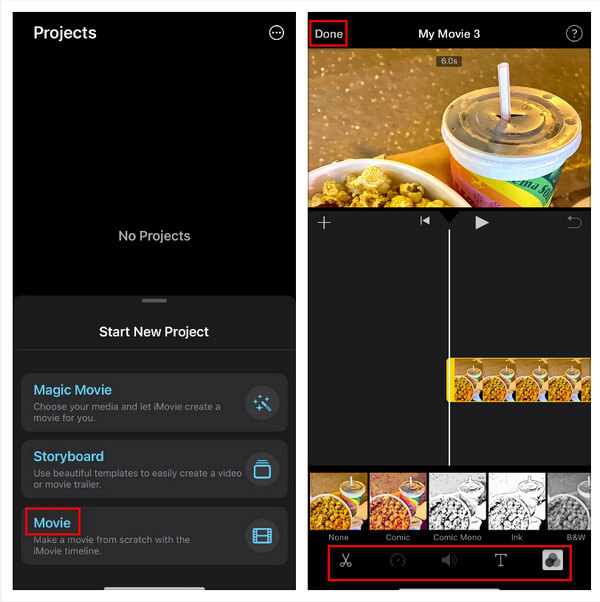
3 lépés Válaszd ki a felületen az általad készített videót, kattints rá, majd a középen lévő nyílra kattintva továbbíthatod a szerkesztett videót a közzétenni kívánt platformra. A továbbított formátum a mov.
Előnyök: A felhasználási mód viszonylag egyszerű és könnyen elkezdhető, a sablon esztétikája pedig nagyon jó. Számos típusa van, és különféle forgatókönyvekhez alkalmas. A Storyboard sablonjai hatékonyan segíthetik a videók rögzítésében nem túl jó kezdőket.
Hátrányok: az iMovie-ból hiányoznak bizonyos fejlett funkciók, mint például a videó zajtalanítása, a vízjel hozzáadása vagy eltávolítása, a videóformátum váltása és GIF létrehozása. Ezenkívül csak egyetlen videoformátumot, a mov-t támogat, ami korlátozza a szerkesztési lehetőségek rugalmasságát. Az iMovie egyik legjelentősebb hátránya, hogy nem tudja beállítani a videó felbontását. Ez a korlátozás kihívásokat jelent a kiváló minőségű videók készítésekor, mivel a felbontás döntő szerepet játszik az általános vizuális vonzerőben. A felbontás beállításának lehetősége nélkül az alkotók nehezen tudják teljesíteni a kívánt videóminőségi szabványokat. E korlátok leküzdése és átfogóbb videószerkesztési lehetőségek elérése érdekében a felhasználók fontolóra vehetik olyan alternatív szoftverek felfedezését, amelyek szélesebb körű funkciókat és nagyobb rugalmasságot kínálnak.
2. Szerkessze az iPhone videókat a Videoleap segítségével
Pontszám: 4 csillag
Hogyan szerkeszthetek iPhone videókat a Videoleap segítségével? (Példaként az iPhone 11 iOS 15.5 használata)
1 lépés Videó vagy fénykép hozzáadásához kattintson a felület alján található piros pluszjelre.
2 lépés A kiválasztott videóra kattintva csökkenthető a videó hossza, és kiválasztható Audio megváltoztathatja a hangot. Ha matricákat kell hozzáadnia, kattintson rá Matricák az akciósávban. Ha módosítani szeretné a képernyő hatását, kattintson rá Beállítani.
3 lépés Ha szeretné, hogy a videója élénkebb legyen, kattintson a gombra hatások a videó átmeneteinek váltásához, sőt használatához is AI kép a kívánt videó létrehozásához.
4 lépés A befejezés után kattintson a gombra Export és válassza ki a megfelelő felbontást és másodpercenkénti képsebességet.
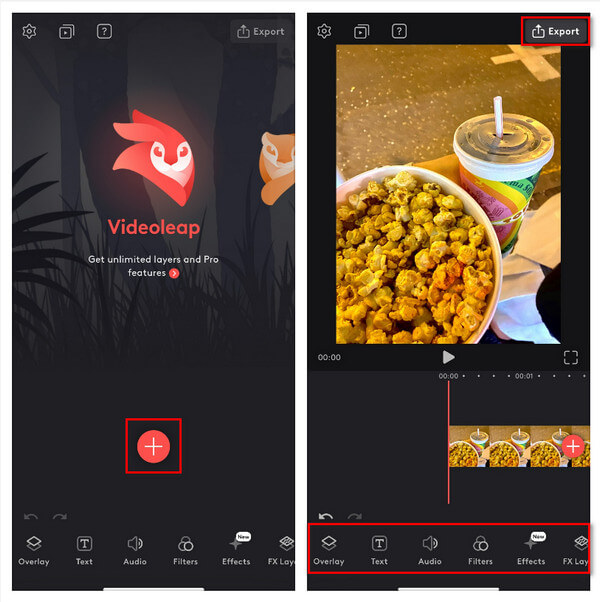
Valójában vannak gyakori problémák a mobiltelefonos szerkesztés során, például a felület nem elég nagy, így egyes részletek szerkesztése során nehéz beállítani a folyamatjelző sávot, és a mobiltelefonos szerkesztés funkciói nem teljesek a számítógépekhez képest . Ha például zajtalanítani szeretné a hangot egy videóban, akkor nem használhatja telefonját a befejezéshez, és a legtöbb mobil szerkesztő szoftver felbontása nem elegendő nagy felbontású videók készítéséhez. Ebben az esetben a szerkesztéshez számítógépet kell használnia.
2. rész: iPhone-videók szerkesztése PC-n vagy Mac-en
Apeaksoft Video Converter Ultimate páratlan szintű felhasználóbarátságot sugároz, így a legkezdőbb felhasználók számára is könnyedén elérhető. A kezelőfelületen zökkenőmentesen navigálva a kezdők gyorsan belevághatnak multimédiás útjukba, és élvezhetik a szoftver nyújtotta magabiztosságot. Átfogó szolgáltatáscsomagjával és kifogástalanul összeválogatott szerkesztőrendszerével az Apeaksoft Video Converter Ultimate aprólékosan kielégíti a videószerkesztés sokrétű igényeit. Úttörő szerepet tölt be a multimédiás manipuláció területén, és zökkenőmentesen ötvözi az intuitív funkcionalitást a fejlett képességekkel, ami valóban átalakuló szerkesztési élményt eredményez. A kreatív potenciál felszabadítása még soha nem volt ilyen egyszerű. Vegye igénybe az ingyenes próbaidőszakot, ahol elmerülhet az alapvető funkciók bőséges kínálatában, amelyeket aprólékosan úgy terveztek meg, hogy megfeleljenek az Ön szerkesztési és átalakítási igényeinek. Fedezze fel a látás finomításához szabott eszköztárat, kihasználva a zökkenőmentes átmenetek, kifinomult hatások és precíz beállítások erejét. Azok számára, akik a szerkesztési kiválóság csúcsát keresik, a szolgáltatások teljes készletének feloldása szerény befektetést igényel. Merüljön el a korlátlan lehetőségek birodalmában, lépje át a kreativitás határait, mivel minden aprólékosan kidolgozott funkció feltárja átalakító erejét. Indítsa el kreatív utazását az Apeaksoft Video Converter Ultimate segítségével, és emelje multimédiás alkotásait a kiválóság soha nem látott magasságaiba.
iPhone-videók szerkesztése PC-n vagy Mac-en az Apeaksoft Video Converter Ultimate segítségével (Példaként az iPhone 11 iOS 15.5 használata)
1 lépés Futtassa az Apeaksoft Video Converter Ultimate programot a számítógépén, majd kattintson a pluszjel gombra a médiafájl hozzáadásához.
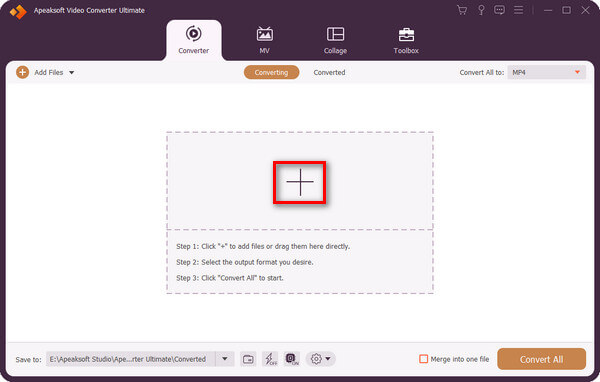
2 lépés Kattintson a Csillag gombra a szerkesztési funkció megnyitásához.
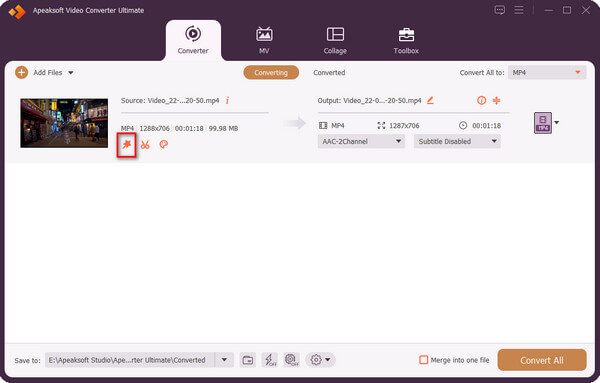
3 lépés A fenti műveletsoron választhatja a Forgatás és vágás, az Effektus és a Szűrés, a Vízjel, a Hang és a Felirat lehetőségeket. Például megváltoztathatja a videó irányát, ha kiválaszt egy megfelelőt Forgás és átméretezheti a videót az adatok módosításával Termés. Kattints OK miután befejezte ezt a műveletet.
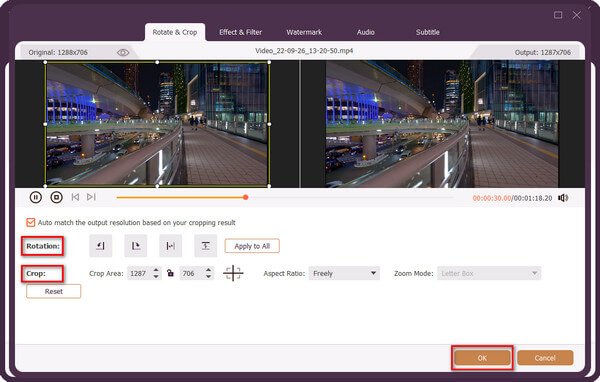
4 lépés Ha módosítani szeretné a videó időtartamát, kattintson az olló gombra.
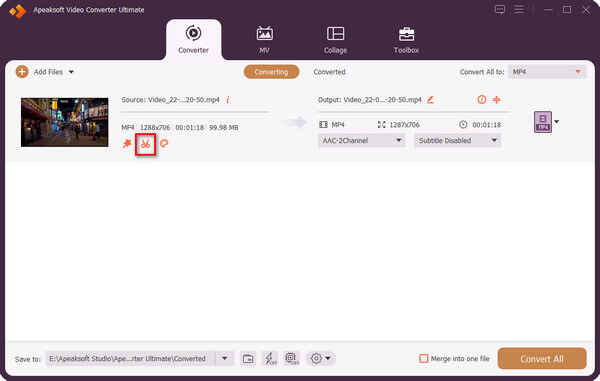
5 lépés Húzza el a folyamatjelző sávot a videó időtartamának módosításához, majd kattintson a gombra Megtakarítás.
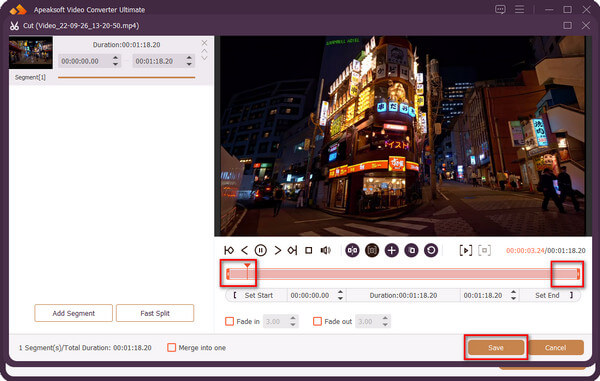
6 lépés Válassza ki a kimeneti fájlt, majd kattintson Összes konvertálása hogy megkapja a konvertált videót.
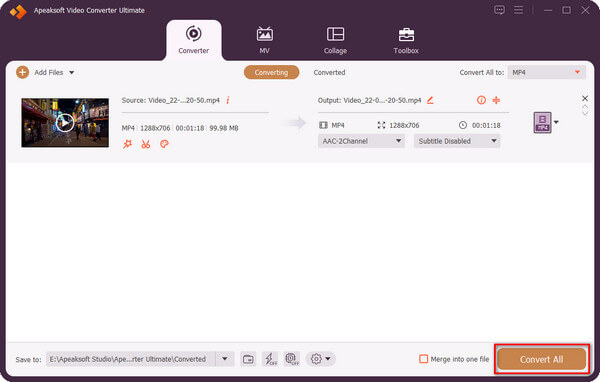
3. rész. GYIK az iPhone-videók szerkesztésével kapcsolatban
Hogyan szerkeszthetek videókat iPhone-fotókon?
Igen, kattintson a Szerkesztés lehetőségre a videó jobb felső sarkában, kattintson az első logóra az alsó műveletsor bal oldalán, majd húzza a folyamatjelző sávot a videó hosszának beállításához, vagy kattintson a második logóra az alsó műveletsoron, hogy állítsa be a videó színét vagy kontrasztját, az alsó műveleti sáv harmadik és negyedik logója pedig kiválaszthat szűrőket vagy beállíthatja a videó irányát.
Hogyan kombinálhatom a videókat az iPhone-omon?
Az iMovie segítségével kombinálhatja videóit. Először is ki kell választania a Film lehetőséget az iMovie felületén, majd kattintson az egyesíteni kívánt videóra. Ezután kattintson a Film létrehozása, végül a Kész gombra.
Kombinálhatok videókat iPhone-on alkalmazás nélkül?
Nem, az iPhone-fotók nem rendelkeznek ilyen funkcióval, így a videóid nem kombinálhatók közvetlenül. Ha össze kell raknia néhány videót iPhone-on, letölthet néhány szerkesztő alkalmazást az Apple Store-ból, hogy segítsen.
Az iMovie mindig ingyenes iPhone-on?
Igen, az iMovie összes funkciója ingyenes, és egyetlen funkcióért sem kell fizetni.
Milyen más iPhone-alkalmazásokkal szerkeszthetsz videókat?
StoryCut, Videók tömörítése, Videoleap, Videószerkesztő.
Következtetés
Ezzel szemben a Videoleap felülmúlja a többit mobil szerkesztő szoftver, és az Apeaksoft Video Converter Ultimate számítógépes videószerkesztő szoftverként lehetővé teszi a videószerkesztők számára, hogy kiváló minőségű videókat szerkeszthessenek. Azok a felhasználók, akik magas követelményeket támasztanak a szerkesztő szoftver funkcionalitásával és a videó minőségével kapcsolatban, végre választhatják az Apeaksoft Video Converter Ultimate alkalmazást.




