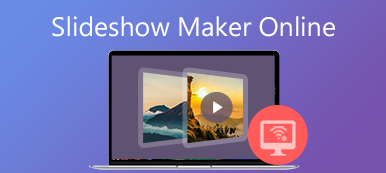Ha iOS 10 vagy újabb verziót futtat, diavetítést készíthet iPhone-on közvetlenül a Fotók alkalmazásban. Miután fényképeket készített az iPhone kamerával, közvetlenül létrehozhat egy iPhone diavetítést. Így fényképeket és videókat diavetítésként rendezhet háttér-zenével ingyen. Sőt, további rétegeket, szövegeket és további elemeket adhat hozzá a diavetítés díszítéséhez party, családi összejövetel, születésnap és egyéb célokra. Ha lenyűgöző diavetítést szeretne készíteni az iPhone készüléken, hogy megossza barátaival és családtagjaival, akkor további információkért ellenőrizze ezt az oktatóprogramot.
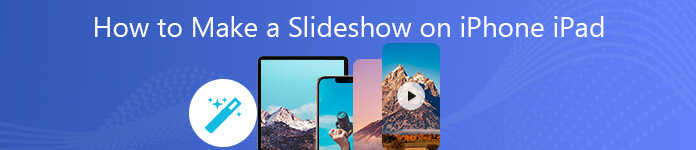
- 1 rész: Diavetítés készítése az iPhone készüléken
- 2. rész: Diavetítés megosztása az iPhone készüléken
- 3. rész: A Diavetítés készítőjével készíthet iPhone diavetítést
1 rész: Diavetítés készítése az iPhone készüléken
A beépített Apple Photos alkalmazás lehet a diavetítés alkalmazás iPhone és iPad készülékekhez. Támogatja a diavetítést az iPhone készüléken dátum, év, emlékek vagy album alapján. Készíthet különféle fényképeket kategóriában. Az iPhone diavetítési alkalmazás lehetővé teszi a felhasználók számára háttérzene hozzáadását, a diavetítés témájának beállítását és az alapvető effektusok alkalmazását az iPhone diavetítésein. Ezenkívül diavetítést is készíthet iPhone-on az iTunes könyvtárából importált zenével. Azt is megteheti mentse el a diavetítést az iPhone készüléken.
1 lépés Nyissa meg a Fotók alkalmazást. Megtekintheti a fényképcsoportokat bizonyos dátumok szerint rendezve. Válaszd a választ lehetőség néhány kép felvételére.
2 lépés Érintse meg a Export ikon az iPhone képernyő bal alsó sarkában. Úgy néz ki, mint egy négyzet alakú doboz felfelé mutató nyíllal.
3 lépés Érintse diavetítés alján. A Fotók automatikusan lefordítják a kiválasztott fényképeket diavetítésbe.
4 lépés Bármelyik elem megérintésével diavetítést játszhat az iPhone készüléken. Akkor válasszon Opciók a jobb alsó sarokban az iPhone diavetítés menüjének eléréséhez.
5 lépés Készlet téma, zene, ismétlés és a Sebesség az iPhone diavetítés testreszabási lehetőségei.
6 lépés A testreszabás után koppintson a elemre csinált a diavetítés teljes mentéséhez az iPhone készülékre zenével.
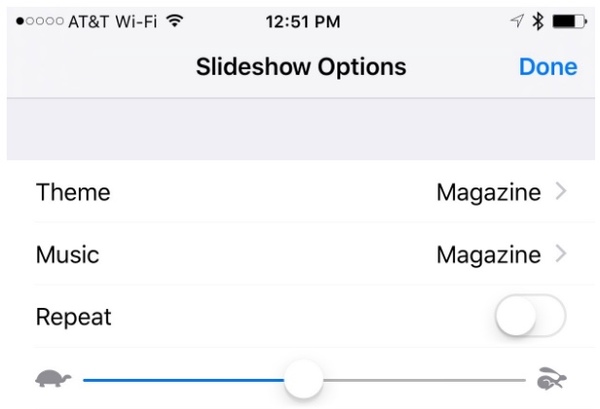
2. rész: Diavetítés megosztása az iPhone készüléken
Az iPhone diavetítéseit megoszthatja vagy elküldheti másoknak vagy a közösségi média platformjainak, más fájlok formájában is. Ha a diavetítés szerkesztési ablakában van, bármikor befejezheti a folyamatot.
1 lépés Nyissa meg a diavetítést az iPhone Photos alkalmazásban.
2 lépés választ Videó mentése diavetítés mentése az iPhone készüléken a Fotók segítségével.
3 lépés A pop-art design, négy időzóna kijelzése egyszerre és méretének arányai azok az érvek, amelyek a NeXtime Time Zones-t kiváló választássá teszik. Válassza a Megosztás az iPhone bal alsó sarkában.
4 lépés Válassza ki azt a platformot, amelyen meg szeretné osztani a diavetítést az iPhone készüléken az iMessage, az e-mail, a Facebook, a OneDrive, a YouTube és más eszközökkel.
5 lépés A diavetítés előnézete az alkalmazáson belül. Később koppintson a elemre állás diavetítés megosztása vagy küldése az iPhone készüléken.
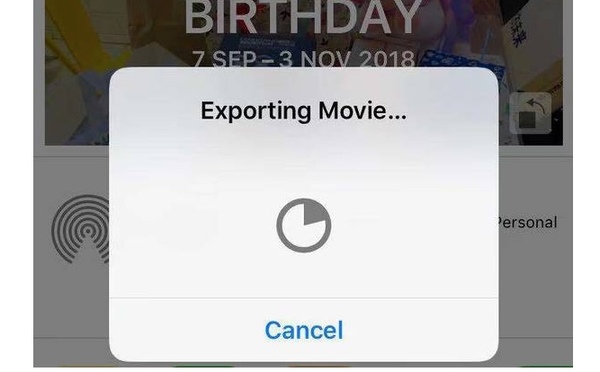
3. rész: A Diavetítés készítőjével készíthet iPhone diavetítést
Csak egy egyszerű diavetítést készíthet az iPhone Fotók alkalmazásával. A Fotókból hiányoznak a legújabb diavetítési sablonok és szerkesztő eszközök. Ha témájú diavetítést szeretne készíteni, mesés effektusokat és több mint 100 diavetítést kaphat testreszabási eszközökkel Apeaksoft Slideshow Maker. A kész téma a diavetítést vonzóbbá teheti. Szerkesztheti a mellékelt diavetítési témát, vagy szabadon elkészítheti saját diavetítési stílusát.
Az iPhone diavetítés készítője szoftver képes különféle formátumban és eszközön exportálni a diavetítéseket. Ha a diavetítést iPhone-on szeretné lejátszani, akkor az Apple iPhone-ot választhatja kimeneti eszközként az összes kompatibilis formátum eléréséhez. Ezen felül a kimeneti videó minőségét, felbontását és az iPhone diavetítés beállításait a programon belül is módosíthatja.
- Készítsen iPhone diavetítést 10 nagyszerű diavetítési témával.
- Bemeneti média anyagokat különféle video-, audio- és képformátumokban.
- Add háttérzene az iPhone diavetítéséhez.
- Szerkessze a meglévő vagy készítsen új témákat 48 típusú szöveggel, 57 típusú átmenettel, 43 típusú szűrőkkel és 65 típusú elemmel.
- Minden képet vagy videó diát külön szerkeszthet.
- Ossza meg és mentse el a létrehozott iPhone vagy iPad diavetítést.
1 lépés Futtassa az Apeaksoft Slideshow Maker alkalmazást. kettyenés Fénykép(ek) és videó(k) hozzáadása ide iPhone képek és videók importálása a munkahelyre.

2 lépés Válassza ki a kívánt médiafájlt. kettyenés Szerkesztés a tetejére. Beállíthatja a képhatásokat, elforgathatja / kivághatja a képet, beállíthatja a mozgást és így tovább. kettyenés OK a módosítások mentéséhez.

A videószerkesztő felületen forgathatja a videót, vághat videót, vághat videót, beállíthatja a videó sebességét és egyéb részleteket. Az előnézeti ablak azonnal megmutatja a valós idejű effektusokat. kettyenés OK hogy visszatérjen a fő felületre.

3 lépés Ha diavetítést szeretne készíteni az iPhone készüléken zenével, akkor kattintson a gombra Háttérzene hozzáadása és importálja a tetszik diavetítés zenét. kettyenés Audió szerkesztése és azután Hurok lejátszás iPhone diavetítés zenének hurokként való lejátszásához.

4 lépés Az iPhone diavetítés készítőjének jobb oldali ablaktáblájában töltse le és tekintse meg a diavetítés hatásait. Itt beállíthatja témák, szöveg, Transitions, Szűrők és a Elemek az iPhone diavetítés szerkesztéséhez.

5 lépés Kattints Export diavetítést készíthet az iPhone készüléken, és elmentheti azt. Válassza ki az adott kimeneti formátumot a Videó szakasz. Vagy keresse meg a eszköz szakasz az összes kompatibilis hordozható eszköz beszerzéséhez.

Ennyi, hogy diavetítést készítsen az iPhone-on, és mentse / megossza. Saját diavetítést készíthet iPhone-on vagy asztali számítógépen a fenti 2 módszerrel. Vannak még A 8 legfontosabb ingyenes diavetítő készítő neked, ha akarod. Könnyű iPhone diavetítést készíteni zenével iOS 26 vagy korábbi verziókban. Ha bármilyen más jó módja van fénykép vagy videó diavetítés létrehozására iPhone-on, akkor hagyhat üzenetet az alábbiakban.