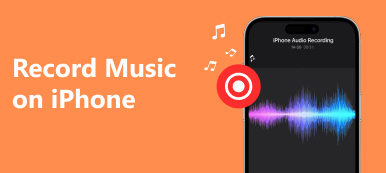Unatkozik azokra a bemutatókra, amelyek csak szöveget és állóképeket tartalmaznak? Miért készítsen diavetítést zenével? Ma az animált prezentációk új divatmá váltak, amelyek képeket, videoklipeket és zenét tartalmaznak. Nagy képernyőn vetítheti elő projektor segítségével, vagy megoszthatja a mobil eszközén. Ezért nagyszerű diavetítés készítőre van szüksége egy lenyűgöző prezentáció létrehozásához. Ez a cikk elvárja, hogy megmutassa a legjobb diavetítés készítőket az asztali, online és mobil eszközökhöz, valamint részleteit.
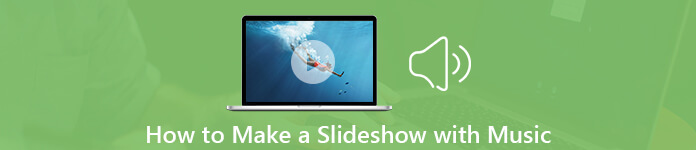
- 1. rész: Diavetítés legegyszerűbb módja az asztalon lévő zenével
- 2. rész: Diavetítés készítése a Zene Online segítségével
- 3. rész: Készítsen diavetítést a zenével a mobilon
- 4. rész: Gyakran feltett kérdések a diavetítés zenével történő készítéséről
1. rész: Diavetítés legegyszerűbb módja az asztalon lévő zenével
Apeaksoft Slideshow Maker egy hatékony eszköz diavetítés készítéséhez zenével. Ezenkívül nagyon sok profi szintű funkcióval is rendelkezik, amelyek szakemberekként diavetítést készíthetnek. Ennél is fontosabb, hogy ezeket a funkciókat könnyű használni.
- Készítsen diavetítést fényképeivel, képeivel, videóival és zenéjével.
- Adjon hozzá beépített zenét vagy saját dalait a diavetítésekhez.
- Alkalmazza a szöveget, az átmeneteket, a szűrőket és más elemeket.
- Támogatja szinte az összes video-, kép- és audioformátumot.
- Automatikusan optimalizálja a fotó és a hangminőséget.
Összességében a legjobb megoldás egy diavetítés készítése zenével az asztalon.
Hogyan készíthetünk diavetítést a zenével a PC-n
Fotók importálása a Diavetítés készítőbe
A legjobb diavetítő készítő telepítése után indítsa el az asztalon. Ezután kattintson a Fényképek és videók hozzáadása itt gombot, és importálja a diavetítésben használni kívánt fényképeket. Alternatív megoldásként húzza át és dobja be a fényképeket a fő felületbe, hogy közvetlenül hozzáadja őket.

Adjon hozzá zenét a diavetítéshez
Keresse meg az alsó területet. Kattintson és bontsa ki a Háttérzene hozzáadása és válassza ki a kedvenc beépített dalát. Saját diagramon történő diavetítés készítéséhez nyomja meg a gombot Plusz gombot, és adja hozzá a hangfájlt. Ha szerkeszteni szeretné a háttérzenét, kattintson a gombra Audió szerkesztése megváltoztathatja az időtartamot és a lejátszást.
Ezután menjen a jobb oldali panelre, és számos eszközt láthat, témák, szöveg, Transitions, Szűrők és a Elemek. Például két fénykép közötti átmenet alkalmazásához válassza a lehetőséget Transitions, válassza ki a kedvencét, és húzza a megfelelő helyre.

Exportálja a diavetítést
A diavetítés zenével történő létrehozása után kattintson a gombra Export gombot az Exportálás párbeszédpanel megnyitásához. Menj a Videó fülön válassza ki a megfelelő videoformátumot. Vagy menj a eszköz fülre, és vegye fel a cél eszközt. Állítsa be a fájlnevet és a kimeneti mappát. Végül kattintson a Export gombra kattintva elmentheti a diavetítést a merevlemezen.

2. rész: Diavetítés készítése a Zene Online segítségével
A diavetítés zenével történő létrehozásának következő módja az Adobe Spark. Ez egy online alkalmazás, amely segít a diavetítések gyors elkészítésében, és elegendő lehetőséget kínál a kiemelkedő eredmény eléréséhez. Ne feledje, hogy a webalkalmazás csak diavetítések készítésére alkalmas több fotóval; ellenkező esetben a böngésző lefagyhat vagy összeomolhat.
Menj a diavetítés készítője webhely majd kattintson a Plusz gomb. Ezután válassza ki a kedvenc sablonját, és elkezdheti a diavetítés készítését zenével.
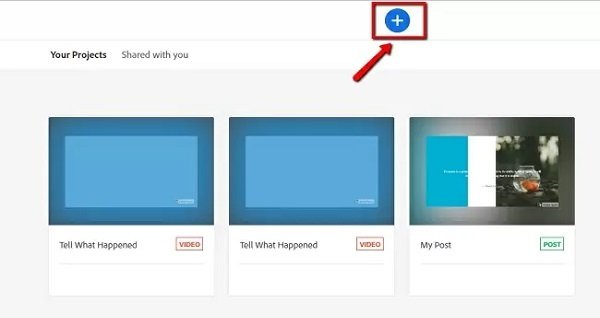
Amikor a rendszer kéri, töltse fel a fényképeket a merevlemezről a webalkalmazásba. A sablon a háttérképet kínálja a diavetítéshez, vagy hozzáadhatja saját zenéjét a helyi audiofájl feltöltésével.
Állítsa be az egyes fényképek időtartamát, és tekintse meg az eredményt. Ha kész, kattintson a Letöltés gombot a tetején, hogy megkapja a diavetítést, vagy megossza azt az internettel.
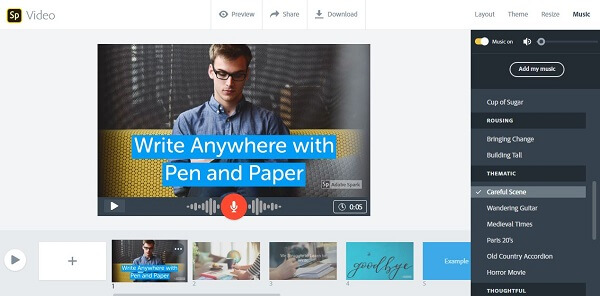
3. rész: Készítsen diavetítést a zenével a mobilon
Manapság egyre több ember hajt végre különféle feladatokat mobilkészülékein. Kíváncsi lehet, hogy készíthet-e diavetítést zenével számítógép nélkül. A válasz igen, és megosztjuk az alábbi útmutatót.
Fotók diavetítése zenével az iPhone készüléken
Az előre telepített Fotók alkalmazás a médiafájlok kezelésének egyszerű módja. Azt is lehetővé teszi, hogy zeneilag diavetítéseket készítsen. Tehát közvetlenül felhasználhatja harmadik fél által készített alkalmazások letöltése nélkül.
Nyissa meg a Fotók alkalmazást, és készítsen új albumot. Helyezze az összes fotót, amelyet használni szeretne a diavetítésben, az új albumba.
Érintse Az összes kijelölése az új albumban, és koppintson a Akció gombot a bal alsó sarokban. Ezután válassza a lehetőséget diavetítés lehetőséget az eszköztáron, és érintse meg a gombot csinált annak megerősítésére.
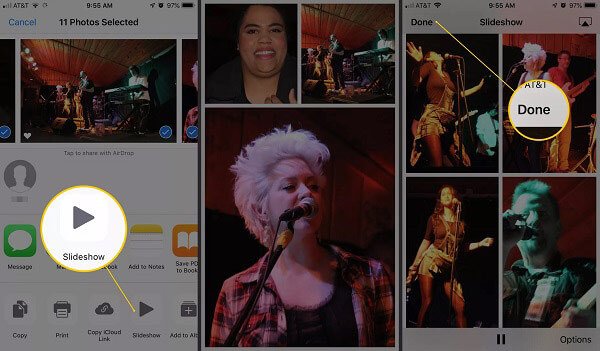
Játssza le a diavetítést, és koppintson a képernyőre, hogy felfedje a Opciók gomb. Koppintson rá, hogy a diavetítés opcióinak képernyőjére lépjen. Koppintson a zene lehetőséget, és válassza ki a háttérzene lehetőséget. Most indítsa újra az iPhone készüléken készített diavetítést zenével.
Ezt követően megteheti mentse el a diavetítést az iPhone készüléken hogy megosszák másokkal.
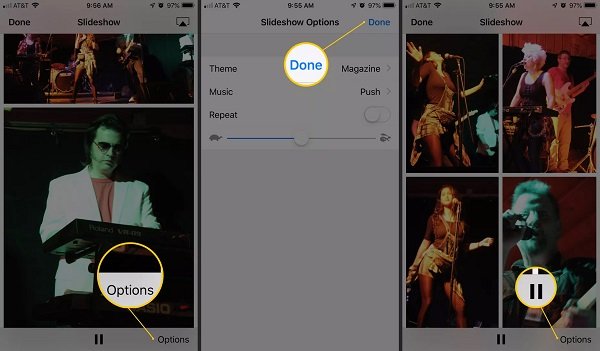
Hogyan készíthetünk diavetítést a zenével az Androidon
Az Android felhasználók számára letölthetik a harmadik fél diavetítés készítőjét a Play Áruházból. A jó hír az, hogy rengeteg ilyen alkalmazást talál, például a VideoShow, Quik, VivaVideo és még sok más. Példaként a VideoShow-t használjuk.
Futtassa a diavetítés készítő alkalmazás, és válassza ki diavetítés a fotógaléria megnyitásához.
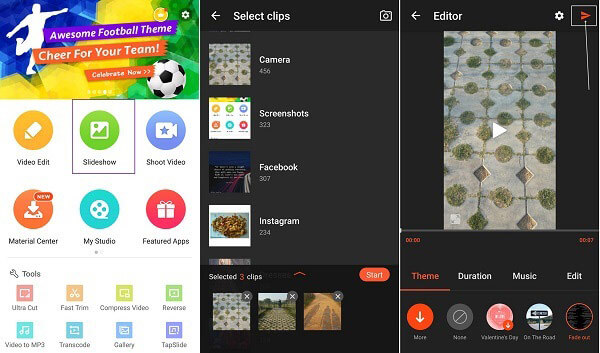
Érintse meg a kívánt fényképeket, majd érintse meg a gombot Rajt gombra kattintva elkezdi diavetítés készítését zenével az Androidon. Ha elégedett vele, koppintson a gombra Küldés gombot a jobb felső sarokban, és válassza ki Mentés a galériába vagy ossza meg a közösségi médiában.
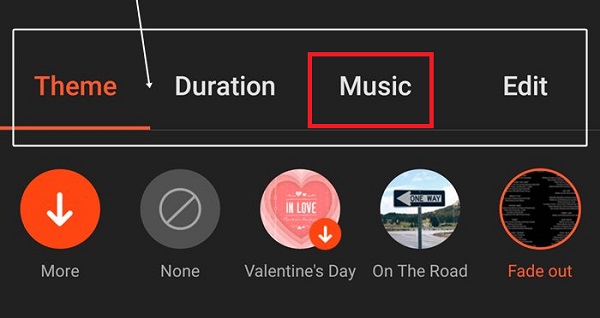
Alapértelmezés szerint a diavetítés készítője háttérképet ad a diavetítéshez a téma szerint. Ha meg akarja változtatni a zenével, érintse meg a ikont zene fül az alján, és csináld.
4. rész: Gyakran feltett kérdések a diavetítés zenével történő készítéséről
1. kérdés: Mi a legjobb ingyenes Slideshow Maker?
Válasz: Rengeteg ingyenes diavetítő készítő, például a Windows Movie Maker, az iMovie, az Adobe Spark, a Picasa és a többi. Kedvenc eszközét keresheti igénye alapján.
2. kérdés: Meg lehet osztani a diavetítést az iPhone-ról?
Válasz: Fotódias diavetítést oszthat meg zenével az iPhone készüléken. Amikor elkészült a diavetítés, érintse meg a Művelet gombot. Ezután megoszthatja a diavetítést az AirDrop, az Üzenetek, a Levelek, a Jegyzetek, az iCloud Photo Sharing és a közösségi hálózatok segítségével.
3. kérdés: Hogyan importálhat ingyenes zenét az iMovie-ba?
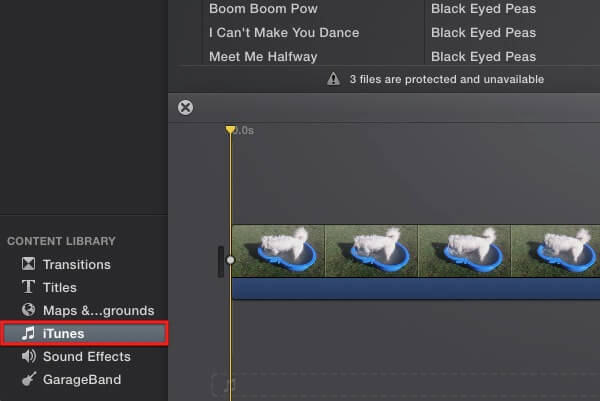
Válasz: Nem számít, hol töltötte le az ingyenes zenét, hozzáadja azt az iTunes könyvtárhoz, ha az iMovie alkalmazásba szeretné importálni. Ezután nyisson meg egy projektet az iMovie alkalmazásban, kattintson a bal felső sarokban található Audio fülre, hogy megjelenítse a teljes iTunes könyvtárat. Most megkeresheti az ingyenes zenét és importálhatja azt az iMovie alkalmazásba.
Összegzés
Most már legalább négy módszert kell elsajátítania a diavetítés készítéséhez zenével a számítógépen, az iPhone és az Android. Mint láthatja, ez nem nehéz feladat, ha felveszi a megfelelő szerszámot. Például az iPhone beépített Photos alkalmazásja az ingyenes diavetítés-készítő is. Az Apeaksoft Diavetítés készítő a legjobb megoldás, ha inkább képet készít az asztalon. Van más javaslata vagy további kérdése? Kérjük, írja le őket a megjegyzés alatti megjegyzésterületbe.