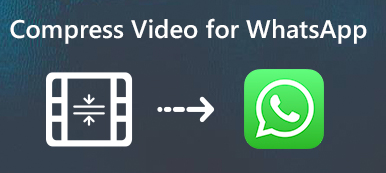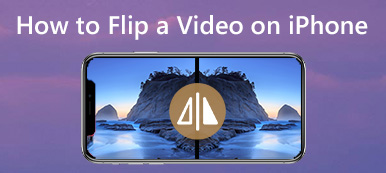„Amikor megpróbáltam tömöríteni az iMovie-val készített videót, de csak egy hasonló méretű homályos videót kaptam. Nem tudom elküldeni a videó tömörítését e-mailben? Hogyan tömörítsen egy videót az iMovie segítségével a kívánt módon? "
Az iMovie egy alapvető videószerkesztő MacBook vagy iOS eszközökhöz, amely lehetővé teszi a nagy videók tömörítését is. A videó módszer tömörítésének részletes módszere az iMovie segítségével. Ha iMovie-alternatívára van szüksége egy elégedett videóhoz, akkor az Apeaksoft Video Converter Ultimate-nak a megfelelő választásnak kell lennie.
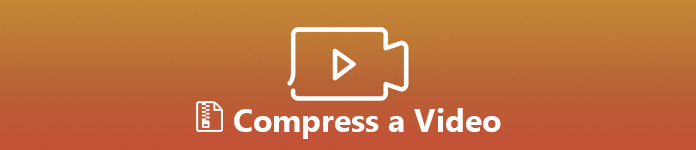
- 1 rész: A nagy videók tömörítése az iMovie segítségével
- 2 rész: Top 4 ingyenes online videó kompresszorok
- 3 rész: Az iMovie alternatívája a videók tömörítésére, a minőség elvesztése nélkül
- 4. rész: Gyakran feltett kérdések a videók tömörítéséről az iMovie programmal
1 rész: A nagy videók tömörítése az iMovie segítségével
Átméretezheti a videoprojektumot az iMovie alkalmazásban, ha exportálja a nagy videót az exportálás beállításával. Ezen kívül kihasználhatja az alapvető szerkesztési funkciókat is, hogy készítsen néhány speciális videót a Vlog vagy a közösségi média webhelyeire. Csak az alábbiakban olvashat többet arról, hogyan tömörítheti a videót az iMovie segítségével.
1 lépés. Importáljon nagyméretű videót az iMovie alkalmazásba
Kattintson a „Média importálása” gombra a csökkenteni kívánt nagy videóhoz. Az iMovie for Mac támogatja a HEVC 4K videók importálását. A parancs kattintással több videót is kiválaszthat, és áthúzhatja őket egy eseménybe az iMoive Könyvtárai listájában.
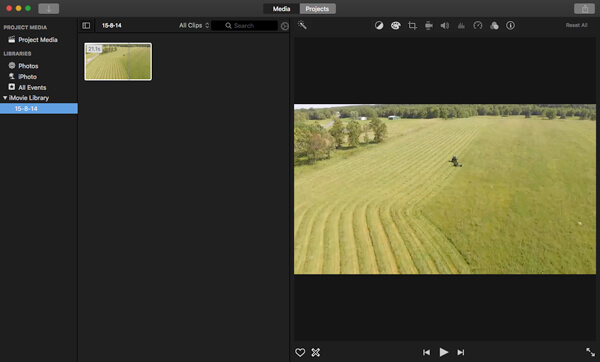
2 lépés. Tömörítse a videót az iMovie-val
Válassza ki a videót az iMovie-on, lépjen a „Fájl” elemre, és kattintson a „Megosztás” gombra az eszköztáron. Tömörítheti a videót E-mail, iTunes, YouTube, Facebook, Vimeo és sok más számára. Válassza a „Fájl” lehetőséget a nagy videó különböző paramétereinek beállításához.
3 lépés. Csökkentse a videó paramétereit
Több videobeállítás van, például leírás, címke, formátum, felbontás, minőség és tömörítés. Megváltoztathatja a felbontást 540P-re, testreszabhatja a videó minőségét és a tömörítési módszert, hogy csökkentse és csökkentse a nagy videót egy kisebbre.
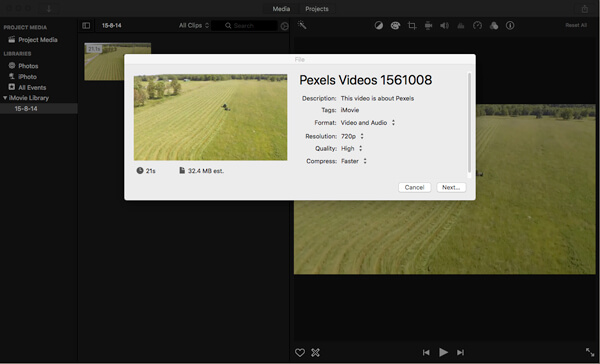
4 lépés. Exportálja a tömörített videót
Természetesen eltávolíthatja a nem kívánt részt, vagy lerövidítheti a videó időtartamát. A videó keretének eltávolításához lépjen az „Ablak”> „A klipvágó megjelenítése” lehetőségre is. Ha elégedett az eredménnyel, kattintson a „Tovább” lehetőségre a tömörített videó exportálásához az iMovie programban.
Sőt, használhatja annak egyéb funkcióit is készítsen diavetítést az iMovie alkalmazásban.
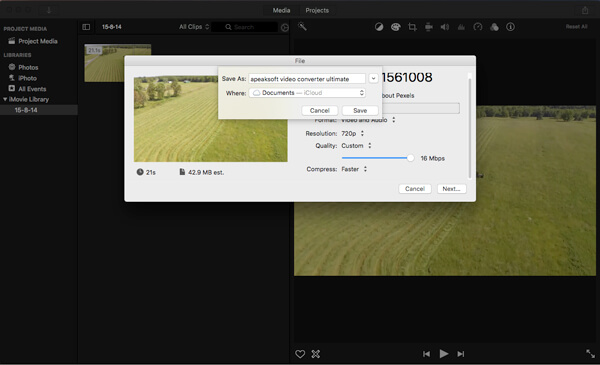
2 rész: Miért kap homályos iMovie tömörített videót
Még ha a fenti eljárást is követi a nagy videó tömörítéséhez az iMove alkalmazásban, akkor továbbra is homályos kimenetet kaphat. Miért? Mi lehet a probléma? Az alábbiakban ismertetett okokból áll.
- Az iMovie az Apple Intermediate Codec használatával tömörítené az importált videofájlt QuickTime formátumban, még akkor is, ha manuálisan nem engedélyezi a video codec konvertálását.
- A korlátozott kimeneti paramétereknél meg kell találni a „Formátum”, „Felbontás”, „Minőség” és „Tömörítés” korlátozott lehetőségeit. Előfordulhat, hogy ennek megfelelően nem kap elégedett kimenetet.
- Ha tömörített videókat kell feltöltenie a YouTube-ra, a Vimeo-ba, a Facebook-ra, az e-mailbe vagy más csatornákra, akkor a YouTube is felelős a minőségromlásért.
3 rész: Az iMovie alternatívája a videók tömörítésére, a minőség elvesztése nélkül
A nagy videó legjobb minőségének megőrzése érdekében állítsa be a video- és audiofájlok különböző paramétereit, vagy akár vágja le a videofájlokat a videó tömörítéséhez a Mac számítógépen, Apeaksoft Video Converter Ultimate az ajánlott iMovie alternatíva a videók tömörítéséhez az eredeti minőség elvesztése nélkül.
Apeaksoft Video Converter Ultimate
- 4 fejlett algoritmus a tömörített fájl video minőségének javításához.
- Finomítsa a különböző video- és audiobeállításokat a videók könnyű tömörítéséhez.
- Vágja ki a kívánt videót, vágja le a videót, és ossza fel a videót részekre.
- Tömörítse és konvertálja a videókat több, mint 200 fájlformátumra és eszközre.
1 lépés. Importálja a videót az iMovie alternatívába
Töltse le és telepítse a videokompresszort, és indítsa el a programot Mac számítógépén. Húzza az egeret a videóra, vagy kattintson a „Fájl hozzáadása” gombra a tömöríteni kívánt videók importálásához a programba.
Ha az iMovie videók vagy projektek az iPhone készüléken vannak, akkor ezt meg kell tennie az iMovie videók és projektek átvitele az iPhone-ról a Mac-re majd importálja őket ebbe a szoftverbe.
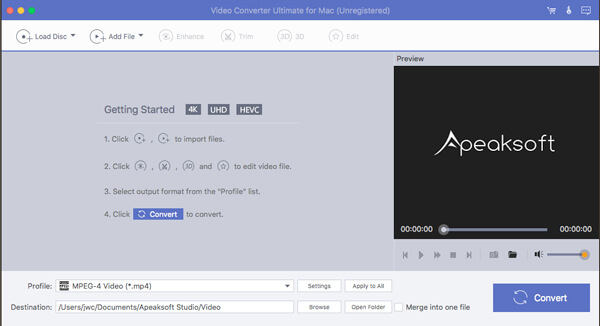
2 lépés. Csökkentse a videó paramétereit
Kattintson a „Beállítások” gombra a video- és hangbeállítások módosításához. Megcsípheti a „Frame Rate”, a „Resolution”, a „Video Bitrate”, az „Aspect Ratio” és még sok mást, hogy a videót iMovie alternatívaként tömörítse.
Ha nem kompatibilis formátumú videót szeretne importálni a YouTube -ról az iMovie -ba, akkor ez a szoftver is elkészítheti, ha a „Beállítások” lekérdezése előtt a „Profil” legördülő listából kiválasztja az iMovie által rögzített formátumot, például MOV, MP4 stb.
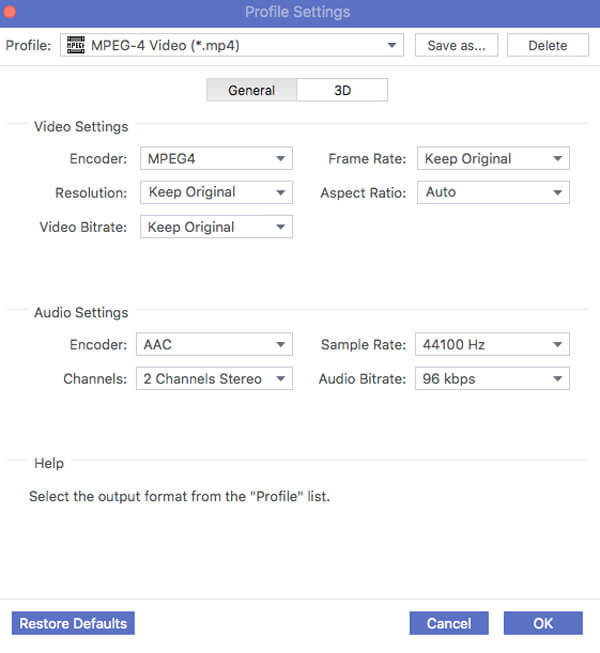
3 lépés. Vágja le a nem kívánt videó részt
Ha ki kell vágnia néhány extra alkatrészt, kattintson a „Vágás” gombra. Húzza a kurzort a kezdő és a végpont beállításához. Az „Új klip” gombra kattintva feloszthatja a videót különböző részekre.
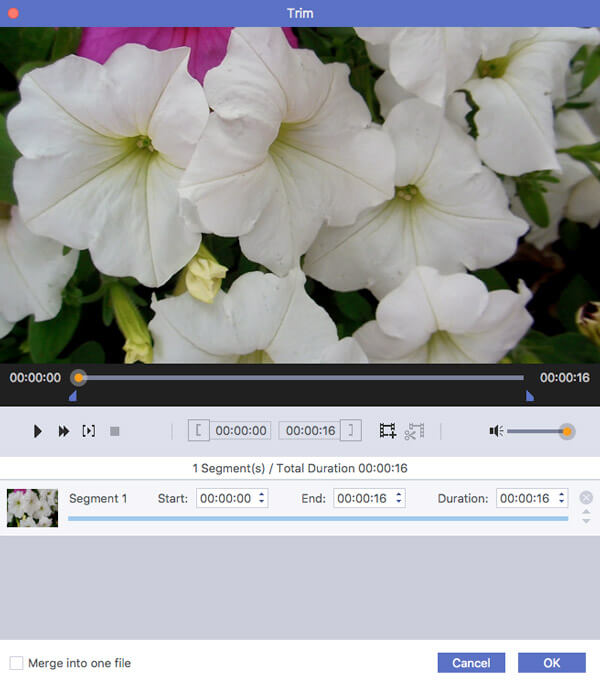
4 lépés. Exportálja a tömörített videót
Ezt követően kiválaszthatja a kimeneti videó célmappáját, és a videó tömörítéséhez kattintson a „Konvertálás” gombra. Kattintson a „Mappa megnyitása” gombra az elégedett videó megjelenítéséhez a programon belül.
4. rész: Gyakran feltett kérdések a videók tömörítéséről az iMovie programmal
1. Az iMovie támogatja az MP4 fájlokat?
Technikailag az iMovie MP4 videókat importál. Az iMovie azonban csak MPEG4 / AAC vagy H.4 / AAC adatokkal kódolt MP264 fájlokat importál.
2. Hogyan változtathatja meg az oldalarányt az iMovie alkalmazásban?
Az iMovie projekt oldalarányának megváltoztatása, ki kell választania a képarányt az Aspect Ratio legördülő menüből.
3. Mi az iMovie legjobb alternatíva a videók átméretezéséhez?
Az Apeaksoft Video Converter Ultimate az iMovie legjobb alternatívája a videó tömörítésére a minőség elvesztése nélkül. Használhatja a video- és audiobeállítások finomításához, hogy könnyen átméretezzék a videókat. Fel van szerelve négy fejlett algoritmussal is, amely javítja a tömörített fájl video minőségét. Így a tömörített videók minősége a lehető legmagasabb marad.
4. Hogyan lehet megváltoztatni a film méreteit az iMovie 10-ben?
A videó / film méretét az iMovie-ban csak akkor módosíthatja, ha exportálja / megosztja a projektet.
Összegzés
Hogyan tömöríthető egy videó az iMovie alkalmazásban? Lehet, hogy nem nehéz folyamat. Az iMovie segítségével csökkentheti az e-mail, a YouTube, az iTunes és más közösségi média webhelyek video minőségét. Annak érdekében, hogy a videó tömörítse az eredeti minőséget, az Apeaksoft Video Converter Ultimate a legjobb választás, amelyet figyelembe lehet venni.