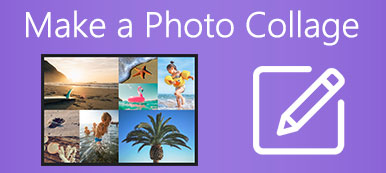Egyszerű módszert keres, különösen egy ingyenes módot arra, hogy két videót egymás mellé tegyen és készítsen osztott képernyős videót?
Különböző okokból videokollázst vagy kétképernyős videót szeretne készíteni. Amikor a Google segítségével megosztott képernyőt készít, könnyen a Movavi Video Editorhoz fordulhat. Ez az egyik népszerű videószerkesztő eszköz, amely segít a videók egymás mellé helyezésében.
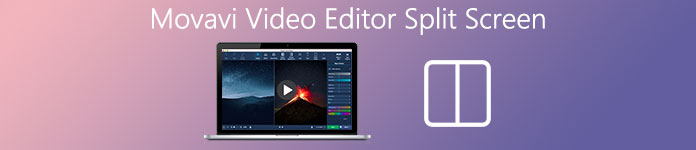
Ez a bejegyzés elvezeti Önt készítsen osztott képernyős videót a Movaviban lépésről lépésre. Ezenkívül szeretnénk megosztani Önnel egy jobb módszert az egymás melletti videók készítésére.
- 1. rész: Movavi Video Editor osztott képernyő
- 2. rész: Jobb módja az osztott képernyős videó készítésének
- 3. rész GYIK a Movavi Video Editor osztott képernyőről
1. rész: Hogyan készítsünk osztott képernyős videót a Movavi -ban
Mi a legjobb osztott képernyős videószerkesztő? A piacon kínált rengeteg videószerkesztő eszközzel előfordulhat, hogy nem tudja, melyiket kell használni kétképernyős videó készítéséhez. Movavi Video Editor egy népszerű videó, amely képes két videót összerakni és egyszerre lejátszani. Ez a rész megmutatja hogyan készítsen osztott képernyős videót a Movavi -ban.
1 lépésNyissa meg böngészőjét, és lépjen a Movavi hivatalos webhelyére. Amikor odaér, keresse meg a Videószerkesztő Plusz szoftvert, és töltse le. Lehetővé teszi osztott képernyő használatát mind Windows PC -n, mind Mac -en.
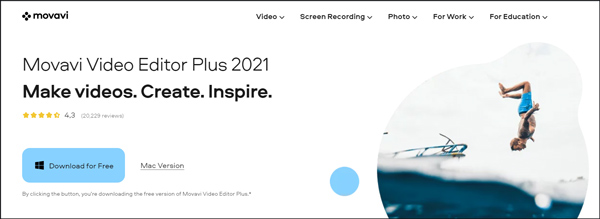
Vegye figyelembe, hogy a Movavi Video Editor telepítése közben könnyen előfordulhat, hogy Hiba történt, nincs hálózat, vagy egyéb hibák esetén újra kell próbálnia, amíg végre nem telepíti.
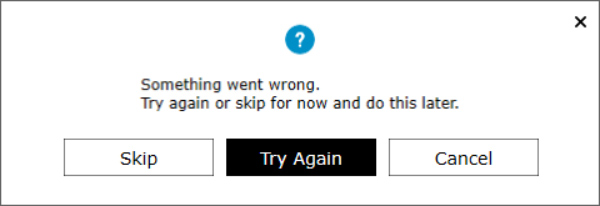
2 lépésA Movavi Video Editor Plus nem ingyenes program. A telepítés után 7 napos ingyenes próbaidőszakot kap. Kattintson Fájlok hozzáadása videók betöltéséhez osztott képernyőre.
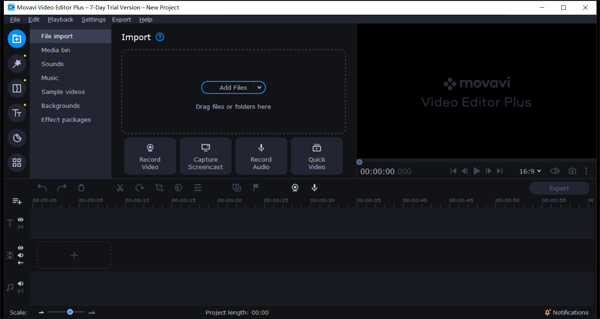
3 lépésHúzza a videoklipeket a Videósáv a Network TwentyOne Global. Most át kell húznia egy klipet az idővonalra egy fedvénysáv létrehozásához. Ezt követően választhat Egymás mellett balra or Egymás mellett jobbra elhelyezni ezt a videót.
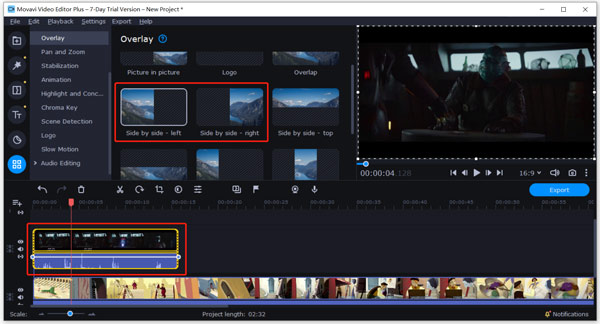
4 lépésVálassza ki a másik klipet, és ugyanezzel a lépéssel tegye az első videó mellé. Rákattintania kell Borítás majd válassza ki az egymás melletti opciót. Ott sok szerkesztési funkciót kínálnak. A videoklipek szerkesztéséhez használhatja a Vágás, Vágás vagy más funkciókat.
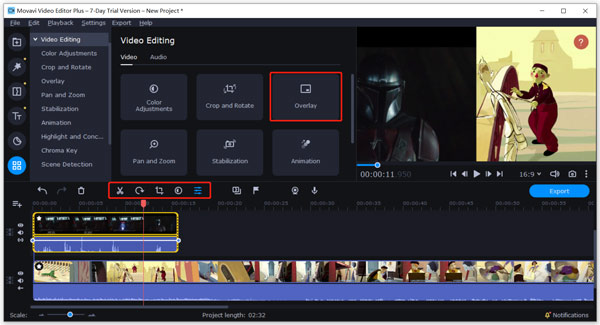
5 lépésAz összes szerkesztési művelet után rákattinthat Export gombot a létrehozott osztott képernyős videó számítógépre mentéséhez. Most 2 lehetőség közül választhat, Mentés próba módban or Vásároljon aktiváló kulcsot.
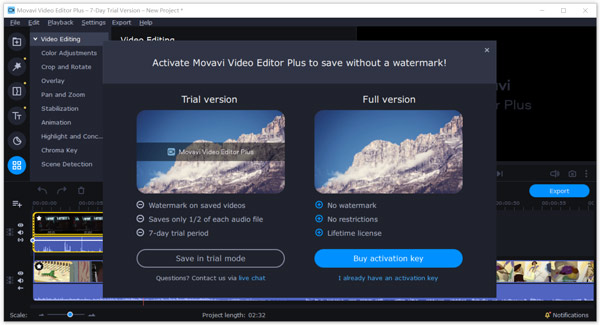
Mint látható, ha megosztott képernyőt szeretne létrehozni a Movavi -ban, akkor az exportált videó vízjelet ad hozzá. Ezenkívül minden audio fájlnak csak a fele menthető. Az 1 éves licenc/2 számítógép 1 dollárba, az élettartam/1 számítógép 44.95 dollárba kerül.
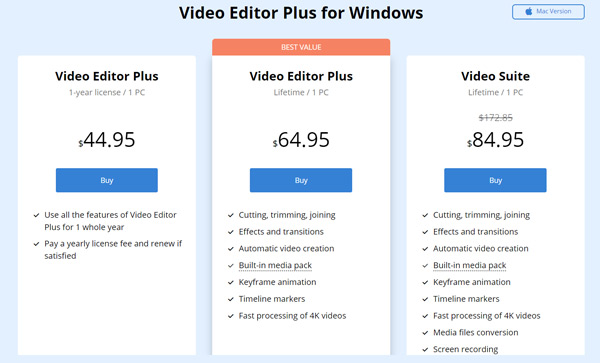
Az osztott képernyős videók szerkesztéséhez használhatja a osztott képernyős videoszerkesztő.
2. rész. Jobb módja a videók egymás mellé helyezésének és osztott képernyős videó készítésének
Osztott képernyős videó készítéséhez használhatja a hatékony Video Converter Ultimate-t is. Teljes funkcionalitású videószerkesztőként és konverterként két vagy több videót képes kiváló minőségben összeállítani.

4,000,000 + Letöltések
Tegyen két vagy több videót egymás mellé osztott képernyős videó készítéséhez.
Számos különböző sablont kínál a videók egymás mellé kombinálásához.
Hatékony szerkesztési funkciók, mint a kivágás, vágás, forgatás, vízjel, 3D, javítás és effektusok.
Biztosítson eszköztárat videó kompresszorból, GIF készítőből, 3D készítőből, videó javítóból és egyebekből.
1 lépésKattintson a fenti letöltés gombra, és kövesse az utasításokat az osztott képernyős készítő ingyenes telepítéséhez és futtatásához a számítógépén.
2 lépésAmikor megadja, válassza a Kollázs funkcióval egymás melletti videók készítéséhez. Sok gyakran használt elrendezés kínálta ott, hogy két vagy több videoklipet helyezzen el.

3 lépésMiután kiválasztotta a megfelelő elrendezést, kattintson a Hozzáadás gombra (a plusz ikon), hogy egyenként hozzáadja a videofájlokat. Ezt a videószerkesztőt egy beépített lejátszóval tervezték, hogy közvetlenül megtekinthesse az Ön által létrehozott videohatásokat.

A videó szerkesztése és hatásainak módosítása mellett használhatja Szűrő hogy új hatást alkalmazzon az osztott képernyős videóra. Továbbá, tetszés szerint egyéni háttérzenét is készíthet.

4 lépésKattints a Export gombot a megfelelő kimeneti formátum, képkockasebesség, bitsebesség, minőség és célmappa kiválasztásához osztott képernyős videót készített. Ezután kattintson Indítsa exportálása gombot a művelet megerősítéséhez.

A Movavi Video Editor Plus -hoz képest jobb és egyszerűbb videószerkesztési élményt nyújthat. Ennél is fontosabb, hogy a kimeneti videón nem lesz vízjel, még akkor sem, ha ingyenes verziót használ.
3. rész GYIK a Movavi Video Editor osztott képernyőről
1. kérdés: Összevonhatok több videót egybe a Movavival?
Igen. A fenti Movavi Video Editor Plus alkalmazással két vagy több videoklipet egyesíthet egyetlen képernyőn. Csak adja hozzá videóit a szoftverhez, és állítsa be a videó pozícióját. Ezután egyszerűen exportálhatja őket egy új videóként.
2. kérdés: Hogyan lehet 2 videót összekapcsolni ingyen online?
Számos ingyenes online videofúziós eszköz létezik, amelyek segítségével 2 videoklipet kombinálhat. Kipróbálhatja a népszerű VEED.IO, Kapwing, Clideo vagy más online videóasztalozót a videók ingyenes egyesítéséhez.
3. kérdés. Hogyan lehet duplaképernyős videót készíteni a TikTok -on?
A TikTok rendelkezik egy Duet funkcióval, amellyel könnyedén elhelyezhet 2 videót egymás mellett. Nak nek osztott képernyő a TikTokon, megnyithatja a TikTok alkalmazást iPhone vagy Android telefonján, kiválaszthatja és megtekintheti az osztott képernyős videó részeként használni kívánt videót, majd érintse meg a Megosztás ikont, válassza a Duett lehetőséget, és válasszon egy másik videót a duetthez.
Összegzés
Hogyan készítsünk osztott képernyős videót a Movavi -ban? Az oldal elolvasása után megtanulhatja, hogyan kell a Movavi Video Editor segítségével egymás mellé helyezni a videókat. Ezenkívül ajánlott egy nagyszerű Movavi alternatíva, ha dupla képernyős videókat szeretne készíteni. Kiválaszthatja a kívánt osztott képernyős videó készítőjét a videók szerkesztéséhez.