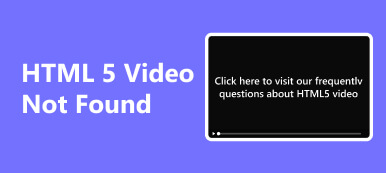Oldja fel a vizuális történetmesélés varázsát a zöld képernyők átalakító erejével a videólejátszásban. Legyen szó tartalomkészítőről, oktatóról vagy műsorvezetőről, a zöld képernyőkben rejlő magával ragadó potenciál a hátterek zökkenőmentes keverésével és az elköteleződés elősegítésével javítja videóit. A lejátszás közbeni technikai hibákban való navigálás azonban ijesztő lehet. Ez az útmutató átfogó megoldásokat kínál a hibátlan zöld képernyős videoélményekhez. Az offline lejátszással kapcsolatos kihívások hibaelhárításától az online streamelés optimalizálásáig fedezzen fel olyan hasznos információkat, amelyek feldobják videótartalmát. Csatlakozzon hozzánk egy utazásra, hogy kiaknázza a benne rejlő lehetőségeket zöld képernyő videók lejátszásakor. Használja ki ezeket a gyakorlati megoldásokat offline és online videókhoz. Emelje fel vizuális narratíváit zökkenőmentes megtekintési élménnyel; keresse meg a válaszokat ebben a bejegyzésben most!
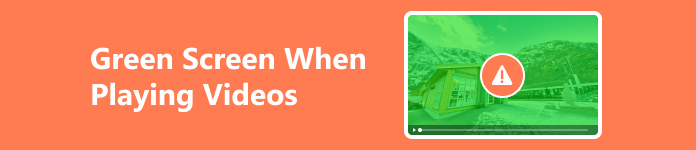
- 1. rész Miért van zöld képernyő videók lejátszásakor?
- 2. rész: A zöld képernyő kijavítása videók lejátszásakor
- 3. rész. GYIK a zöld képernyőről
1. rész Miért van zöld képernyő videók lejátszásakor?
A zöld képernyővel való találkozás videolejátszás közben zavarba ejtő lehet, de a probléma megoldásának kulcsa a mögöttes okok megértése. Fedezze fel az alábbi listát, hogy azonosítsa és kezelje azokat a tényezőket, amelyek hozzájárulnak a zöld képernyő kialakulásához, biztosítva a zökkenőmentes és élénk videónézési élményt.
- • Codec inkompatibilitás
- • Elavult grafikus illesztőprogramok
- • Böngészővel kapcsolatos problémák (online adatfolyam)
- • Nem egyeznek a videolejátszó beállításai (offline lejátszás)
- • Nem megfelelő hardveres gyorsítás
- • Codec problémák (offline lejátszás)
2. rész: A zöld képernyő kijavítása videók lejátszásakor
1. Megoldás offline videókhoz asztali számítógépen: Apeaksoft Video Fixer
A sérült offline videók javításához Apeaksoft Video Fixer a válasz erre a problémára. Ez a videójavító egy videóminta segítségével segíthet kijavítani és eltávolítani a zöld képernyővel kapcsolatos problémákat a videóidon. Ezenkívül a szoftver azonnal képes javítani a 4k vagy 8k felbontású videókat. Ezenkívül az eszköz letölthető Windows és Mac rendszerre is, ami kényelmes, ha a két népszerű számítógépes operációs rendszer bármelyikét használja. Ezenkívül az alkalmazás képes helyreállítani a különböző fényképezőgép-márkák sérült videóit. Ide tartozik a Nikon, a Canon, a Fujifilm, a Kodak, a Sony és más népszerű márkák. Olvassa el az alábbi oktatóanyagot, ha többet szeretne megtudni arról, hogyan javíthatja ki a zöld képernyőt a videókon ezzel az eszközzel.
 Főbb jellemzők
Főbb jellemzők- Visszaállíthat videókat az internetről, vagy akár konvertált videókat, elveszett fájlokat, másokkal átvitt vagy megosztott, stb.
- Előre beépített előnézeti opciója lehetővé teszi, hogy mentés előtt megnézze a javított videóverziót.
- Az eszköz lehetővé teszi a videók néhány lépésben történő javítását, ami tökéletes azoknak a felhasználóknak, akik nem akarnak bonyolult lépéseken átmenni.
1 lépésTelepítse a Green Screen Video Fixert
Töltse le az Apeaksoft Video Fixert a számítógépe operációs rendszerének megfelelően. Megjelenik egy üzenet, amely a telepítési folyamat megerősítésére kéri. A sikeres telepítés után nyissa meg a szoftvert, és fedezze fel annak funkcióit.
2 lépésHelyezze be a videókat
Válassza ki a + gombot a bal oldalon a zöld képernyővel kapcsolatos videó hozzáadásához. Ezután kattintson a jobb oldalra + gombra egy mintavideó hozzáadásához. Ez lehetővé teszi a problémás videó zökkenőmentes beküldését, és javítja a hibaelhárítási folyamatot a hatékony megoldás érdekében.
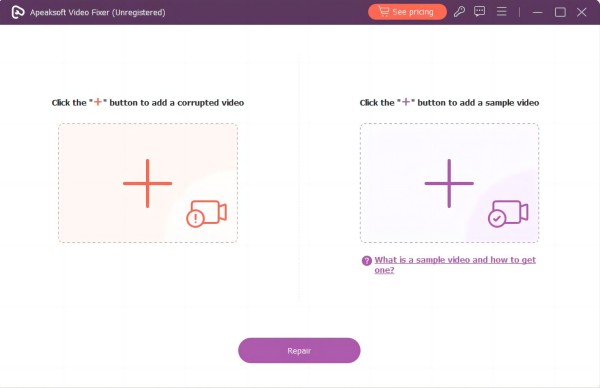
3 lépésKezdje el a videó javítását zöld képernyővel
Indítsa el a zöld képernyővel kapcsolatos problémákat észlelő videók javítási folyamatát a ikonra kattintva Javítás gomb. Ez a művelet elindítja a javítási eljárást a vizuális probléma hatékony megoldására és kijavítására.
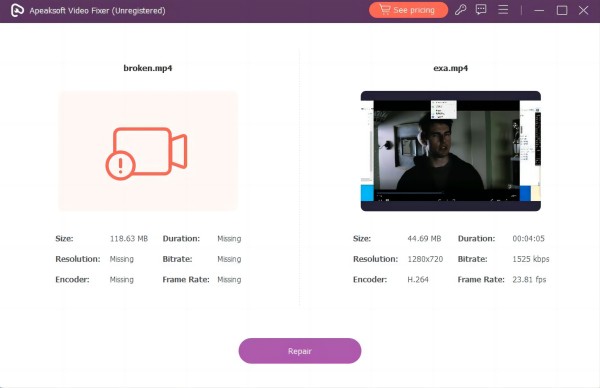
4 lépésNézze meg a videót az előnézeti ablakban
Miután a helyreállítási folyamat sikeresen befejeződött, megtekintheti és megnézheti a videót, és felmérheti a folyamat hatékonyságát. Ez biztosítja, hogy a zöld képernyő hibát az Ön megelégedésére kezelték.
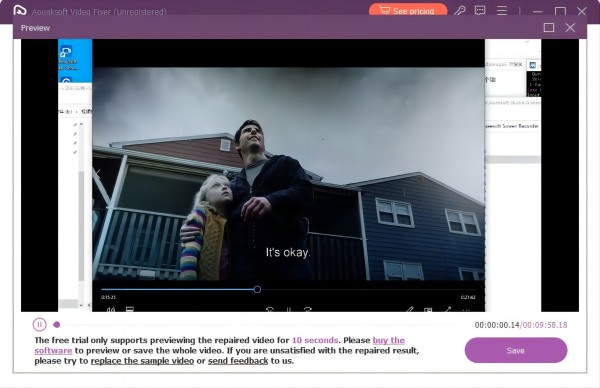
5 lépésTartsa meg a videót a zöld képernyő hiba nélkül
Ha az összesített eredmény kielégít, akkor elérheti a Megtakarítás gombot, hogy végül megtartsa a videót. Megismételheti a folyamatot, ha több olyan videót szeretne megjavítani, amelyekhez kapcsolódó problémák vannak.
2. Frissítse a grafikus kártya illesztőprogramjait
A grafikus illesztőprogramok frissítése elengedhetetlen az optimális rendszerteljesítmény fenntartásához és a lehetséges kompatibilitási problémák megoldásához, garantálva a zökkenőmentes és megszakítás nélküli videolejátszási élményt Windows rendszeren. Ez a rutin karbantartás biztosítja, hogy a grafikus kártya hatékonyan működjön a legújabb fejlesztésekkel. Ezenkívül továbbfejlesztett és megbízható multimédiás élményt kínál különféle alkalmazások és platformok számára. Keresse meg az alábbi lépéseket a Windows-eszközök grafikus kártya-illesztőprogramjainak frissítéséhez.
1 lépés Kattintson a jobb gombbal a Windows szimbólumra a számítógép tálcáján, és válassza a lehetőséget Eszközkezelő a listából.
2 lépés Bontsa ki a Kijelző adapterek részben kattintson a jobb gombbal a grafikus kártyára, és válassza ki Ingatlanok. Ezt követően menjen a Vezető lapot és kattintson illesztőprogram frissítése.
3 lépés Végül üss Automatikusan keressen illesztőprogramokat és kövesse az utasításokat a teljes frissítéshez. Ha elkészült, játssza le a videót az ellenőrzéshez.
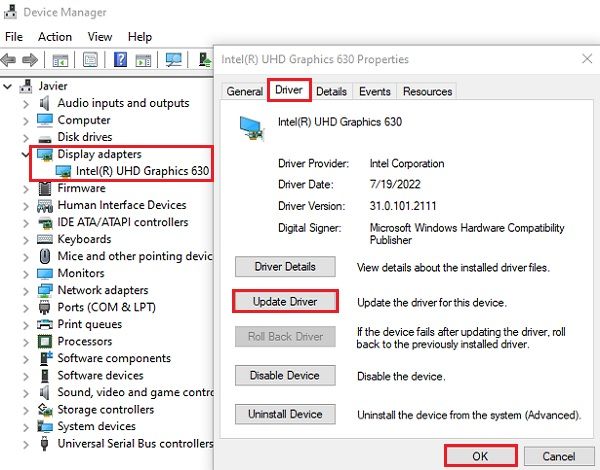
3. Használja a Windows hibaelhárítási funkcióját
A Windows egy Hibaelhárítási szolgáltatást kínál, amely segíthet megoldani a zöld képernyővel kapcsolatos problémát a videókon. A Hibaelhárítás funkció egy praktikus megközelítés, amely automatizálja a Windows rendszeren a videóval kapcsolatos gyakori problémák észlelését és megoldását. Ennek a funkciónak a rendszeres grafikus illesztőprogram-frissítésekkel való kombinálása jelentősen hozzájárulhat ahhoz, hogy számítógépe stabilabb és élvezetesebb multimédiás élményt nyújtson. Íme egy útmutató a zöld képernyővel kapcsolatos problémák megoldásához videók lejátszása közben:
1 lépés Kattintson az Rajt menüt, és válassza beállítások (fogaskerek ikon). A Beállítások ablakban válassza ki a lehetőséget Frissítés és biztonság választási lehetőség. A bal oldali sávról válassza a lehetőséget Elhárítása.
2 lépés Görgessen le a gombbal Keressen és javítson ki más problémákat szakasz. Alatt Videó lejátszása kattintson a gombra Videó lejátszás. Ezután nyomja meg a Futtassa a hibaelhárítót. A hibaelhárító felismeri és megpróbálja kijavítani a videolejátszással kapcsolatos problémákat.
3 lépés Kövesse a képernyőn megjelenő útmutatót és utasításokat. Miután a hibaelhárító befejezte a folyamatot, indítsa újra a számítógépet. Játsszon le egy videót, és ellenőrizze, hogy a zöld képernyő probléma megoldódott-e.
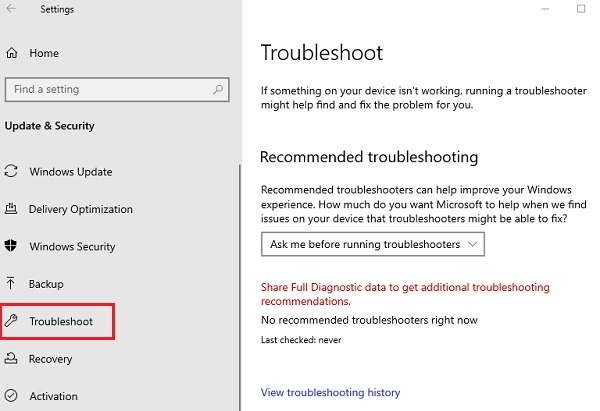
4. Különböző megoldások online videókhoz zöld képernyővel
Miután megtudta, miért válnak zöldre a videók, előfordulhat, hogy az online videók javításának módjait keresi. A zöld képernyővel kapcsolatos problémák megoldása az online videolejátszás során különböző megoldásokat foglal magában. A válaszok szisztematikus feltárásával hibaelhárítást végezhet és megoldhatja a zöld képernyővel kapcsolatos problémákat az online videolejátszás során, javítva ezzel a megtekintési élményt. Íme egy bontás:
- • Böngésző kompatibilitás: Váltson másik böngészőre, és ellenőrizze, hogy a zöld képernyő továbbra is fennáll-e. Ezenkívül győződjön meg arról, hogy aktuális böngészője naprakész, vagy próbálja meg üríteni a gyorsítótárat és a cookie-kat.
- • Videó minőségi beállítások: Csökkentse a videó minőségi beállításait az internetkapcsolat terhelésének csökkentése érdekében. Kísérletezzen különböző felbontási beállításokkal, hogy megtalálja az optimális lejátszási minőséget.
- • Internet kapcsolat: Ellenőrizze az internetkapcsolat sebességét és stabilitását. Ezenkívül a simább streamelés érdekében állítsa le a videót, és hagyja pufferelni, mielőtt folytatná a lejátszást.
- • Hardveres gyorsítás: Engedélyezze a hardveres gyorsítást a böngésző beállításaiban a jobb videómegjelenítés érdekében. Győződjön meg arról, hogy a grafikus illesztőprogramok frissítve vannak az optimális teljesítmény érdekében.
- • VPN vagy proxy problémák: A VPN vagy proxy szolgáltatások letiltása, amelyek zavarhatják a videolejátszást. Ezenkívül tesztelje a videolejátszást ezen szolgáltatások nélkül, hogy azonosítsa az ütközéseket.
- • Frissítse a Flash Playert vagy a HTML5-öt: Győződjön meg arról, hogy a böngésző Flash Player vagy HTML5 frissítve van a legújabb verzióra. Egyes videoplatformok speciális bővítményfrissítéseket igényelhetnek a zökkenőmentes lejátszás érdekében.
3. rész. GYIK a zöld képernyőről
Miért válnak zöldre a Facebook-videóim?
A Facebook-videók zöld színűvé válását különböző tényezők okozhatják, például elavult grafikus illesztőprogramok, böngészővel kapcsolatos problémák vagy ütköző bővítmények. Frissítse böngészőjét, győződjön meg arról, hogy a grafikus illesztőprogramok naprakészek, és próbálja meg kikapcsolni a böngészőbővítményeket a probléma megoldásához.
Meg tudod javítani a YouTube zöld képernyőjét?
A zöld képernyő a YouTube-on gyakran a böngésző vagy a grafikus illesztőprogram problémáiból fakad. Frissítse böngészőjét, kapcsolja ki a hardveres gyorsítást, és győződjön meg arról, hogy a grafikus illesztőprogramok naprakészek. Ha a probléma továbbra is fennáll, próbálkozzon másik böngészővel, vagy ellenőrizze, hogy nincsenek-e ütköző böngészőbővítmények.
A zöld képernyő a rendszer összeomlását jelzi?
Nem, a zöld képernyő általában nem jelzi a rendszer összeomlását. Ez gyakran grafikával kapcsolatos probléma. A rendszerösszeomlások nagyobb valószínűséggel kapcsolódnak a kék képernyőhöz (BSOD) Windows rendszeren vagy kernelpánikhoz MacOS esetén.
Miért jelenítenek meg zöld képernyőt a videók más webhelyeken?
A más webhelyekről származó videók zöld képernyőjét hasonló problémák okozhatják – elavult böngészők, grafikus illesztőprogram-problémák vagy nem kompatibilis videokodekek. Győződjön meg róla, hogy böngészője naprakész, frissítse a grafikus illesztőprogramokat, és fontolja meg a szükséges videokodekek telepítését vagy frissítését.
Mi a teendő, ha a videószerkesztő szoftver zöld képernyőt jelenít meg lejátszás közben?
Ha a videószerkesztő szoftver zöld képernyőt mutat lejátszás közben, ellenőrizze a projektbeállításokat, frissítse a szoftvert, és ellenőrizze, hogy a grafikus kártya illesztőprogramjai frissek-e. Ezenkívül győződjön meg arról, hogy a forrásvideofájlok nem sérültek vagy nem támogatott formátumúak.
Következtetés
Ismerve hogyan lehet kijavítani a zöld/lila videokorrupciót Firefoxban vagy Chrome-ban videólejátszáskor, offline vagy online, fontos az optimális megtekintési élmény érdekében. Az ebben a cikkben felvázolt hatékony megoldások feltárásával és megvalósításával a felhasználók leküzdhetik ezeket a kihívásokat, és élvezhetik a zökkenőmentes videólejátszást. Legyen szó illesztőprogram-frissítésekről, hibaelhárítási funkciókról vagy speciális javítóeszközökről, a felhasználók most átfogó eszközkészlettel rendelkeznek a zöld képernyővel kapcsolatos problémák megoldására. Ezen megoldások alkalmazása még élvezetesebb multimédiás élményt biztosít. Ezenkívül segít a felhasználóknak magabiztosan navigálni a digitális világban, és könnyedén élvezhetik a videók széles skáláját, zavaró vizuális hibák nélkül.



 iPhone Data Recovery
iPhone Data Recovery iOS rendszer helyreállítása
iOS rendszer helyreállítása iOS adatmentés és visszaállítás
iOS adatmentés és visszaállítás iOS képernyőfelvevő
iOS képernyőfelvevő MobieTrans
MobieTrans iPhone Transfer
iPhone Transfer iPhone Eraser
iPhone Eraser WhatsApp átvitel
WhatsApp átvitel iOS feloldó
iOS feloldó Ingyenes HEIC konverter
Ingyenes HEIC konverter iPhone Location Changer
iPhone Location Changer Android Data Recovery
Android Data Recovery Broken Android Data Extraction
Broken Android Data Extraction Android adatmentés és visszaállítás
Android adatmentés és visszaállítás Telefonátvitel
Telefonátvitel Adatmentés
Adatmentés Blu-ray lejátszó
Blu-ray lejátszó Mac Cleaner
Mac Cleaner DVD Creator
DVD Creator PDF Converter Ultimate
PDF Converter Ultimate Windows jelszó visszaállítása
Windows jelszó visszaállítása Telefontükör
Telefontükör Video Converter Ultimate
Video Converter Ultimate videó szerkesztő
videó szerkesztő Képernyõrögzítõ
Képernyõrögzítõ PPT a Video Converter
PPT a Video Converter Diavetítés készítő
Diavetítés készítő Ingyenes Video Converter
Ingyenes Video Converter Szabadképernyős felvevő
Szabadképernyős felvevő Ingyenes HEIC konverter
Ingyenes HEIC konverter Ingyenes videó kompresszor
Ingyenes videó kompresszor Ingyenes PDF-tömörítő
Ingyenes PDF-tömörítő Ingyenes audio konverter
Ingyenes audio konverter Ingyenes hangrögzítő
Ingyenes hangrögzítő Ingyenes videojátékos
Ingyenes videojátékos Ingyenes képkompresszor
Ingyenes képkompresszor Ingyenes háttér radír
Ingyenes háttér radír Ingyenes képjavító
Ingyenes képjavító Ingyenes vízjel eltávolító
Ingyenes vízjel eltávolító iPhone képernyőzár
iPhone képernyőzár Kirakós játék kocka
Kirakós játék kocka