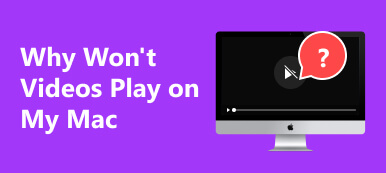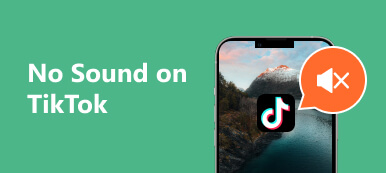Lépjen be a Photo Booth magával ragadó világába Macen, ahol a kreativitás megtalálja a digitális vásznát. Az Apple által a macOS rendszerhez kifejlesztett Photo Booth dinamikus fotó- és videórögzítési központtá alakítja a Mac-et, amely számtalan effektussal és szűrővel büszkélkedhet a magával ragadó élmény érdekében. Azonban még az elegáns Mac környezetben is előfordulhatnak időnként technikai problémák, amelyek hibaelhárítást tesznek szükségessé a zökkenőmentes Photo Booth-élmény biztosítása érdekében. A hibaelhárítási tippek megértése elengedhetetlen a fényképezőgéppel kapcsolatos problémák megoldásához, a szoftverkonfliktusok megoldásához vagy a teljesítmény optimalizálásához. Csatlakozzon hozzánk, miközben felfedezzük a megoldás árnyalatait A Photo Booth videó nem működik Mac-en.

- 1. rész Miért nem működik a Photo Booth videóm?
- 2. rész: Miért nem rögzít a Photo Booth videót
- 3. rész. GYIK a Photo Booth-ról
1. rész Miért nem működik a Photo Booth videóm?
- • Nincs elég lemezterület: A Photo Booth-nak elegendő lemezterületre van szüksége a rögzített videók mentéséhez. Ha több szabad területre van szüksége a számítógépen, a Photo Booth képes lehet megfelelően menteni a videókat.
- • Kameraengedélyek: A Photo Booth-nak hozzá kell férnie a kamerához és a mikrofonhoz a videók rögzítéséhez. Győződjön meg arról, hogy megadta ezeket az engedélyeket a Rendszerbeállítások alkalmazásban.
- • Szoftverütközések: A számítógépen futó egyéb alkalmazások zavarhatják a Photo Booth működését. Próbálja meg bezárni az összes többi alkalmazást, mielőtt videót rögzít a Photo Boothban.
- • Elavult szoftver: Győződjön meg arról, hogy a legújabb macOS és Photo Booth verziókat használja. Az Apple rendszeresen ad ki frissítéseket a hibák javítása és a teljesítmény javítása érdekében.
- • Hardverproblémák: Ha a fenti hibaelhárítási lépések mindegyikét kipróbálta, és a Photo Booth-videók továbbra sem működnek, akkor a kamera vagy a mikrofon hardverével lehet probléma. További segítségért forduljon az Apple ügyfélszolgálatához.
Bónusz: A videó javítása, amely nem működik az Apeaksoft Video Fixerrel
Apeaksoft Video Fixer egy magas besorolású szoftver, amelyet különféle videoproblémák hatékony megoldására terveztek. Különböző forrásokból származó sérült, sérült vagy rosszul működő videofájlok javítására specializálódott, beleértve a Photo Booth-felvételeket is. A felhasználóbarát felület többféle javítási lehetőséget kínál a videoproblémák, például a lejátszási hibák, a lefagyás vagy a hiányos felvételek megoldására. Ez az eszköz különféle videoformátumokat támogat, és fejlett algoritmusokat alkalmaz a videó minőségének visszaállítására az eredeti tartalom megőrzése mellett. Az Apeaksoft Video Fixer problémamentes élményt biztosít az értékes videofelvételek javításában és mentésében, így kiváló megoldást jelent a videó hibaelhárításához. A probléma megoldásához kövesse az alábbi lépéseket:
1 lépésTöltse le és telepítse az Apeaksoft Video Fixert
Kezdje az Apeaksoft Video Fixer letöltésével a hivatalos webhelyről. Kövesse az utasításokat a szoftver beállításához a számítógépen.
2 lépésIndítsa el az Apeaksoft Video Fixert
A telepítés után keresse meg az Apeaksoft Video Fixer alkalmazást a programok vagy alkalmazások mappájában, és nyissa meg. Fedezze fel, hogy gyorsan kövesse az alábbi lépéseket.

3 lépésAdja hozzá a problémás videót
Az Apeaksoft Video Fixer felületén kattintson a + gomb. Válassza ki az adott Photo Booth-videófájlt, amely problémákba ütközik, és importálja azt a szoftverbe.

4 lépésVálassza a Javítási lehetőséget
A videó problémájának természetétől függően az Apeaksoft Video Fixer különféle javítási lehetőségeket kínál. Válaszd a Javítás gombot, és engedélyezze a szoftvernek a videofájl feldolgozását.
5 lépésElőnézet és mentés
A javítási folyamat befejezése után a szoftver megjeleníti a javított videó előnézetét. Szánjon egy percet az előnézet megtekintésére. Ha elégedett a javítással, mentse el a videót a kívánt helyre a számítógépen.

2. rész: Miért nem rögzít a Photo Booth videót
Számos tényező közrejátszhat abban, hogy a Photo Booth nem rögzít videót. Íme néhány gyakori ok és hibaelhárítási lépés a probléma megoldásához:
- • Kameraengedélyek: Győződjön meg arról, hogy a Photo Booth hozzáfér a számítógép kamerájához. Menj System Preferences >Biztonság és adatvédelem >Háló, és győződjön meg arról, hogy a Photo Booth szerepel a listában és engedélyezve van.
- • Elavult szoftver: Ellenőrizze, hogy a macOS és a Photo Booth naprakész-e. Az elavult szoftver kompatibilitási problémákat okozhat. Frissítse operációs rendszerét és a Photo Booth alkalmazást a legújabb verzióra.
- • Tárhely: Ha a Mac számítógépen nincs elegendő tárhely, ez megakadályozhatja a videó rögzítését. Ellenőrizze a rendelkezésre álló tárhelyet, és szabadítson fel helyet, ha szükséges. Ha van elég helyed, megteheted a fénykép helyreállítása folyamat.
- • Kamera csatlakozás: Ha külső kamerát használ, győződjön meg arról, hogy megfelelően csatlakozik a számítógéphez. Beépített kamerák esetén indítsa újra a Mac-et, és próbálja újra.
- • Állítsa vissza a Photo Booth-beállításokat: Lépjen ki a Photo Booth-ból, és nyissa meg a terminált (megtalálhatja Alkalmazási területek >Utilities). Írja be a következő parancsot, és nyomja meg belép: alapértelmezett törlése com.apple.PhotoBooth. Ezzel visszaállítja a Photo Booth beállításait. Indítsa újra az alkalmazást, és próbálja meg újra rögzíteni.
- • Telepítse újra a Photo Booth programot: Ha a probléma továbbra is fennáll, fontolja meg a Photo Booth újratelepítését. Helyezze át a Photo Booth alkalmazást a Kukába, törölje a Kuka mappát, majd telepítse újra az alkalmazást a Mac App Store áruházból.
- • Hardveres kérdések: Ha a fenti lépések egyike sem oldja meg a problémát, akkor a fényképezőgéppel vagy a hardverrel lehet probléma. Tesztelje a kamerát más alkalmazásokkal, hogy megállapítsa, ez egy szélesebb körű probléma.
Bónusz: Felvétel az Apeaksoft Screen Recorder segítségével
Ha a Photo Booth hibaelhárítása nem oldja meg a videofelvételi problémákat, fontolja meg a használatát Apeaksoft Screen Recorder alternatívaként. Ez egy sokoldalú és felhasználóbarát alkalmazás, amelyet különféle képernyőn megjelenő tevékenységek rögzítésére és rögzítésére terveztek a számítógépen. Ez a szoftver zökkenőmentes rögzítési lehetőségeket kínál, legyen szó játékról, online oktatóprogramokról, videokonferenciákról vagy bármilyen más képernyőn megjelenő tartalomról. Lehetővé teszi a felhasználók számára, hogy meghatározott képernyőterületeket válasszanak ki a felvételhez, és lehetővé teszi a hangrögzítést rendszerhangból vagy külső forrásokból, például mikrofonokból. Lehetőségeket biztosít a valós idejű szerkesztésre is a felvétel közben, és megkönnyíti a rögzített videók különböző formátumokban történő mentését. Az Apeaksoft Screen Recorder megbízható eszközként jelenik meg, amely átfogó megoldást kínál minden képernyőrögzítési igényre precízen és egyszerűen.
1 lépésTöltse le és telepítse az Apeaksoft Screen Recordert
Kezdje az Apeaksoft Screen Recorder letöltésével a webhelyről ingyenes letöltés gombot lent. Kövesse az utasításokat a szoftver zökkenőmentes beállításához a számítógépen.
2 lépésIndítsa el az Apeaksoft Screen Recordert
A telepítés után nyissa meg az alkalmazást, és keresse meg a Képernyõrögzítõ módban a fő felületről. Tájékoztatásul ismerkedjen meg vele, majd nyomja meg Videó.

3 lépésVálassza ki a Felvételi területet
A Videó módban kattintson a gombra Válassza ki a régiót a képernyő rögzíteni kívánt területének meghatározásához. Húzza el a kurzort a kívánt felvételi területhez.

4 lépésEngedélyezze a hangot, és indítsa el a felvételt
Ha hangot is kíván rögzíteni a videóval együtt, győződjön meg arról, hogy a Hangrögzítő kapcsoló aktiválva van az alkalmazás beállításain belül. Az eszköz az egyik legjobb hangrögzítő a piacon. Ezután indítsa el a felvételt a gombra kattintva REC gombot.

5 lépésStop és Mentés
Ha befejezte a rögzítést, kattintson a gombra megáll gombot a lebegő eszköztárról. Mentés előtt használja az előnézeti lehetőséget a videó megtekintéséhez. Szerkessze szükség szerint, majd nyomja meg Export hogy a rögzített videót a kiválasztott helyre mentse a számítógépén.

3. rész. GYIK a Photo Booth-ról
Miért állítja le a Photo Booth a videóim szinkronizálását?
Előfordulhat, hogy a Photo Booth leállítja a videók szinkronizálását instabil internet, kevés tárhely, helytelen alkalmazásbeállítások, elavult szoftver vagy átmeneti hibák miatt. Biztosítson stabil kapcsolatot, elegendő tárhelyet és naprakész szoftvert. Tekintse át és módosítsa az alkalmazás beállításait, szükség esetén indítsa újra a Photo Booth-ot vagy az eszközt, és ellenőrizze a hálózati korlátozásokat.
Az új MacBook modelleken még mindig van Photo Booth?
Igen, minden új MacBook modellhez előre telepítve van a Photo Booth. A Photo Booth egy népszerű alkalmazás, amely lehetővé teszi a felhasználók számára, hogy fényképeket és videókat készítsenek számítógépük beépített kamerájával. Számos effektust és szűrőt is tartalmaz, amelyek fényképekhez és videókhoz használhatók.
Van egy nemrég törölt album a Photo Booth számára Macen?
Igen, van egy nemrégiben törölt album a Photo Booth számára Macen. Ez az album tartalmazza az összes fotót és videót, amelyet az elmúlt 30 napban törölt a Photo Boothból. A nemrég törölt album eléréséhez nyissa meg a Photo Booth alkalmazást, és kattintson a ikonra Nemrég törölve lapot az oldalsávon.
Következtetés
Összegzésként a hibaelhárítás a A Photo Booth-videó kiszürkült kérdés kulcsfontosságú az emlékezetes pillanatok megörökítésében és megosztásában élvezetes élmény fenntartásában. Legyen szó szinkronizálási kihívásokról, videórögzítési problémákról vagy egyéb technikai hibákról, elengedhetetlen a problémamegoldás árnyalatainak megértése. Az internetkapcsolatok ellenőrzésétől és a szoftverfrissítéstől az alkalmazásbeállítások áttekintéséig és egyebekig a proaktív megközelítés biztosítja, hogy a Photo Booth továbbra is megbízható eszközként szolgáljon a vizuális történetmeséléshez. E hibaelhárítási stratégiák alkalmazása lehetővé teszi a felhasználók számára az akadályok leküzdését. Ez segít nekik a sokoldalú alkalmazás lencséjén keresztül megörökített pillanatok létrehozására és ápolására összpontosítani.



 iPhone Data Recovery
iPhone Data Recovery iOS rendszer helyreállítása
iOS rendszer helyreállítása iOS adatmentés és visszaállítás
iOS adatmentés és visszaállítás iOS képernyőfelvevő
iOS képernyőfelvevő MobieTrans
MobieTrans iPhone Transfer
iPhone Transfer iPhone Eraser
iPhone Eraser WhatsApp átvitel
WhatsApp átvitel iOS feloldó
iOS feloldó Ingyenes HEIC konverter
Ingyenes HEIC konverter iPhone Location Changer
iPhone Location Changer Android Data Recovery
Android Data Recovery Broken Android Data Extraction
Broken Android Data Extraction Android adatmentés és visszaállítás
Android adatmentés és visszaállítás Telefonátvitel
Telefonátvitel Adatmentés
Adatmentés Blu-ray lejátszó
Blu-ray lejátszó Mac Cleaner
Mac Cleaner DVD Creator
DVD Creator PDF Converter Ultimate
PDF Converter Ultimate Windows jelszó visszaállítása
Windows jelszó visszaállítása Telefontükör
Telefontükör Video Converter Ultimate
Video Converter Ultimate videó szerkesztő
videó szerkesztő Képernyõrögzítõ
Képernyõrögzítõ PPT a Video Converter
PPT a Video Converter Diavetítés készítő
Diavetítés készítő Ingyenes Video Converter
Ingyenes Video Converter Szabadképernyős felvevő
Szabadképernyős felvevő Ingyenes HEIC konverter
Ingyenes HEIC konverter Ingyenes videó kompresszor
Ingyenes videó kompresszor Ingyenes PDF-tömörítő
Ingyenes PDF-tömörítő Ingyenes audio konverter
Ingyenes audio konverter Ingyenes hangrögzítő
Ingyenes hangrögzítő Ingyenes videojátékos
Ingyenes videojátékos Ingyenes képkompresszor
Ingyenes képkompresszor Ingyenes háttér radír
Ingyenes háttér radír Ingyenes képjavító
Ingyenes képjavító Ingyenes vízjel eltávolító
Ingyenes vízjel eltávolító iPhone képernyőzár
iPhone képernyőzár Kirakós játék kocka
Kirakós játék kocka