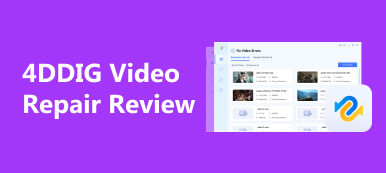Az OBS egy ingyenes, nyílt forráskódú képernyőrögzítő, amely Windows, Mac és Linux rendszeren működik. Manapság a streamerek ezt a szoftvert használják tartalom rögzítésére és streamelésére. Számos felhasználó azonban tapasztalt keretek leesését a program használata során. Ez frusztráló lehet, és hatással lehet a felhasználó teljesítményére, így ködösnek és felkészületlennek tűnik. Szerencsére léteznek hatékony megoldások a kiváló minőségű streaming fenntartására. Ezenkívül ez a bejegyzés módszereket és tippeket ad a megoldáshoz Az OBS keret leesik hogy a felhasználók kiváló minőségű streamelést élvezhessenek.
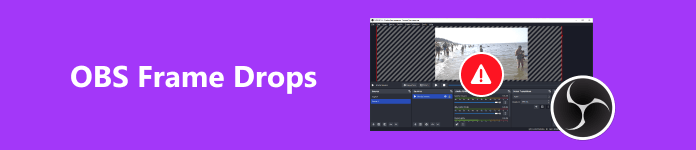
- 1. rész: Miért van az OBS-nél keretesés, és hogyan lehet ezt megoldani?
- 2. rész. Az OBS ajánlott rögzítési beállításai
- Bónusz: Az OBS megszakadt felvételeinek javítása az Apeaksoft Video Fixer segítségével
- 3. rész. GYIK az OBS Frame Dropsról
1. rész: Miért van az OBS-nél keretesés, és hogyan lehet ezt megoldani?
Keretkiesések fordulhatnak elő, ha az eszköz nem tudja fenntartani a megadott bitsebességet, vagy a távoli szerverrel való kapcsolat instabil. Ennek eredményeként az alkalmazás eldobhat néhány videokockát, hogy kompenzálja; ha túl sok képkocka esik le, akkor lekapcsolható a streaming szerverről. Ennek megoldásához kövesse az alábbi lépéseket.
1. Csökkentse a bitrátát az OBS-ben
A keretesések egyik leggyakoribb oka az inkompatibilis bitsebesség adatfolyam közben. Minél alacsonyabb a bitrátája, annál kevésbé valószínű, hogy találkozik a problémával. Ezt a problémát úgy oldhatja meg, hogy a bitrátát megfelelő szintre csökkenti. A lépések a következők:
1 lépés Indítsa el az OBS-t és kattintson a gombra filé majd a navigációs menüből beállítások.
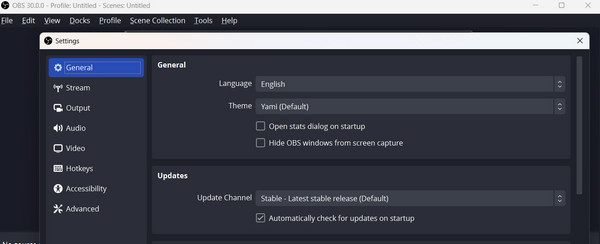
2 lépés Kattintson az teljesítmény opciót a beállítások ablakban. A Streaming beállításokban manuálisan állíthatja be a videó bitrátát a megfelelő szintre.
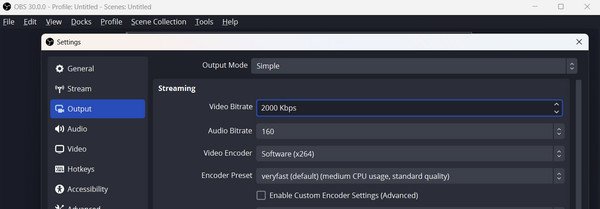
3 lépés Tovább javíthatja a bitsebesség beállításait. Miután kiválasztotta a Részletes lehetőséget, görgessen le a lehetőséghez Hálózat választási lehetőség. Ezután jelölje be a négyzetet A bitsebesség dinamikus módosítása a torlódások kezelése érdekében (béta). Ez segíthet megőrizni a konzisztens bitsebességet a streamelési munkamenetek során.
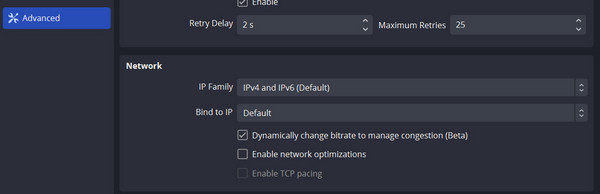
2. Engedélyezze a Hálózati optimalizálást
Valószínűleg az instabil hálózat az oka az OBS-keret leesésének. Előfordulhat, hogy a megfelelő beállítási beállításokkal megoldhatja ezt a problémát. Kövesse az alábbi lépéseket.
1 lépés Kattintson a Fájl elemre a navigációs menüben, és válassza a Speciális lehetőséget. Görgessen le, és keresse meg a Hálózat opciót. Jelölje be a mellette lévő négyzetet Engedélyezze a hálózati optimalizálást.
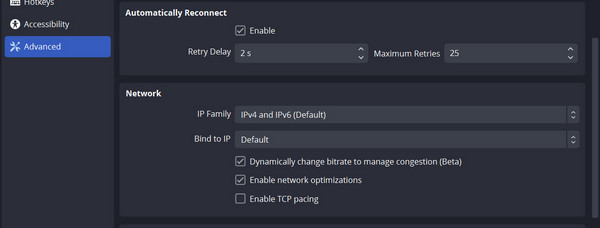
2 lépés Biztosítják, hogy a IP-hez kötés alapértelmezettre van állítva. Ha nem, állítsa be alapértelmezettre.
3. Frissítse a hálózati illesztőprogramot
Ha a hálózati illesztőprogram elavult, ez a probléma is előfordul. A stabil kapcsolat biztosítása érdekében frissítheti a hálózati illesztőprogramot. Kövesse az alábbi eljárásokat.
1 lépés Nyomja meg a billentyűzet Windows + X billentyűit, majd válassza a lehetőséget Eszközkezelő.
2 lépés Kattints Hálózati adapterek, majd kattintson a jobb gombbal az aktuális adapter frissítéséhez.
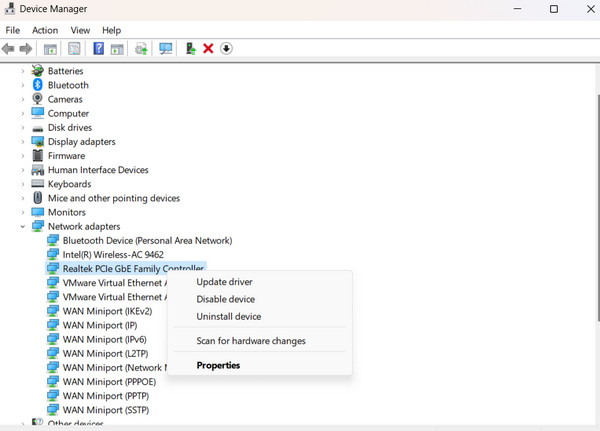
4. Kapcsoljon ki minden olyan programot, amelyet nem használ.
Az OBS használatakor több egyidejűleg futó alkalmazás interferenciát okozhat. Ez a képkocka leesését eredményezheti adatfolyam közben. Zárjon be minden szükségtelen programot, amely a háttérben felemészti a rendszer erőforrásait. Ehhez használja a Feladatkezelőt.
2. rész. Az OBS ajánlott rögzítési beállításai
Módosíthatja saját maga a felvételi beállításait, vagy megkérheti az OBS-t, ami nagyon hasznos, ha kezdő vagy. Amikor először indítja el az OBS képernyőrögzítőt, megjelenik egy automatikus konfigurációs eszköz. Az Auto-Configuration Wizard az Ön igényeihez szabja az OBS Studiót, akár gyors tempójú játékokat streamel, akár kiváló minőségű videót rögzít. Módosíthatja a beállításokat, hogy megfeleljenek a számítógép specifikációinak. Sőt, bármikor visszatérhet és módosíthatja a beállításokat a felvétel minőségének javítása érdekében.
A legjobb OBS felvételi beállítások
Felbontás: 1080p (1920×1080) vagy magasabb.
FPS (képkocka másodpercenként): 60 FPS.
Videó formátuma és színe: MP4 vagy előnyben részesített kompatibilis formátum. Részleges vagy teljes, a színigények és a kompatibilitás alapján.
Hangbeállítások és zajcsökkentés: Mintavételi frekvencia: 44.1 kHz vagy 48 kHz, monó vagy sztereó, a hanghoz megfelelő bitráta. A háttérzaj csökkentése nem kötelező.
Kulcsképkocka-intervallum és jelenet pufferelési ideje: 2-4 a keresési pontosság és a fájlméret szép keverékéhez. Végezze el a beállításokat a zökkenőmentes jelenetátmenetek biztosítása érdekében.
Bónusz: Az OBS megszakadt felvételeinek javítása az Apeaksoft Video Fixer segítségével
Apeaksoft Video Fixer könnyen kijavíthatja a sérült, sérült, törött, lejátszhatatlan, szaggatott, torz és fekete képernyős videókat. Ha tud rögzíteni az OBS használatával, de van néhány képkocka, akkor ez hasznos eszköz lehet ezek javítására. Van egy előnézeti eszköz is, amely lehetővé teszi a javított videó megtekintését mentés előtt. A felvételek sikeres javításához egy érvényes mintavideót kell megadnia referenciaként.
1 lépés A program beszerzéséhez egyszerűen kattintson az alábbi gombra. Ezt követően kattintson kétszer a letöltött fájlra, hogy telepítse az eszközére. Ezután indítsa el.
2 lépés Kattintson az hozzáad gombot, vagy húzza át a szerkeszteni kívánt fájlt. A program sikere érdekében ne felejtse el mellékelni a referenciavideót. Ezt követően kattintson a Javítás gombot.
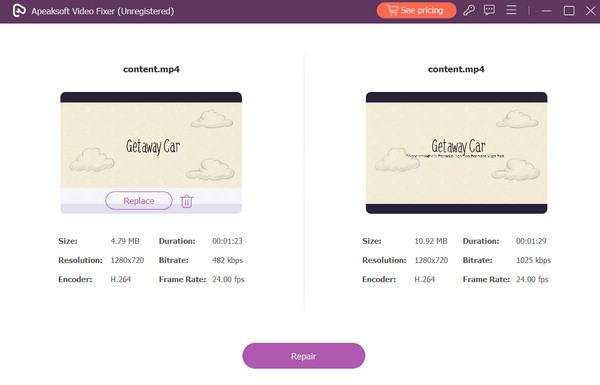
További irodalom:
VS Fraps VS OBS - melyik a legjobb Game Screen Recorder
Az OBS Screen Recorder részletes bemutatása [2024]
rész 3 GYIK az OBS Frame Dropsról
A 30 FPS rossz a felvételhez?
Ha a jelenetben sok a mozgás, a 30 FPS szaggatottnak és rossznak tűnhet. Magasabb képkockasebességgel minden simábbnak és gördülékenyebbnek tűnik. Javasoljuk, hogy a jobb videók érdekében válassza a 60 képkocka/másodperc sebességet.
Mi az ideális FPS az OBS felvételekhez?
A 60 FPS alkalmas OBS-sel történő rögzítésre, mivel magasabb a felvételi bitsebessége. Az ideális képkockasebesség élő közvetítéshez azonban 30 FPS legyen.
Az OBS több CPU-t vagy GPU-t használ?
Az OBS abban különbözik a többi programtól, hogy a GPU-t használja a teljesítmény javítására a GPU 30-40%-ának kihasználásával. Ennek ellenére az OBS-nek GPU-időre és erőforrásokra van szüksége a jelenet beállításához és létrehozásához.
Lehetséges az OBS futtatása GPU nélkül?
Rendben kell lennie, ha a CPU elég erős ahhoz, hogy kódolja az adatfolyamot/felvételt. Ha azonban az OBS nem különálló GPU-n fut, teljesítménybeli problémák léphetnek fel.
Következtetés
Remélhetőleg a korábban említett módszerek segíthetnek kezelni az OBS kereteséseket. Ha továbbra is problémái vannak a Az OBS kerete ok nélkül leesik, fontolja meg az Apeaksoft Video Fixer használatát a videofelvételek javításához. Elengedhetetlen a videók javításához, például az OBS-ben előforduló képkocka-kiesések problémájához. Ezenkívül azt tanácsoljuk, hogy további problémák esetén forduljon az OBS ügyfélszolgálatához.



 iPhone Data Recovery
iPhone Data Recovery iOS rendszer helyreállítása
iOS rendszer helyreállítása iOS adatmentés és visszaállítás
iOS adatmentés és visszaállítás iOS képernyőfelvevő
iOS képernyőfelvevő MobieTrans
MobieTrans iPhone Transfer
iPhone Transfer iPhone Eraser
iPhone Eraser WhatsApp átvitel
WhatsApp átvitel iOS feloldó
iOS feloldó Ingyenes HEIC konverter
Ingyenes HEIC konverter iPhone Location Changer
iPhone Location Changer Android Data Recovery
Android Data Recovery Broken Android Data Extraction
Broken Android Data Extraction Android adatmentés és visszaállítás
Android adatmentés és visszaállítás Telefonátvitel
Telefonátvitel Adatmentés
Adatmentés Blu-ray lejátszó
Blu-ray lejátszó Mac Cleaner
Mac Cleaner DVD Creator
DVD Creator PDF Converter Ultimate
PDF Converter Ultimate Windows jelszó visszaállítása
Windows jelszó visszaállítása Telefontükör
Telefontükör Video Converter Ultimate
Video Converter Ultimate videó szerkesztő
videó szerkesztő Képernyõrögzítõ
Képernyõrögzítõ PPT a Video Converter
PPT a Video Converter Diavetítés készítő
Diavetítés készítő Ingyenes Video Converter
Ingyenes Video Converter Szabadképernyős felvevő
Szabadképernyős felvevő Ingyenes HEIC konverter
Ingyenes HEIC konverter Ingyenes videó kompresszor
Ingyenes videó kompresszor Ingyenes PDF-tömörítő
Ingyenes PDF-tömörítő Ingyenes audio konverter
Ingyenes audio konverter Ingyenes hangrögzítő
Ingyenes hangrögzítő Ingyenes videojátékos
Ingyenes videojátékos Ingyenes képkompresszor
Ingyenes képkompresszor Ingyenes háttér radír
Ingyenes háttér radír Ingyenes képjavító
Ingyenes képjavító Ingyenes vízjel eltávolító
Ingyenes vízjel eltávolító iPhone képernyőzár
iPhone képernyőzár Kirakós játék kocka
Kirakós játék kocka