How to Resolve iPad Won't Charge Issues Effectively
The inability to charge the iPad is a common problem for many users, especially when you need to use the device urgently. Everything from poor contact with the charging cable to software glitches can cause your iPad to fail to charge. That said, most problems are not as complicated as they seem and, many times, can be solved with simple checks and adjustments. We will explain the cause of the iPad not charging problem and provide practical solutions to help you quickly diagnose and fix it so that the iPad can return to its normal charging state and no longer affect your work and life.
PAGE CONTENT:
Part 1. Why Won't My iPad Charge
First, don't panic! Understanding why won't my iPad charge is the first step to fixing the problem. Maybe you've tried something, and it hasn't worked. Don't worry; we'll look closely at some common reasons for iPads not charging and see which one might be your problem.
Faulty charging cable or adapter
Check the charging cable for apparent damage and ensure the charger and power outlet are working correctly. Test the chargers and cables with other equipment to see if the problem is with them.
Dirty or loose charging port
If dust or dirt accumulates in the charging port of the iPad, it may affect the charging effect. Clean the ports regularly, ensuring they are clean and not loose.
Battery problem
If your iPad has been in use for a long time, the battery's performance may have degraded, causing it to fail to charge appropriately. In this case, you may need to replace the battery.
Software issues or system failures
Sometimes, system or software glitches in the iPad can cause charging issues. Try restarting your device or updating the iOS version to see if this resolves the problem.
Charging temperature is too high or too low
If the charging temperature of the iPad is too high or too low, it will affect the charging efficiency. Make sure your device is charged in the proper temperature range, and avoid using it in excessively hot or cold environments.
By going through them one by one, you'll have a better idea of what the problem is, and you'll be able to find a solution faster. Let's look at how to solve these problems step by step and get your device charging correctly again.
Part 2. How to Fix iPad Not Charging
Usually, the charger won't charge the iPad for one of the above reasons, so in most cases, simple actions will help you solve the problem. Here are some of the most basic and practical steps to get your iPad charging again.
Restart iPad
Software or system glitches with the iPad sometimes cause charging issues. Restarting your device is one of the simplest and most effective solutions.
• For iPad with a Home button: Press and hold the top button until the Swipe to power off option appears, swipe to power off the device, wait 30 seconds, then hold the top button again to power on.
• For iPad without a Home button: Hold the volume up or volume down button and the top button simultaneously until a Swipe to power off option appears, swipe to shut down and wait a few seconds, then press and hold the top button to restart.
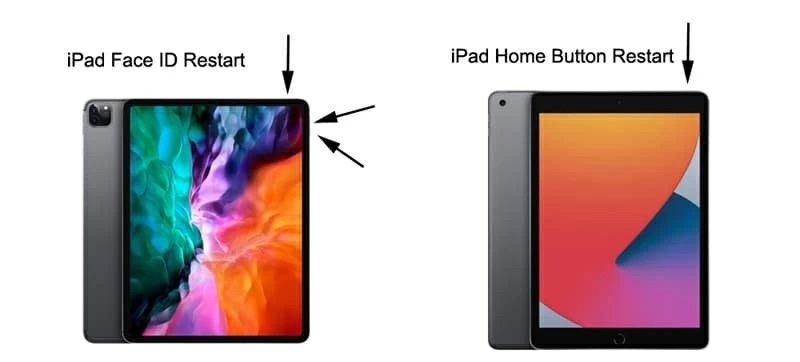
Finally, connect the charger again to see if it can charge appropriately. Sometimes, the iPad will get stuck on the Apple logo screen during this process. Don't worry, it can be quickly resolved using a professional third-party tool.
Clean Charging Port
If your iPad charging port is clogged with dust, dirt, or fiber, here's how to clean it:
Step 1. Step 1. Make sure your iPad is turned off to avoid any damage.
Step 2. Use a soft brush or toothpick to clean the charging port gently. Be careful to avoid using metal objects to prevent damage to the port.
Step 3. Check for cleanliness: After cleaning, recheck the port for cleanliness and try to reinsert the charger.

After cleaning, connect the charger again to see if regular charging can be restored.
Change New Cable
If the above two methods do not solve the problem, then the problem may be in the charging cable or adapter. You can replace the charging cable or adapter.
Step 1. Use another device to verify that the charging cable and adapter are working correctly.
Step 2. If the existing charging cable or adapter is damaged or does not work properly, consider replacing it with a new one. Use authenticated Apple original charging cables and adapters, and avoid using unofficial products.

After replacing the new charging cable, reinsert the device and try charging to see if the problem is solved.
These basic methods are simple, easy to implement, and often solve problems. But if, after trying all of the above, still your iPad won't charge, here's a further solution to the problem.
Part 3. Best Tool When iPad Says Not Charging
Since the above basic methods do not solve the problem of the iPad not charging, a system failure of the device is likely involved. A professional tool to fix the system problem may be the best option. We recommend using Apeaksoft iOS System Recovery, a powerful tool dedicated to resolving system failures related to iOS devices.
Best tool when the iPad says not charging
- Solve common iOS system problems, including charge failure, boot failure, frozen screen, etc.
- No data loss and no files will be deleted during the repair process.
- The intuitive interface makes the operation clear and easy for beginners.
- Compatible with Mac and Windows and supports the latest iOS version.
Secure Download
Secure Download

Step 1. Ensure your computer system is compatible with the software and follow the installation wizard. After launch, select the iOS System Recovery section.

Step 2. Then, connect your iPad using a data cable. And the software automatically recognizes your device. The software offers two repair modes: Standard Mode and Advanced Mode. After selecting the appropriate repair mode, click Confirm to continue.
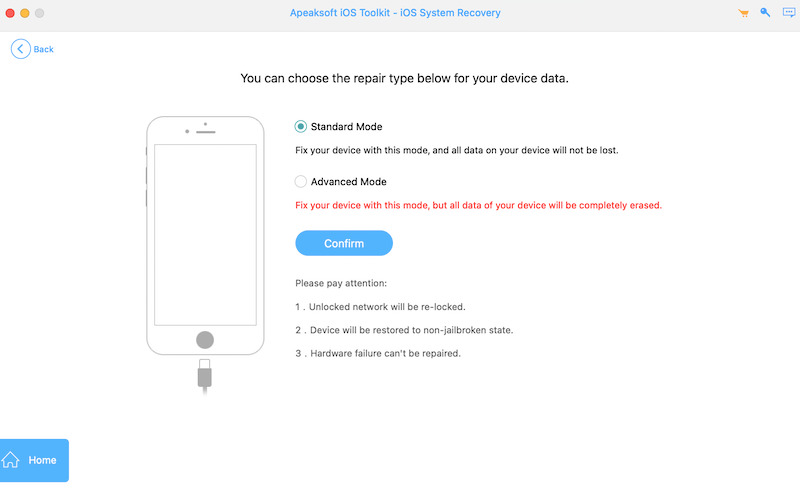
Step 3. After determining the repair mode, the software will ask you to download the latest iOS firmware for your iPad. Click the corresponding Download button, and the software will automatically install the correct firmware version.

Step 4. Once the firmware download is complete, the software will automatically start the repair process. The software scans your iPad, checks for system problems, and fixes them.

After the repair is completed, the software will prompt that the recovery is successful. You can disconnect and restart the iPad to check that charging returns to normal.
Part 4. How to Avoid iPad Not Charging Issue
Now that the problem with the iPad not charging has been resolved, let's talk about how to avoid it happening again. Taking a few precautions can reduce the chances of encountering similar problems.
Use the original charger and data cable
Using an unofficial or poor-quality charging cable and adapter may cause the device to charge unsteadily or even damage the battery. To ensure effective charging, always use an Apple-certified charger and data cable.
Charge and discharge normally
Don't leave the device at 100% charge for long periods. Recharging and keeping the charge between 20 and 80 percent will help extend the battery's life.
Avoid excessive battery aging
As time of use increases, there's no way to avoid iPad or iPhone battery drain. Check device battery health regularly and replace batteries to ensure proper charging.
Restart device regularly
Restarting the iPad will clean up some background processes and cache files, helping the system stay in good condition and reducing charging issues caused by software glitches.
Conclusion
If your iPad won't charge, check the charging cable first, clean the ports, or restart the device. Many times, these small steps will solve the problem! If that still doesn't work, Apeaksoft iOS System Recovery is a helpful tool that can quickly fix system problems and get charging back to normal.
Related Articles
What should you do when your phone won't charge? Check out the ultimate solution to fix the problem from the article.
Check 5 ways to reset iPad without Apple ID, then you can save much time to get your iPad refreshed, which will also fix many system errors.
How to wipe an iPad without password? Learn 3 useful ways from this post to erase an iPad and clean all your settings and data on your iPad.
An error occurred while checking for a software update? Why is my iPad unable to check for updates? Learn to fix iPhone iPad unable to check for update errors.

