How to Force Restart iPhone 17 and More with Easy Ways
iPhone stalling or freezing during use is a common problem many users encounter, especially when the device is unresponsive and ordinary operations cannot solve the problem. Forced restart has become an effective way to restore the normal function of the device quickly. Whether you're new to an iPhone or have already mastered the basics, knowing how to force restart iPhone correctly can help you be more confident and efficient in a device failure. Next, in simple steps, we'll detail how to restore your iPhone and get it running smoothly again.
PAGE CONTENT:
Part 1. Differences Between Soft Reset & Force Restart & Factory Reset
Before we talk about how to force restart iPhone, did you know that the iPhone offers several different ways to restart it? Understanding the various types of restarts will help you better choose the right solution, including soft resets, forced restarts, and factory resets. Each method has a different purpose and effect; knowing the difference can help to make a more informed choice when encountering a problem.
Soft Reset
It's the simplest type of restart and is usually used when the device experiences minor delays or problems. It simply requires pressing the power button, sliding the device off, and turning it back on. Soft restart does not affect the data in the device and is, therefore, the preferred method for routine maintenance and troubleshooting.
Force Restart
Unlike soft resets, force restarts are used when the device is completely frozen or unable to respond. When an iPhone fails to restart by the usual methods, a forced restart immediately shuts down the system and reboots the device, helping to clear any running background programs or processes. It is worth noting that no data is lost with a forced restart, so there is no need to worry about losing personal information or application Settings.
Factory Reset
Factory reset is the most thorough reboot, and it restores the iPhone to its original state when it was purchased. This clears all personal data, apps, and Settings and is typically used when a device experiences a severe failure or is ready to change hands. Back up your data before restoring factory Settings to avoid losing important files.
Part 2. How to Force Restart iPhone
After fully understanding the difference between different restart methods, if you still choose to force restart iPhone 13, let's look at how to operate it. Forcing a restart isn't complicated, but it works differently on different iPhone models. Here are the specific steps for each version to ensure that you have a smooth forced restart.
iPhone 8 and newer
Step 1. Quickly press the volume up button and release it.
Step 2. Then, press the volume down button instead and release it.
Step 3. Finally, press and hold the power button until the Apple logo appears on the screen, then release the button.
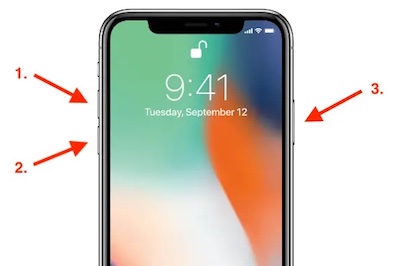
iPhone 7 and iPhone 7 Plus
Step 1. Press the volume down button on the left and the power button on the right.
Step 2. Hold the two buttons until the screen shows the Apple logo, then release the buttons.
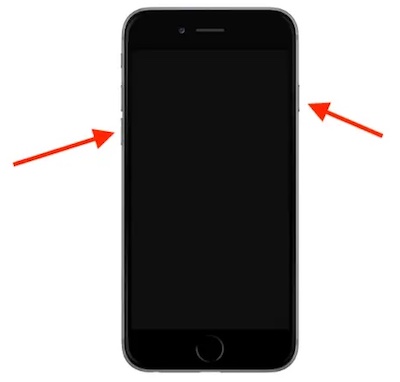
iPhone 6s and older
Step 1. Press and hold the Home button simultaneously on the bottom of the device and the power button on the top or side.
Step 2. Hold both buttons until you see the Apple logo on the screen, then release them.

If you run into something like a frozen screen, don't worry; you can also restart iPhone without screen. These steps, while simple, operate in slightly different ways on different models. Find a reboot method that works for your device and try it out.
Part 3. Ultimate Fix When iPhone Force Restart Not Working
Sometimes, even after following the proper steps, the iPhone force restart is not working. In this case, there may be a deeper problem with the system that a forced restart cannot resolve. Don't worry. You can try some more advanced fixes at this point. Next, we will recommend an effective solution to you, which is to use the best repair tool, Apeaksoft iOS System Recovery, to help you quickly fix the problem of your iPhone.
Ultimate fix when iPhone force restart not working
- Fix a variety of system problems without wiping personal data from the device.
- The one-click repair feature helps to restore regular use in a short period.
- No technical threshold to easily follow the steps to repair.
- Broad compatibility for all iOS devices.
Secure Download
Secure Download

Step 1. First, after downloading and installing the Apeaksoft iOS System Recovery software, open the software and click on the iOS System Recovery option in the interface.

Step 2. At this point, the software will guide you into repair mode. You can find your specific system problem here by clicking the Start button.
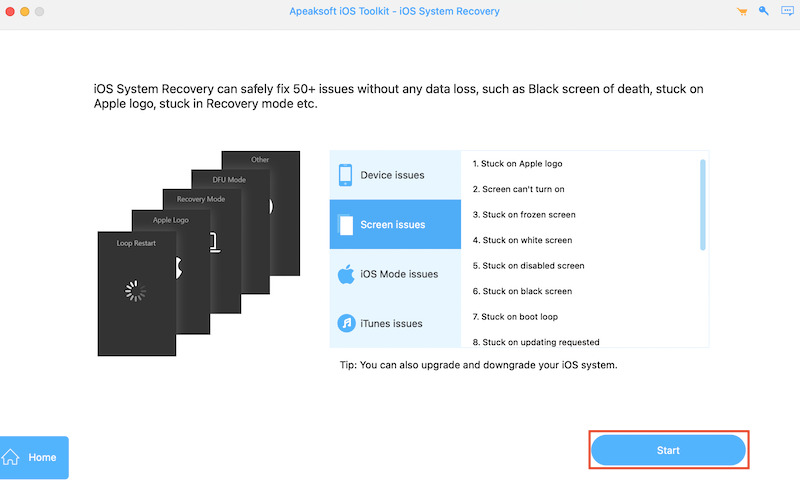
Step 3. Then, you must ensure the device is correctly connected to the computer. The software automatically recognizes your device and displays information about it. If this information is correct, you can select the desired repair type and click the Confirm button to proceed to the next step.
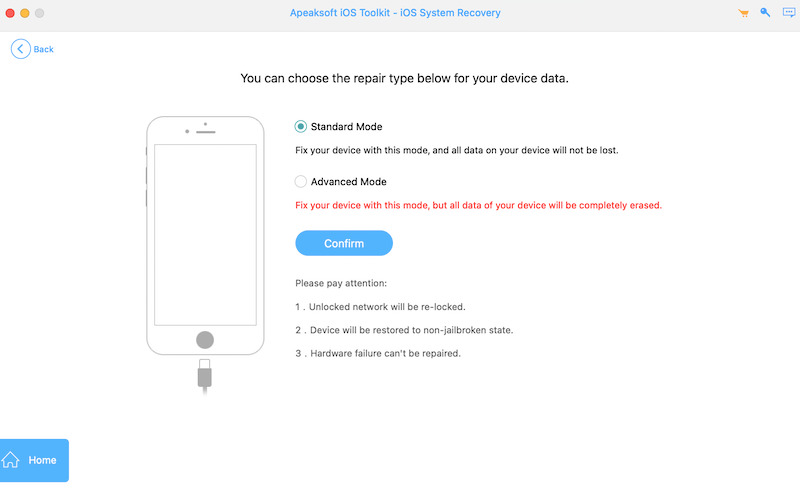
Step 4. Follow the system boot, click the Download button, and install the firmware suitable for your device. Do not disconnect the device during the download process.

Step 5. Once the firmware download is complete, the program will start the repair process. The process usually only takes a few minutes, and the software automatically fixes the system problems and restores the device to its normal state.

Once the repair is complete, the software will display a success message, and your iPhone will automatically restart and return to normal. You can disconnect and start using the device without worrying about data loss.
Part 4. How to Prevent iPhone from Freezing Again
After figuring out how to force restart iPhone, it's just as essential to prevent problems from happening. After all, avoiding such issues too often will keep your device in tip-top shape.
Update iOS regularly
Apple regularly releases updates to fix known bugs and improve system stability. Regular checks and updates and timely installation can effectively avoid freezing problems caused by system vulnerabilities.
Clean up storage space
When your iPhone says not enough space, performance issues can occur, including stuttering and freezing. Regularly delete unnecessary files and applications to free up storage space.
Close unnecessary background applications
Multiple applications running in the background simultaneously occupy a lot of system resources, which will cause the device to become slow. Regularly closing unwanted background apps can help speed up your iPhone.
Restart device
Although forced restarts are an emergency solution, regular restarts can improve the device's overall performance by clearing the cache and shutting down unnecessary processes.
Avoid battery overuse
Frequent charging to 100% or full discharging to 0% can harm battery health, affecting device stability. Keeping the battery level between 20% and 80% prolongs battery life and reduces system issues.
Conclusion
With the proper instructions and precautions, how to force restart iPhone 11 or any other model becomes easy. Suppose you still encounter problems after trying to force a restart. In that case, Apeaksoft iOS System Recovery provides a complete solution to help you quickly fix your system failures and enjoy a smoother experience!
Related Articles
How to restart iPhone without using lock button? Here are multiple methods to restart iPhone without lock button by Assistive Touch and other features.
If you're experiencing issues with your iPad, whether it's unresponsive, apps randomly crash, or it's simply running slow, it might be time to restart iPad.
Are you having problems with your mobile phone? A quick restart phone can solve problems ranging from apps freezing up to Android crashing.
iPhone keeps restarting? Or iPhone keeps rebooting when charging or plugging in headphones? Read this post to fix this problem simply.

