What Is iPhone Recovery Mode and How to Use It on iPhone
As an enhanced digit device, the iPhone is designed to be as trouble-free as possible. However, the majority of users have experienced software issues and bugs. Entering Recovery Mode can be helpful if iPhone users have trouble updating or restoring their devices. Due to the design, users may feel confused when getting into or out of iPhone Recovery Mode. Therefore, this guide will explain this feature and how to put the iPhone in Recovery Mode properly.
PAGE CONTENT:
Part 1: When to Put iPhone in Recovery Mode
As mentioned previously, iPhone Recovery Mode is a feature that helps troubleshoot software errors. After you put your iOS device in Recovery Mode, you need to connect it to a computer and use Finder or iTunes to diagnose and fix the problems. Here are the scenarios when you might need Recovery Mode:
1. Your iPhone won't turn on.
2. Your iPhone gets stuck on a specific screen, like the Apple logo.
3. Your iPhone gets stuck in a loop of continuously restarting.
4. Your iPhone screen freezes and is not responsive.
5. iTunes or Finder cannot detect your iPhone when restoring your device.
6. Failed iOS update or downgrade.
Part 2: How to Put iPhone in Recovery Mode
You need a computer, iTunes or Finder, and a Lightning cable to put an iPhone. Moreover, the button combination is different depending on your iPhone model. Here are the steps to put an iPhone in Recovery Mode:
Step 1. Open the latest version of iTunes or Apple Devices on Windows and macOS Mojave or earlier. If you are using a Mac computer, run the Finder app.
Step 2. Connect your iPhone to your computer with a compatible USB cable.
Step 3. Put your iPhone in Recovery Mode:
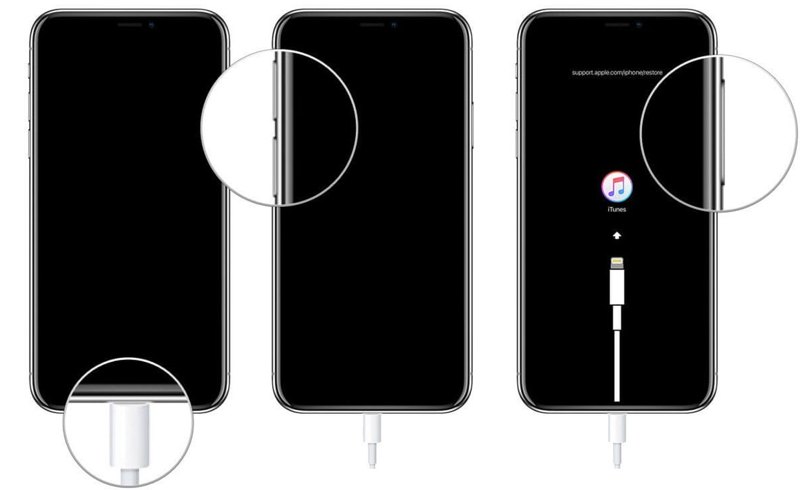
On iPhone 8 or later, press and quickly release the Volume Up button, press and quickly release the Volume Down button. Press and hold the Side button until you see the Connect-to-computer screen.
On iPhone 7/7 Plus, press and hold the Top/Side + Volume Down buttons at the same time. When you see the Connect-to-computer screen, release the button combination.
On iPhone 6s or earlier, press and hold the Home + Sleep/Wake buttons together. Keep holding them until the Connect-to-computer pops up.
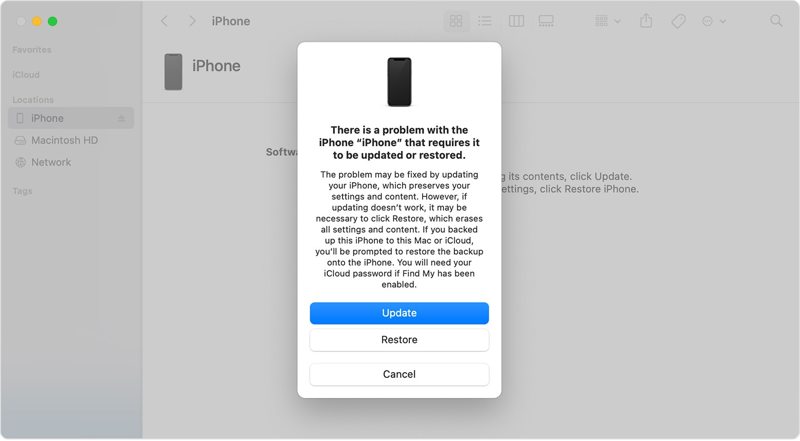
Step 4. As long as iTunes or Finder detects your iPhone in Recovery Mode, you will see the pop-up dialog with three buttons. Here, you can restore your device or update software and fix software glitches.
Part 3: How to Get out of iPhone Recovery Mode
Of course, you can get out of iPhone Recovery Mode quickly. If you have restored or updated your device in Recovery Mode, your device will restart. That means your phone automatically exits Recovery Mode.
If you want to get your iPhone out of Recovery Mode without restoring or updating, the process will become a bit complex:
Step 1. Disconnect your iPhone from your computer.
Step 2. Hold down the Side or Sleep/Wake and either Volume buttons. Then, move the slider on the power-off screen to shut it down.
Step 3. Keep holding the buttons until you see the Apple logo. Once your iPhone restarts, it gets out of Recovery Mode.
Part 4: How to Fix iPhone Stuck in Recovery Mode
Solution 1: Force Restart Your iPhone
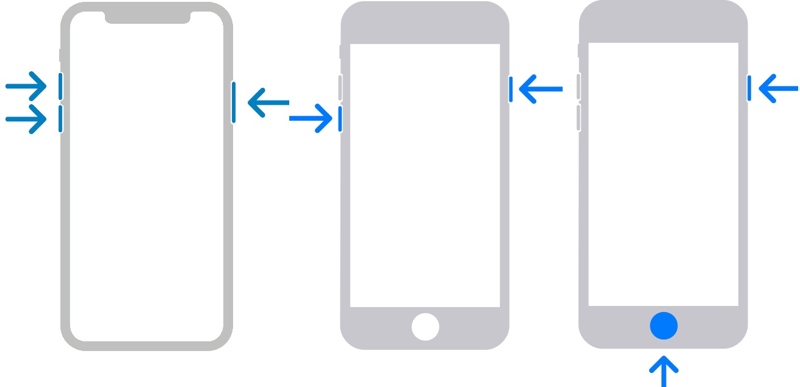
The easiest way to fix an iPhone stuck in Recovery Mode is to force-restart your device. For iPhone 8 or later, press and release the Volume Up button, followed by the Volume Down button, and hold the Side button until your iPhone restarts. To force restart an iPhone 7/7 Plus, hold the Side button with the Volume Down button until the Apple logo appears. For iPhone 6s or earlier, hold the Sleep/Wake and Home buttons until you see the Apple logo.
Solution 2: Put Your iPhone in DFU Mode
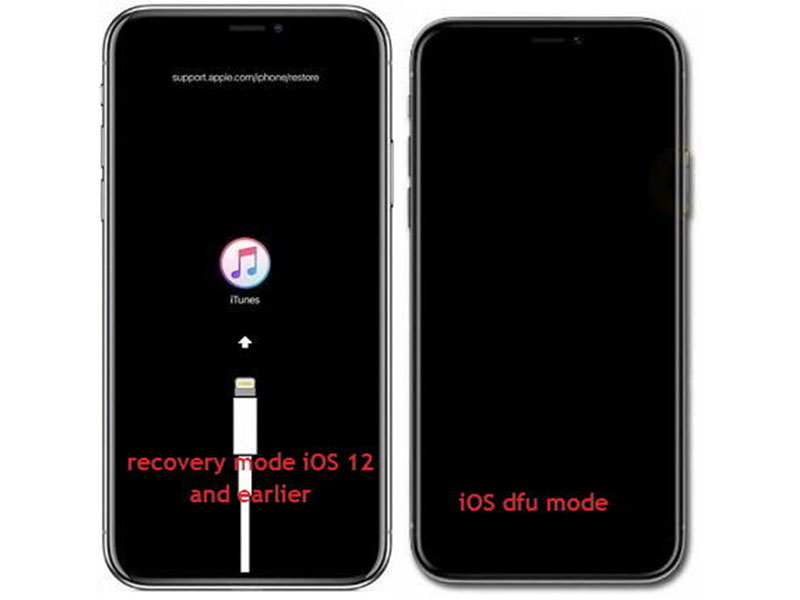
Another solution is putting your iPhone in DFU mode, which behaves like Recovery Mode. If you need to fix your iPhone stuck in Recovery Mode, connect the device to a computer with a USB cable and open iTunes or Finder, depending on your operating system.
On iPhone 8 or newer, quickly press and release the Volume Up button, followed by the Volume Down button, and hold the Side button. When the screen goes black, hold the Volume Down button while keeping the Side button held down. 5 seconds later, release the Side button and keep holding the Volume Down button.
On iPhone 7/7 Plus, hold down both Side + Volume Down buttons for about 8 seconds. Release the Side button while keeping holding the Volume Down button until your device is in DFU mode.
On iPhone 6s or earlier, hold down the Sleep/Wake + Home buttons together for about 8 seconds. Then, let the Sleep/Wake button go while keeping pressing the Home button until your iPhone is in DFU mode.
Tips: Once an iPhone enters the DFU mode, it should be detected by iTunes or Finder, and your iPhone screen remains blank.
Solution 3: Fix iPhone Stuck in Recovery Mode with iOS System Recovery
Some software glitches may lead to your iPhone being stuck in Recovery Mode. In other words, your hardware is still working. If the solutions above are unavailable, try Apeaksoft iOS System Recovery. It helps you get rid of iPhone Recovery Mode and makes your device work as usual.
The Ultimate Way to Fix iPhone Stuck in Recovery Mode
- Automatically detect software issues on an iPhone.
- Quickly fix a wide range of software errors on iPhones.
- Repair the iPhone stuck in Recovery Mode with one click.
- Offer multiple modes to repair an iOS device.
- Support the latest versions of iOS.
Secure Download
Secure Download

Here are the steps to fix an iPhone stuck in Recovery Mode:
Step 1. Scan your iPhone
Launch the best iOS system recovery software once you install it on your computer. It is compatible with Windows 11/10/8/7/XP/Vista and Mac OS X 10.7 or above. Choose iOS System Recovery from the home interface. Next, plug your iPhone into the computer with a Lightning cable. Click the Start button to begin scanning software glitches.
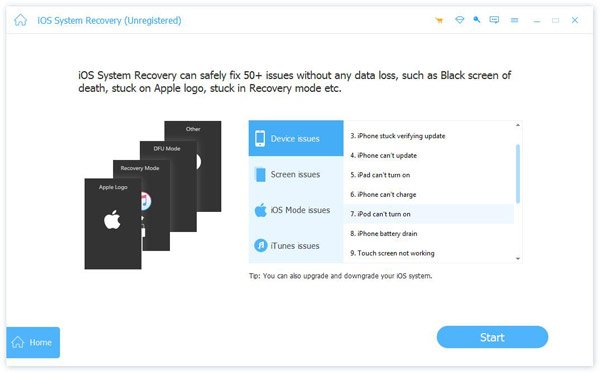
Step 2. Choose a mode
Press the Free Quick Fix link to fix the software glitches quickly. If this mode is not working, click the Fix button to proceed. Then, select the Standard Mode or Advanced Mode depending on your condition. When your iPhone information is loaded, check it. If any option is wrong, correct it manually. Next, download the proper firmware version.

Step 3. Fix iPhone stuck in Recovery Mode
Once firmware downloading finishes, the software will start fixing your iPhone stuck in Recovery Mode. When it is done, disconnect your iPhone and restart it. Now, it should get rid of Recovery Mode.
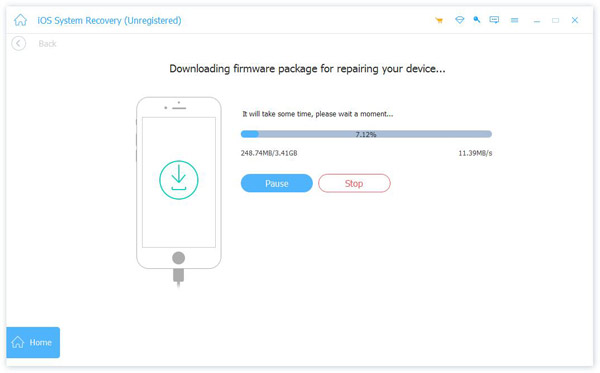
Conclusion
This guide explains iPhone Recovery Mode. Now, you should understand how it works, how to enter Recovery Mode on your iPhone, and how to get out of Recovery Mode. Furthermore, we also demonstrated how to fix an iPhone that gets stuck in Recovery Mode. Apeaksoft iOS System Recovery is the easiest option to fix your iPhone without technical skill. If you have other questions about this topic, please feel free to leave a message below this post.
Related Articles
iPhone Bluetooth not working can be annoying. Luckily, this issue can be quickly fixed. First, confirm that you have turned on your iPhone Bluetooth.
If the Safari browser is not working, first, make sure that you have turned on Wi-Fi and cellular data. Also, don't set screen time limits for Safari.
If your iPhone is not responding to touch, don't panic. This article explains how to fix this problem and demonstrates the fixes.
Not receiving texts on your iPhone is a big problem; however, you can resolve the problem easily by following our verified solutions.

